PopStop Sök omdirigering (09.15.25)
Vad är PopStop Search Redirect?Internetbrottslingar blir smartare och smartare när dagarna går. De strävar alltid efter att utnyttja möjligheter, särskilt att attackera de okända användare. En metod som de utövar är användning av virus som PopStop Search. Det som är alarmerande med dessa enheter är att du inte förstår deras närvaro förrän du börjar se massor av popup-fönster och annonser på din dator.
PopStop är en webbläsarkapare som utlöser oönskade ändringar i en användares webbläsare. Det fungerar som ett tillägg på Google Chrome Web Store. Det utlöses av potentiellt oönskade program (PUP) som körs i bakgrunden på din dator. Du märker dess närvaro när dina sökningar ständigt omdirigeras till Search-7.com.
Vad gör PopStop-sökning?PopStop infiltrerar smygande ett datorsystem och gör ogynnsamma ändringar i webbläsarens sökmotor och standardstart sida. Syftet med PopStop Search är att driva annonser och popup-fönster och övervaka en användares onlinevanor.
Här är andra saker som PopStop-viruset gör:
- Det ändrar webbläsarinställningarna och gör Search-7.com till standardsökmotorn.
- Det omdirigerar sökningen resultat till Search-7.com.
- Det bombarderar dina sökningar och din dator med tvivelaktiga annonser, banners och popup-fönster.
- Det omdirigerar sökningar till bluff, porr, skuggigt, tvivelaktigt , eller tredje parts webbplatser.
- Det lurar användare att ladda ner eller installera potentiellt oönskade program (PUA).
- Det sprider adware på din dator.
- Det korrumperar stora äkta applikationer och funktioner på din dator.
- Den stjäl känslig information och delar den med brottslingar och annonsföretag.
PopStop Search och andra kapare av skadlig webbläsare (eller PUP) kommer in i datorer på tvivelaktiga sätt, inklusive:
- Medföljande freeware
- Bedräglig annons
- Främjas adware
- Tvivelaktiga länkar och webbplatser
Dessutom blockerar de alla försök att ses på datorn och hindrar användare från att kontrollera relaterade detaljer. PopStop har ingen känd filinformation och har ingen synlig ikon, vilket innebär att användare som har installerat den kommer att ha svårt att identifiera den. Tillägget kan också sparas med ett annat namn för att undvika upptäckt.
Om du misstänker att ditt system har denna PopStop Search-skadlig kod bör du försöka ta bort den från datorn omedelbart.
Hur för att ta bort PopStop SearchDu kan använda två metoder för att ta bort PopStop Search:
Obs!
Vi rekommenderar att du använder ett antivirusprogram för att ta bort PopStop Search eftersom processen är enkel och enkel. Ett antivirusprogram kan snabbt identifiera och ta bort andra dolda, farliga program på din dator och andra dåliga webbläsartillägg. Du kan också använda den för att göra en fullständig systemsökning och uppnå bättre resultat. Slutligen kan den användas för att kontrollera olika delar av datorn och eliminera skadliga filer.
Manuell PopStop-sökning BorttagningsinstruktionerHär följer stegen för att ta bort webbläsartillägget PopStop Search från ditt system och din webbläsare. :
När du är klar startar du om datorn för att ändringarna ska träda i kraft.
För att helt ta bort PopStop Search Redirect från din dator måste du vända alla ändringar på Google Chrome, avinstallera misstänkta tillägg, plug- och tillägg som har lagts till utan din tillåtelse.
Följ instruktionerna nedan för att ta bort PopStop Search Redirect från Google Chrome:
1. Ta bort skadliga insticksprogram. Starta Google Chrome-appen och klicka sedan på menyikonen längst upp till höger. Välj Fler verktyg & gt; Tillägg. Leta efter PopStop Search Redirect och andra skadliga tillägg. Markera dessa tillägg som du vill avinstallera och klicka sedan på Ta bort för att ta bort dem. 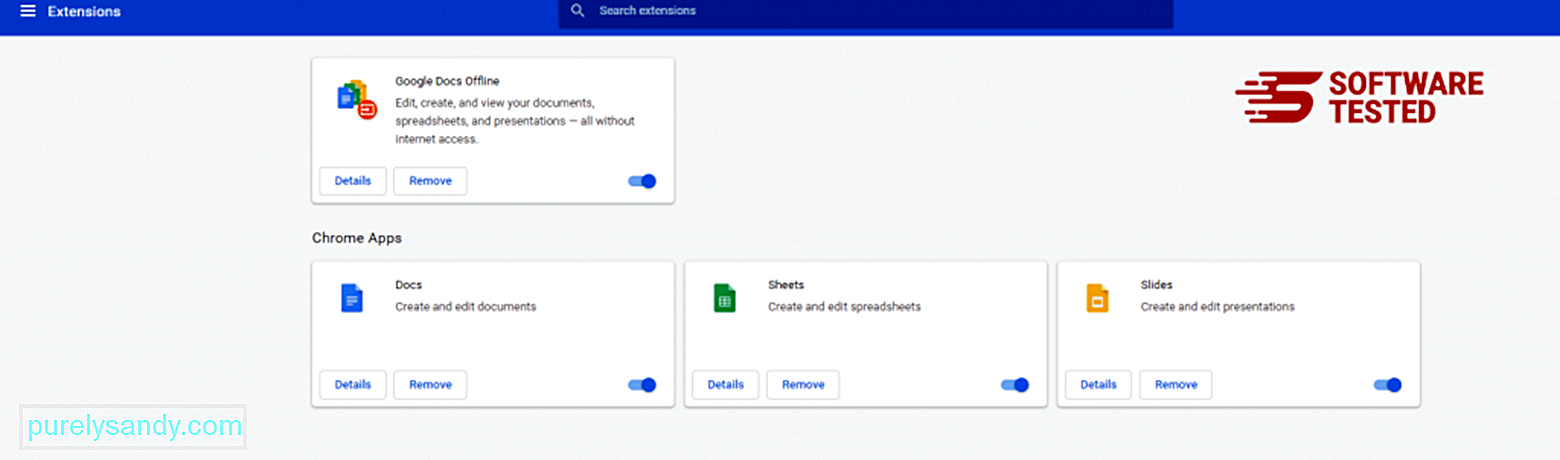
Klicka på Chrome-menyikonen och välj Inställningar . Klicka på Vid start och markera sedan Öppna en specifik sida eller en uppsättning sidor . Du kan antingen ställa in en ny sida eller använda befintliga sidor som din startsida. 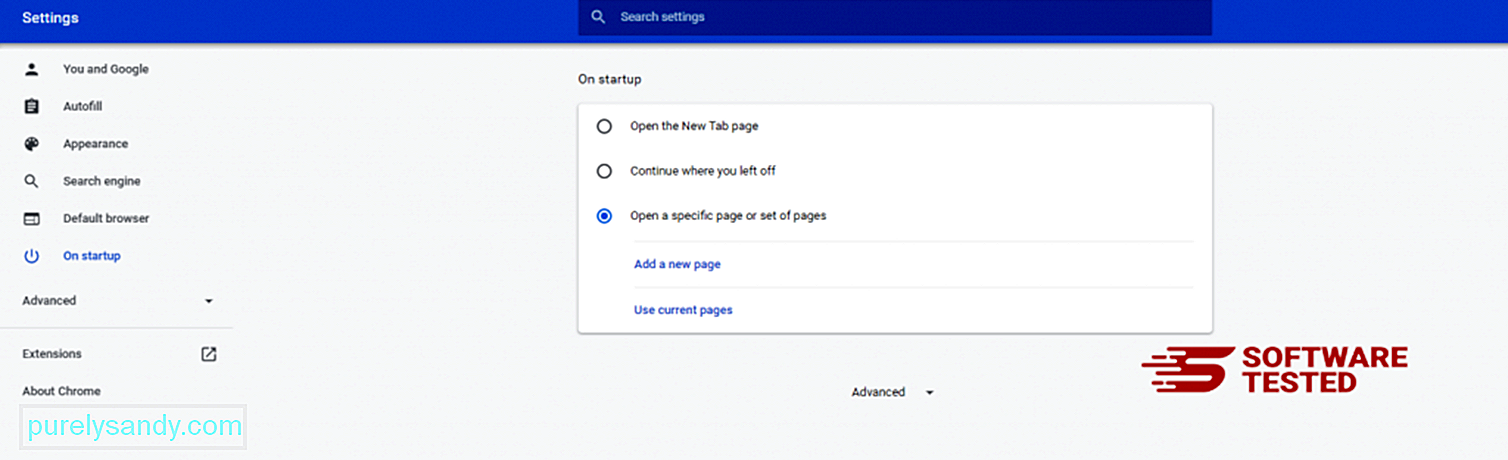
Gå tillbaka till Google Chrome menyikon och välj Inställningar & gt; Sökmotor och klicka sedan på Hantera sökmotorer . Du ser en lista med standardsökmotorer som är tillgängliga för Chrome. Ta bort alla sökmotorer som du tycker är misstänkta. Klicka på menyn med tre punkter bredvid sökmotorn och klicka på Ta bort från listan. 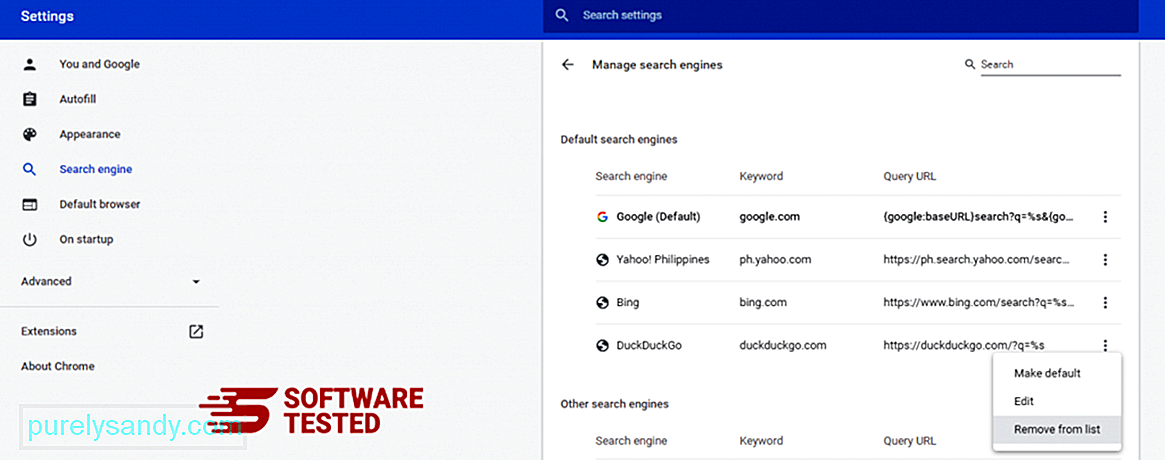
Klicka på menyikonen längst upp till höger i din webbläsare och välj Inställningar . Rulla ner till botten av sidan och klicka sedan på Återställ inställningarna till deras ursprungliga standard under Återställ och rensa upp. Klicka på knappen Återställ inställningar för att bekräfta åtgärden. 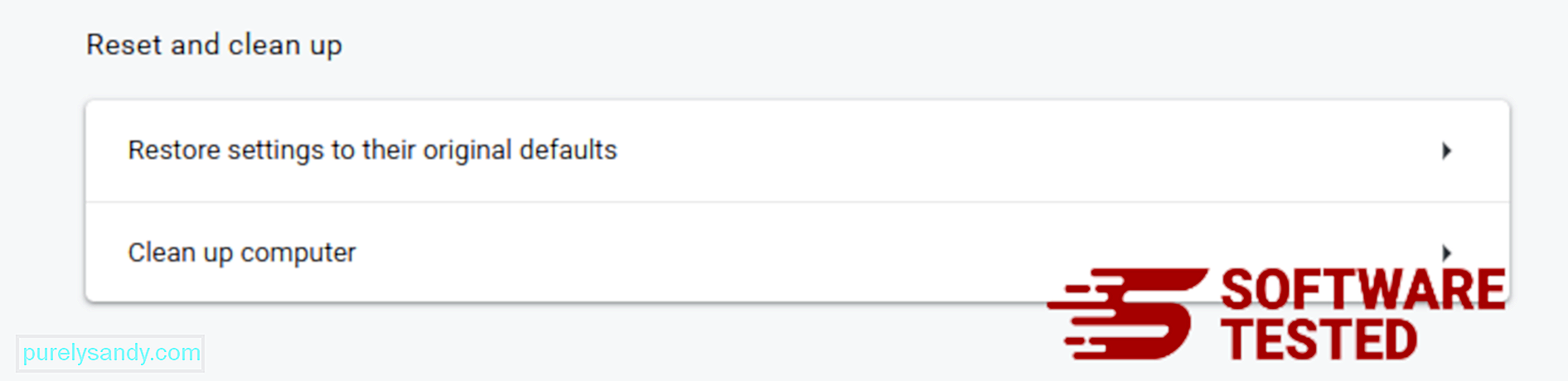
Detta steg återställer din startsida, nya flik, sökmotorer, fästa flikar och tillägg. Dina bokmärken, webbläsarhistorik och sparade lösenord sparas.
Hur man tar bort PopStop Search Redirect från Mozilla FirefoxPrecis som andra webbläsare försöker skadlig programvara att ändra inställningarna för Mozilla Firefox. Du måste ångra dessa ändringar för att ta bort alla spår av PopStop Search Redirect. Följ stegen nedan för att helt ta bort PopStop Search Redirect från Firefox:
1. Avinstallera farliga eller okända tillägg.Kontrollera Firefox för eventuella okända tillägg som du inte kommer ihåg att installera. Det finns en stor chans att dessa tillägg installerades av skadlig kod. För att göra detta, starta Mozilla Firefox, klicka på menyikonen längst upp till höger och välj sedan Tillägg & gt; Tillägg .
I fönstret Tillägg väljer du PopStop Search Redirect och andra misstänkta plugins. Klicka på trepunktsmenyn bredvid tillägget och välj sedan Ta bort för att ta bort dessa tillägg. 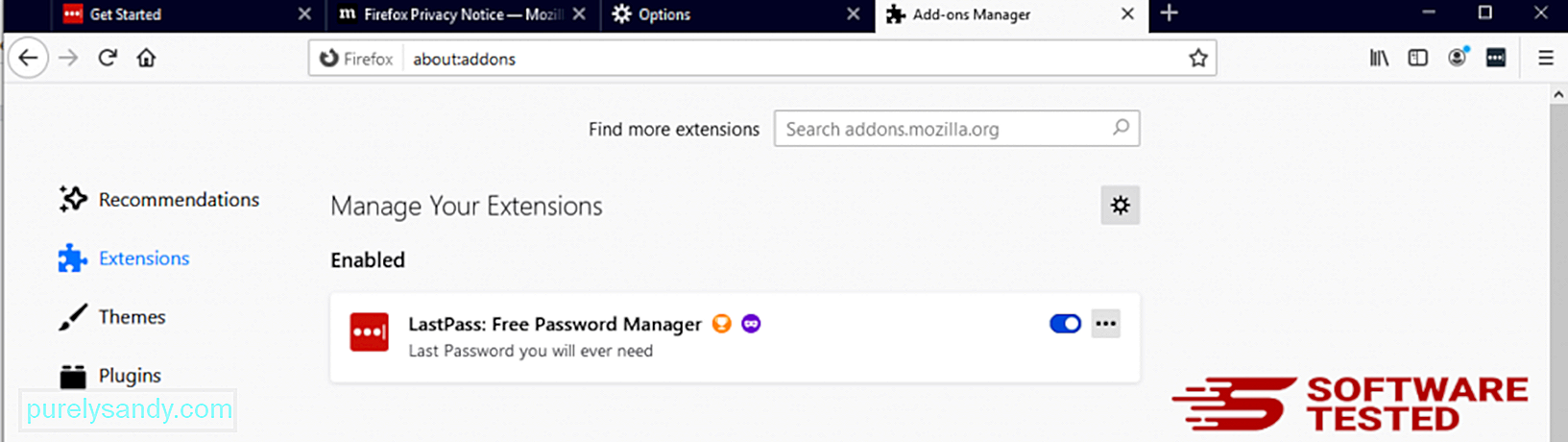
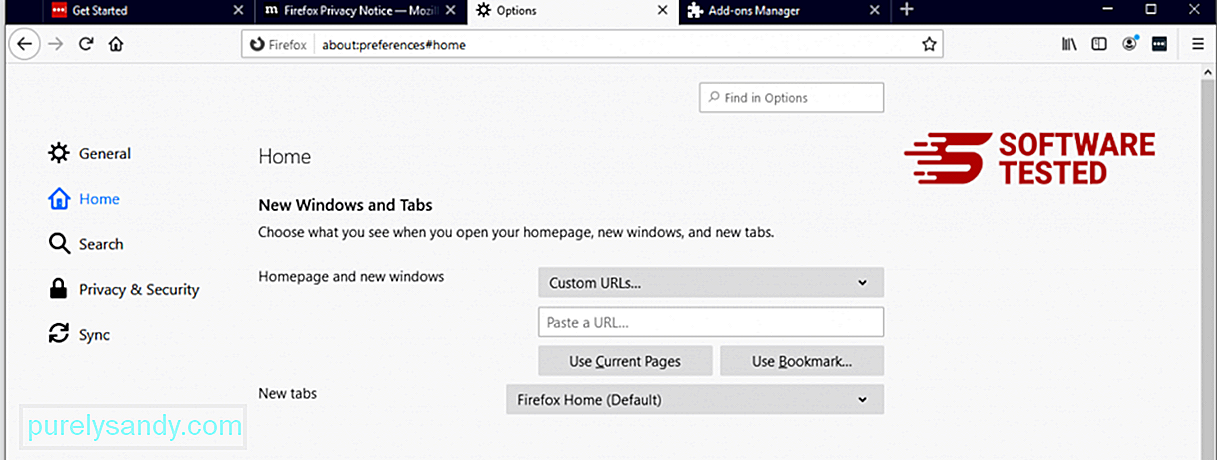
Klicka på Firefox-menyn i webbläsarens övre högra hörn och välj sedan Alternativ & gt; Allmän. Ta bort den skadliga hemsidan och skriv in din önskade webbadress. Eller så kan du klicka på Återställ för att ändra till standardhemsidan. Klicka på OK för att spara de nya inställningarna.
3. Återställ Mozilla Firefox. Gå till Firefox-menyn och klicka sedan på frågetecknet (Hjälp). Välj Felsökningsinformation. Klicka på Uppdatera Firefox för att ge din webbläsare en ny start. 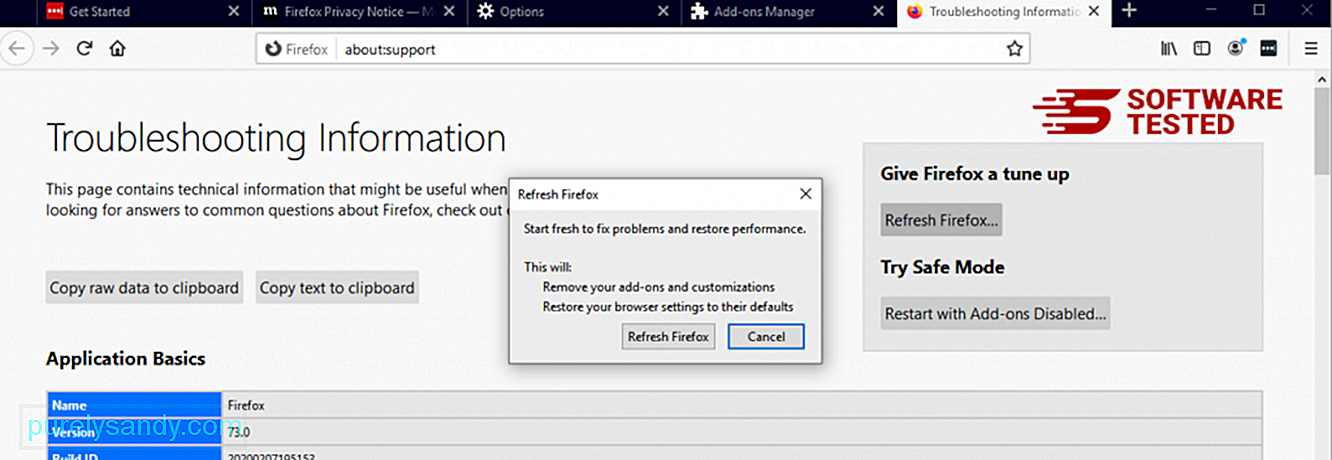
När du har slutfört stegen ovan kommer PopStop Search Redirect att vara helt borta från din Mozilla Firefox-webbläsare.
Hur bli av med PopStop Search Redirect från Internet ExplorerFör att säkerställa att skadlig programvara som hackat din webbläsare är helt borta och att alla obehöriga ändringar omvändes i Internet Explorer, följ stegen nedan:
1. Bli av med farliga tillägg. När skadlig programvara kapar din webbläsare är ett av de uppenbara tecknen när du ser tillägg eller verktygsfält som plötsligt visas på Internet Explorer utan din vetskap. För att avinstallera dessa tillägg, starta Internet Explorer , klicka på kugghjulsikonen längst upp till höger i webbläsaren för att öppna menyn och välj sedan Hantera tillägg. 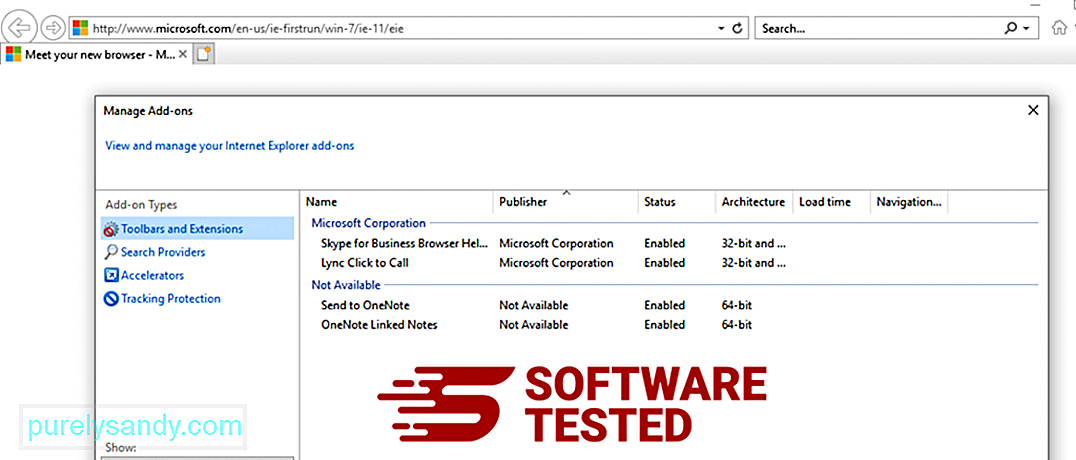
När du ser fönstret Hantera tillägg letar du efter (namn på skadlig kod) och andra misstänkta plugins / tillägg. Du kan inaktivera dessa plugins / tillägg genom att klicka på Inaktivera . 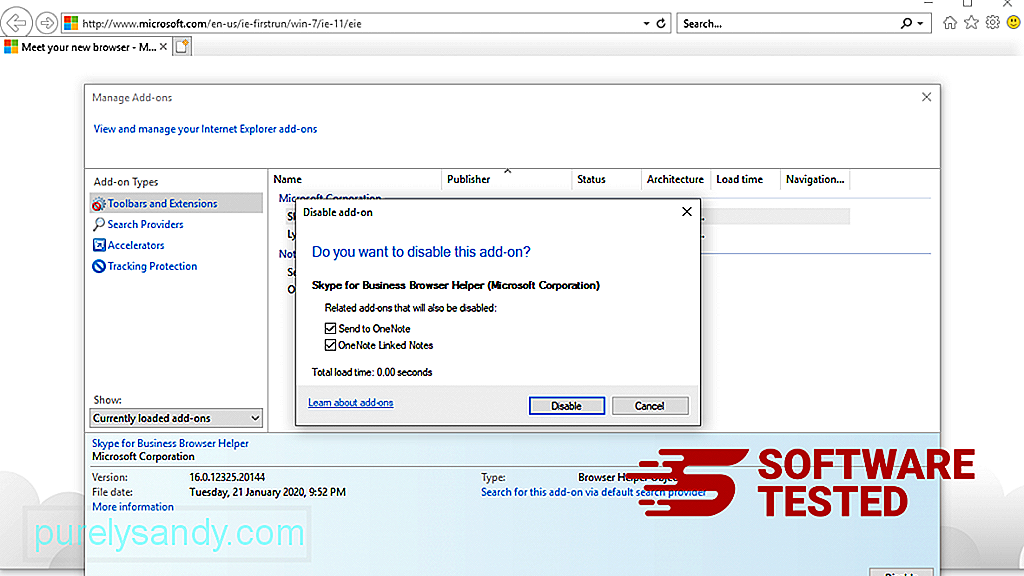
Om du plötsligt har en annan startsida eller om din standardsökmotor har ändrats kan du ändra tillbaka den via Internet Explorer-inställningarna. För att göra detta klickar du på kugghjulsikonen längst upp till höger i webbläsaren och väljer sedan Internetalternativ . 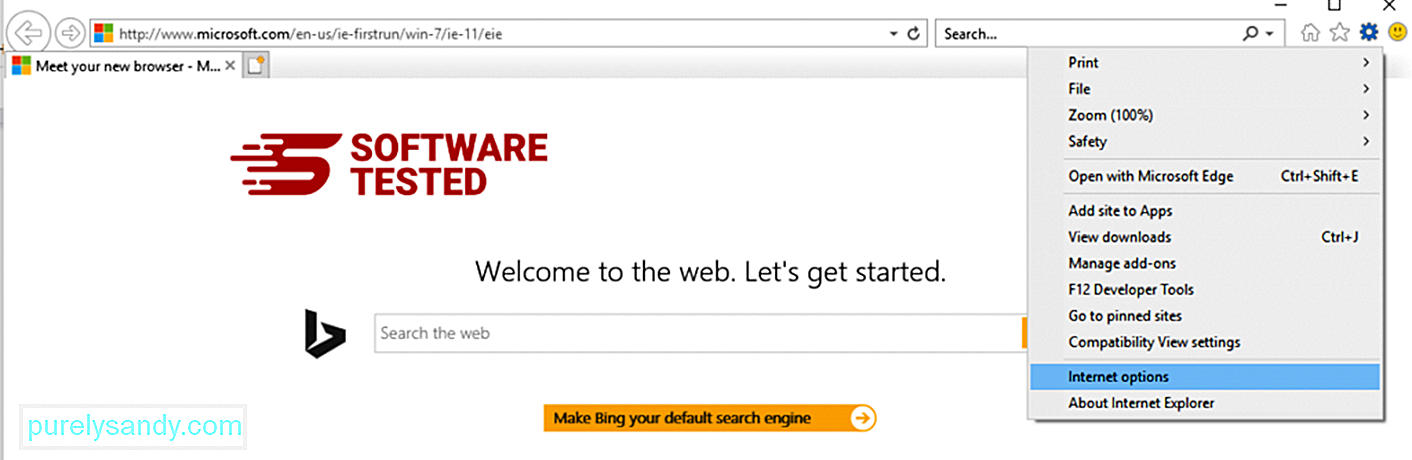
Under fliken Allmänt raderar du hemsidans URL och anger önskad hemsida. Klicka på Använd för att spara de nya inställningarna. 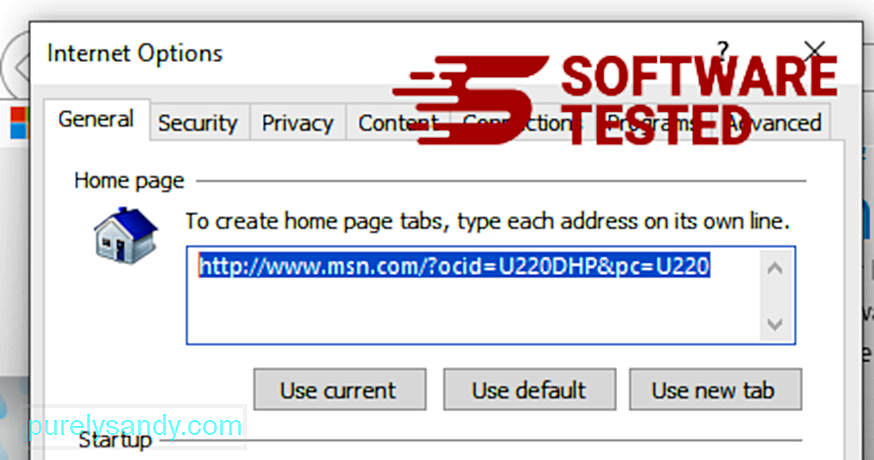
Från Internet Explorer-menyn (kugghjulsikonen högst upp) väljer du Internetalternativ . Klicka på fliken Avancerat och välj sedan Återställ . 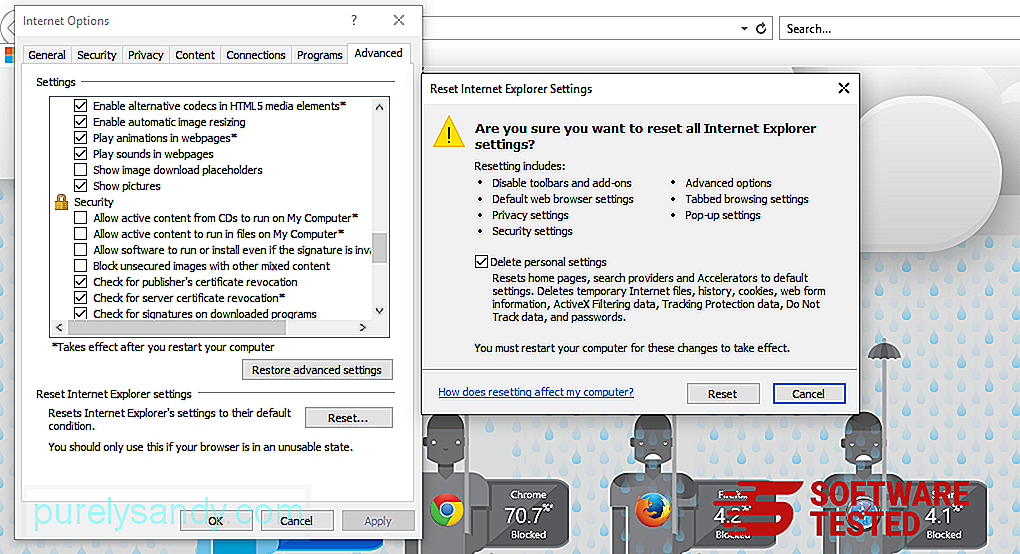
I återställningsfönstret markerar du Ta bort personliga inställningar och klickar på knappen Återställ igen för att bekräfta åtgärden.
Så här avinstallerar du PopStop Search Redirect på Microsoft EdgeOm du misstänker att din dator har smittats av skadlig kod och du tror att din Microsoft Edge-webbläsare har påverkats, är det bästa att göra om att återställa din webbläsare.
Det finns två sätt för att återställa dina Microsoft Edge-inställningar för att helt ta bort alla spår av skadlig kod på din dator. Se instruktionerna nedan för mer information.
Metod 1: Återställning via kantinställningar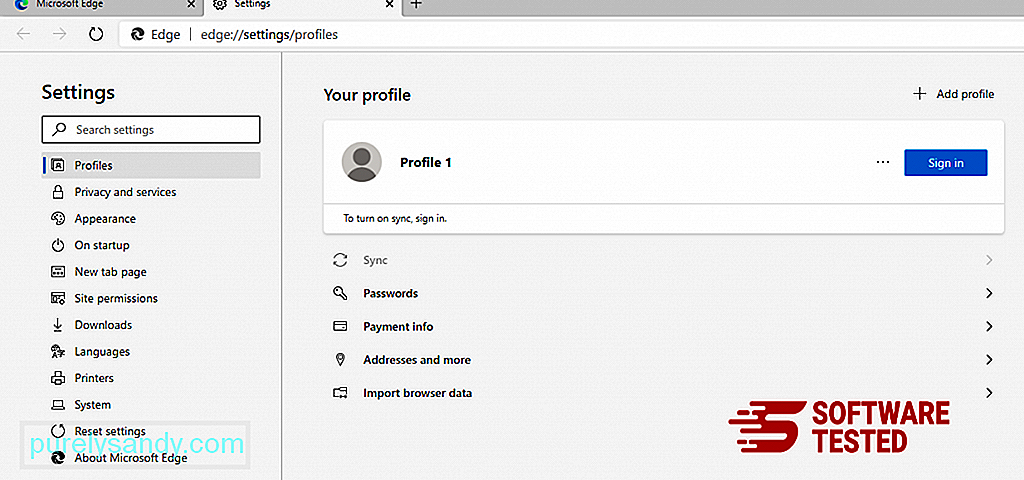
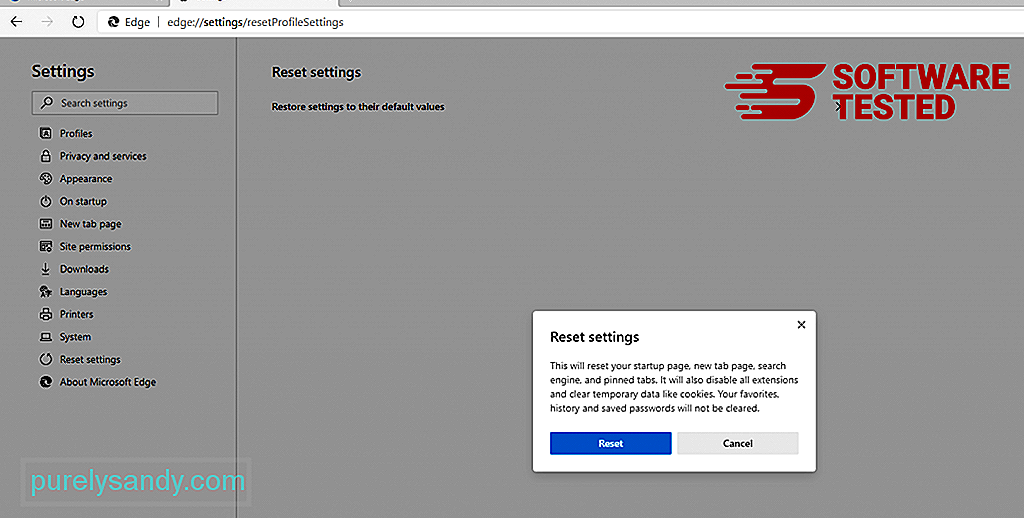
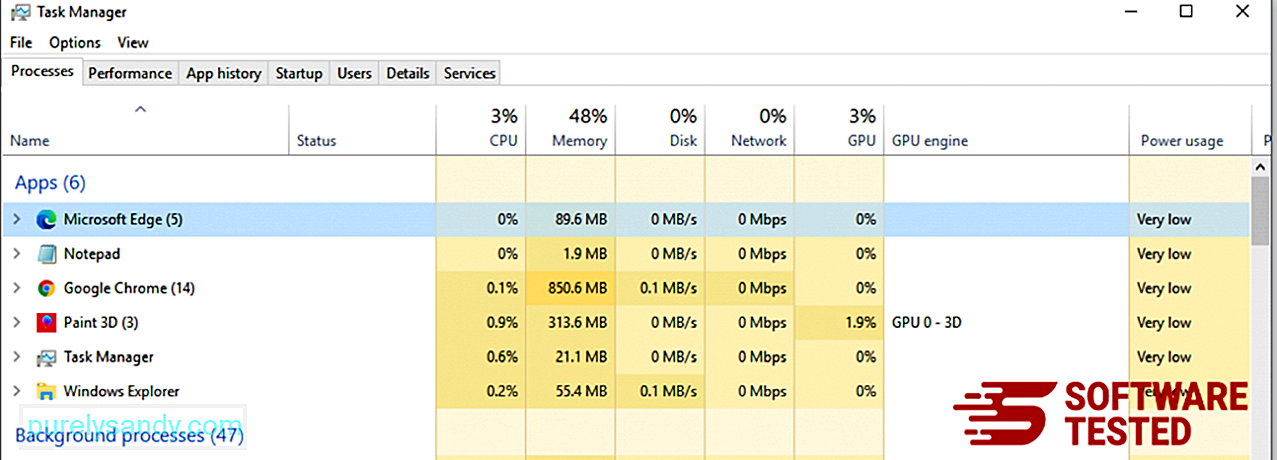
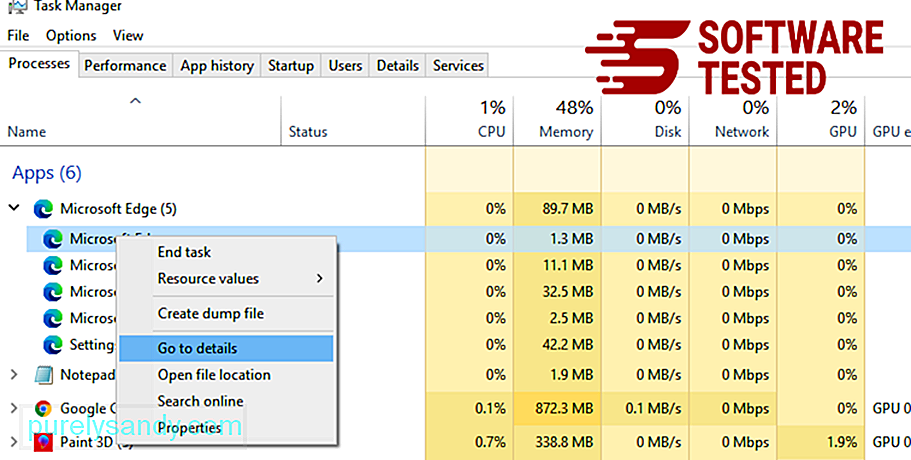
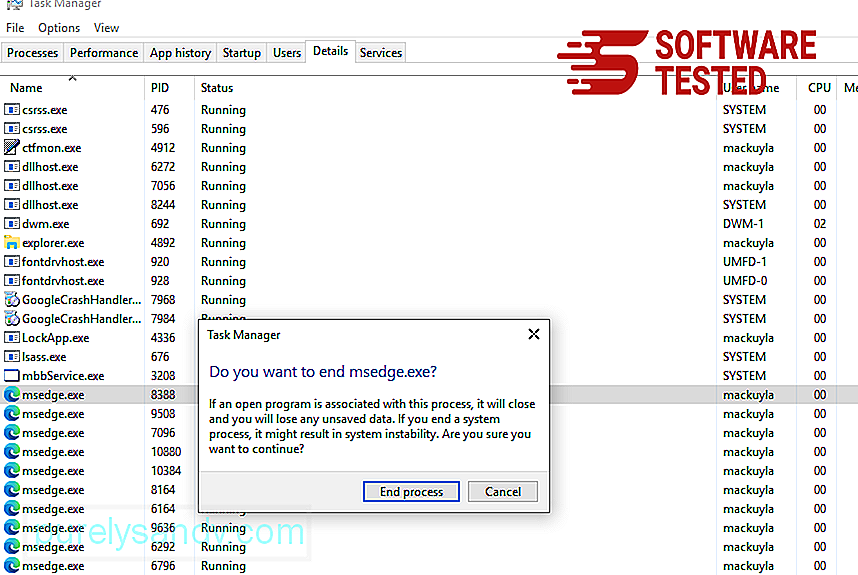
Ett annat sätt att återställa Microsoft Edge är med hjälp av kommandon. Detta är en avancerad metod som är extremt användbar om din Microsoft Edge-app fortsätter att krascha eller inte öppnas alls. Se till att säkerhetskopiera viktiga data innan du använder den här metoden.
Här är stegen för att göra detta:
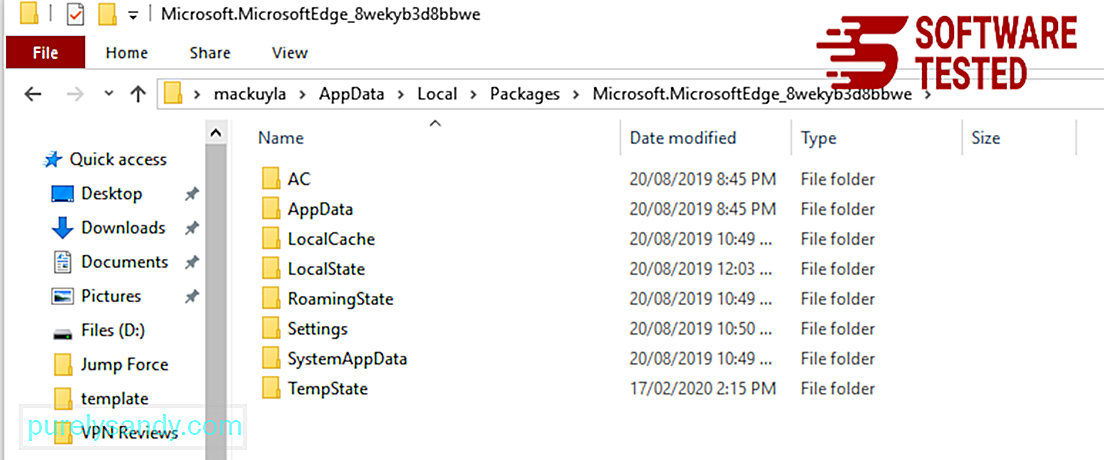
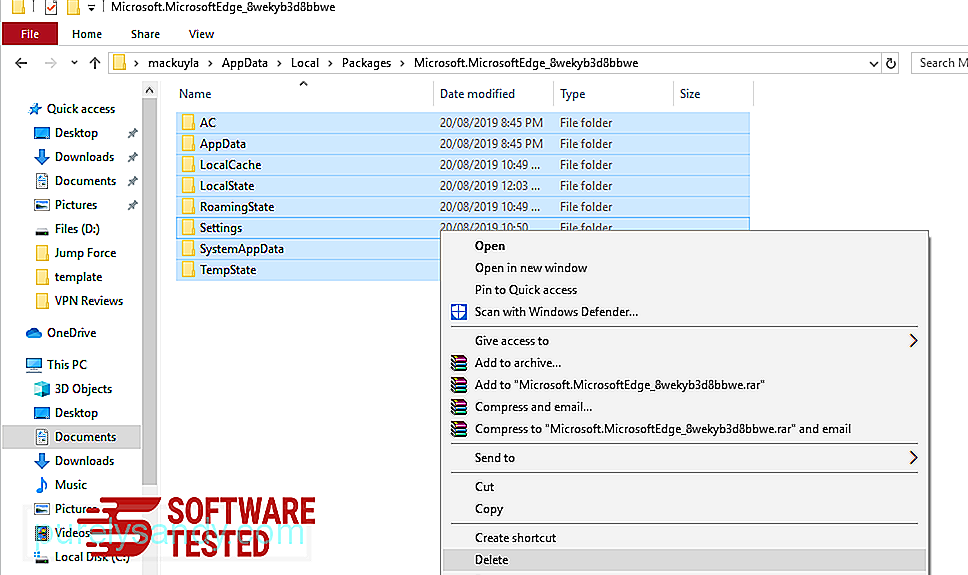
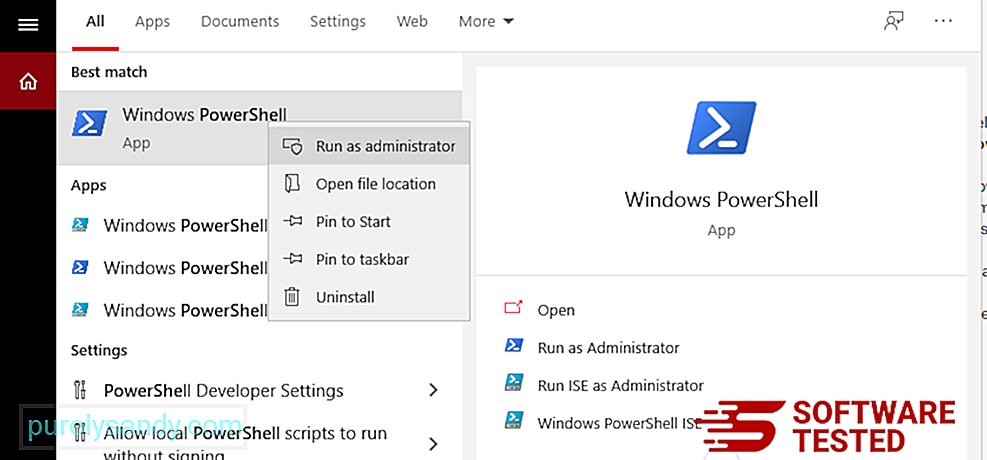
Get-AppXPackage -AllUsers -Name Microsoft.MicrosoftEdge | Foreach {Add-AppxPackage -DisableDevelopmentMode -Register $ ($ _. InstallLocation) \ AppXManifest.xml -Verbose} 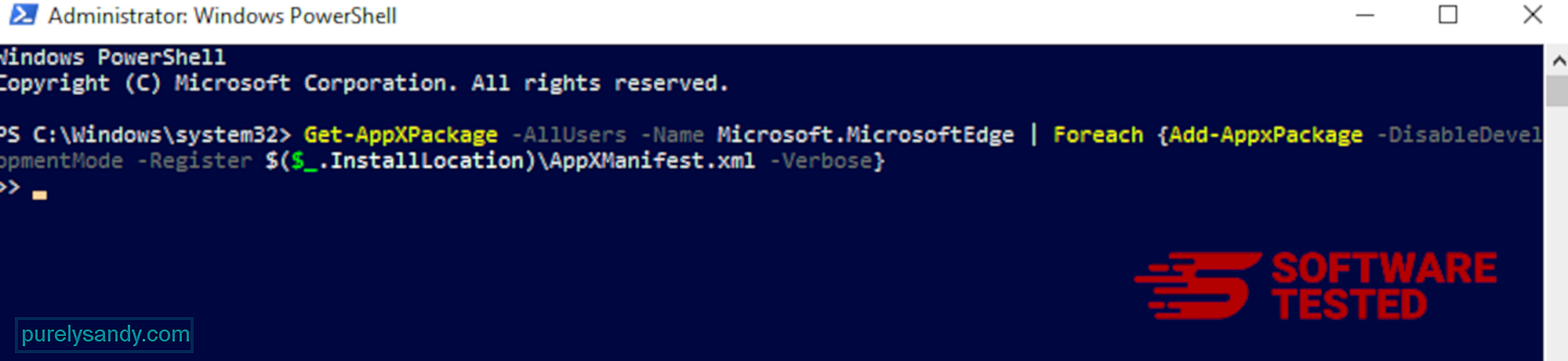
Datorns webbläsare är ett av de viktigaste målen för skadlig kod - ändra inställningar, lägga till nya tillägg och ändra standardsökmotorn. Så om du misstänker att din Safari är infekterad med PopStop Search Redirect är det här stegen du kan ta:
1. Ta bort misstänkta tillägg Starta webbläsaren Safari och klicka på Safari från toppmenyn. Klicka på Inställningar i rullgardinsmenyn. 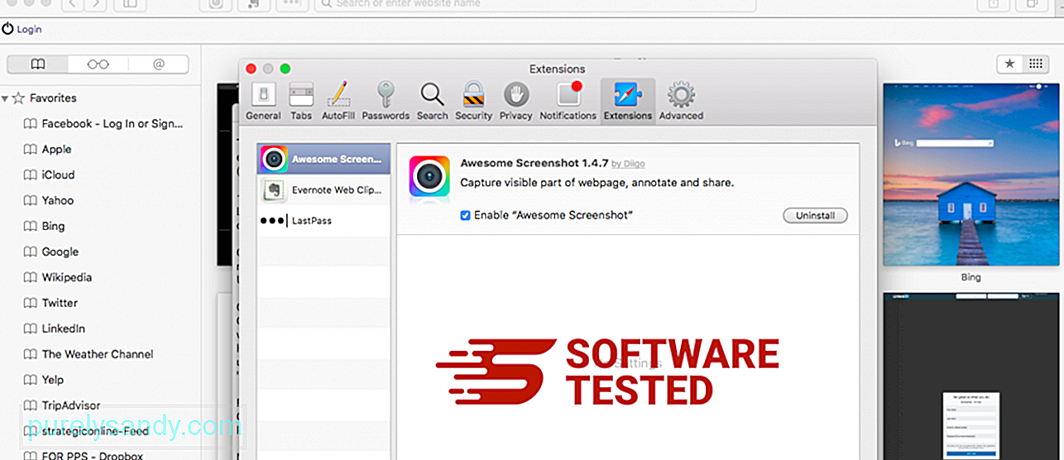
Klicka på fliken Tillägg högst upp och visa sedan listan över för närvarande installerade tillägg i den vänstra menyn. Leta efter PopStop Search Redirect eller andra tillägg som du inte kommer ihåg att du installerade. Klicka på knappen Avinstallera för att ta bort tillägget. Gör detta för alla dina misstänkta skadliga tillägg.
2. Återställ ändringar på din startsidaÖppna Safari och klicka sedan på Safari & gt; Inställningar. Klicka på Allmänt . Kolla in fältet Startsida och se om det har redigerats. Om din hemsida ändrades av PopStop Search Redirect, ta bort webbadressen och skriv in den hemsida du vill använda. Se till att inkludera http: // före webbsidans adress.
3. Återställ Safari62949
Öppna Safari-appen och klicka på Safari från menyn längst upp till vänster på skärmen. Klicka på Återställ Safari. Ett dialogfönster öppnas där du kan välja vilka element du vill återställa. Klicka sedan på knappen Återställ för att slutföra åtgärden.
Obs:
När alla dessa processer är klara, uppdatera din webbläsare och starta om ditt system.
Slutliga tankarAtt ta bort skadlig programvara från PopStop Search-tillägg från din maskin räcker inte. Ditt system är fortfarande sårbart för många onlinehot om du inte vidtar försiktighetsåtgärder. Se till att du har ett aktiverat och uppdaterat antivirusprogram installerat på din dator för att blockera installationen av skadlig kod och andra valpar. Undvik freeware, men om du måste installera dem väljer du det avancerade eller anpassade installationsalternativet över den rekommenderade installationen. Detta hjälper dig att undvika installation av medföljande skadliga program.
YouTube-video: PopStop Sök omdirigering
09, 2025

