Så här fixar du en Windows 10-skärmupplösning som är nedtonad (09.15.25)
Skärmupplösning, även känd som pixlar per tum (PPI), avser antalet pixlar inom ett område. Mellan två skärmar av samma storlek men med olika upplösningar, den med högre PPI låter dig se mer av vad du arbetar med.
Här är de vanliga skärmupplösningar du ofta kommer att stöta på och vad de betyder :- 1366 x 768 - High Definition
- 1.920 x 1.080 - Full High Definition
- 1.920 x 1200 - Wide Ultra Extended Graphics Array
- 3.840 x 2.160 - Ultra High Definition, även känd som 4K
Att ändra datorns skärmupplösning bör vara en enkel process. Högerklicka bara på Desktop och välj sedan Display Settings & gt; Avancerade skärminställningar & gt; Skärmupplösning . Välj vilken skärmupplösning du vill välja bland alternativen och klicka sedan på OK . Din dator visar en förhandsgranskning av hur din valda skärmupplösning kommer att se ut och du kan välja om du vill behålla den eller återgå till den tidigare upplösningen.
Flera Windows-användare rapporterade dock att de inte kan ändra skärmupplösningen eftersom alternativen är nedtonade. Enligt rapporterna är skärmupplösningen i Windows 10 gråtonad efter att användarna installerat en uppdatering. De kan inte längre klicka på alternativen, så de kan inte ändra skärmupplösningen på Windows 10.
Andra användare rapporterade å andra sidan att de inte ens kan komma åt rullgardinsmenyn eftersom fönstret fryser eller kraschar plötsligt. Det finns också några udda tillfällen där användaren kunde slutföra processen för att ändra upplösningen, bara för att få skärmen att återgå till den gamla upplösningen.
Pro Tips: Skanna din dator för prestandaproblem, skräp filer, skadliga appar och säkerhetshot
som kan orsaka systemproblem eller långsam prestanda.
Specialerbjudande. Om Outbyte, avinstallera instruktioner, EULA, sekretesspolicy.
Det här problemet är inte ett kritiskt systemproblem eftersom det inte påverkar operativsystemets körning. Men det är ett stort besvär för dem som arbetar med grafisk design, videoredigering eller annat visuellt intensivt arbete.
Varför skärmupplösning på Windows 10 är gråtonad?Baserat på rapporterna har de flesta användare som stött på detta fel nyligen uppgraderat till Windows 10 eller installerat systemuppdateringar. Detta orsakar inkompatibilitet mellan din drivrutin och operativsystem, vilket gör att din dator inaktiverar vissa funktioner relaterade till felkonfigurerade drivrutiner.
Även om detta är det mest möjliga scenariot kan vi inte ignorera andra oönskade element som kan orsaka dina skärmupplösningsalternativ är gråtonade. Dessa faktorer inkluderar:
- Skadlig programvara
- Skadad drivrutin
- Skräpfiler
- Skadade systemfiler
- Systemfel
För att utesluta dessa faktorer från ekvationen, låt oss först prova dessa grundläggande felsökningssteg:
När du har gjort alla dessa steg startar du om datorn igen och kontrollera om du nu kan ändra skärmupplösningen. Om inte, prova lyckan med metoderna nedan:
Metod nr 1: Uppdatera din Display Adapter Driver. 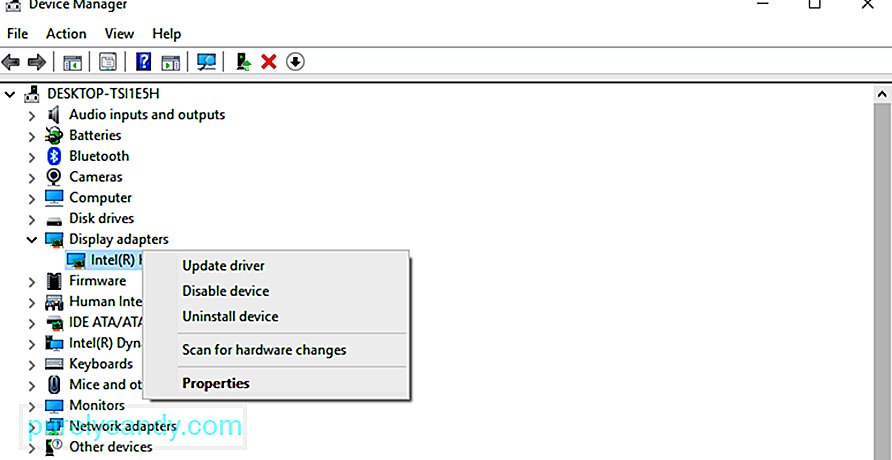 Eftersom problemet främst beror på en föråldrad eller skadad bildskärmsadapterdrivrutin är det första du behöver göra att uppdatera det. Du måste avinstallera drivrutinen först och sedan installera om den senaste versionen.
Eftersom problemet främst beror på en föråldrad eller skadad bildskärmsadapterdrivrutin är det första du behöver göra att uppdatera det. Du måste avinstallera drivrutinen först och sedan installera om den senaste versionen.
För att göra detta:
Om din dator inte installerar den senaste visningsdrivrutinen kan du kontrollera tillverkarens webbplats och ladda ner den därifrån. Installera drivrutinen manuellt på din dator och kontrollera om uppdateringen av drivrutinen har åtgärdat ditt problem med skärmupplösning.
Metod # 2: Aktivera GPU-skalning.GPU gör att datorer kan skala bilderna på skärmen så att de passar displayen vertikalt och horisontellt. De flesta grafikkort, som Intel, NVIDIA och AMD, stöder detta alternativ. Du måste dock komma åt grafikkortets kontrollpanel för att aktivera den här funktionen.
Intel: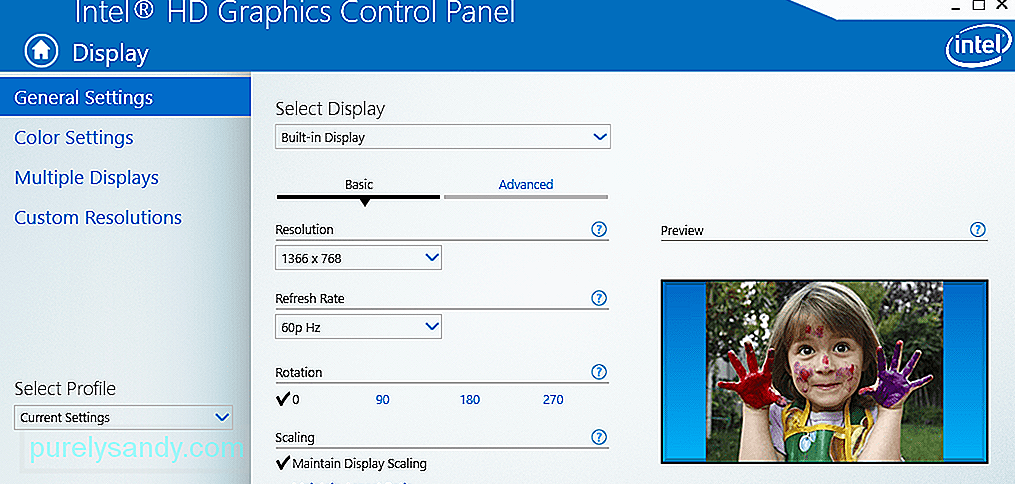
Om allt annat misslyckas är ditt sista alternativ att installera om Windows för att återställa alla inställningar. Du behöver inte oroa dig för dina filer eftersom du inte raderar någon av dina data med alternativet Återställ den här datorn. Du behöver inte heller lita på ett installationsmedium för att utföra återställningen, även om processen kan ta lite tid.
Så här utför du en fabriksåterställning:
Vänta tills återställningsprocessen är klar, vilket kan ta en stund. När du är klar ska alla aspekter av din dator fungera korrekt, inklusive din skärm.
Slutliga anmärkningarAtt ha rätt skärmupplösning spelar en stor roll för hur saker och ting visas på skärmen. Att justera skärmupplösningen ska vara en enkel process som kan göras direkt på skrivbordet. Ibland kan du dock inte ändra skärmupplösningen eftersom fönstret fryser eller kraschar, eller om alternativen är nedtonade. Om så är fallet, följ bara vår felsökningsguide ovan för att åtgärda problemet.
YouTube-video: Så här fixar du en Windows 10-skärmupplösning som är nedtonad
09, 2025

