WslRegisterDistribution misslyckades med fel: 0x80370114 (09.17.25)
När du arbetar på din enhet är det vanligt att stöta på felmeddelanden. Dessa är helt normala eftersom de säger att det finns något som måste åtgärdas. Det kan vara en blockerad process eller en felaktig hårdvarukomponent.
I den här artikeln kommer vi att diskutera allt som finns att veta om Windows Subsystem for Linux-verktyget och ett vanligt felmeddelande associerat med det.
Windows Subsystem för Linux eller WSL är ett praktiskt verktyg för utvecklare. Men ibland orsakar det problem i Windows 10. Ett av de vanligaste felmeddelandena som är associerade med det är "WslRegisterDistribution misslyckades med fel: 0x80370114."
Så, vad handlar det här felmeddelandet om och kan det vara fast? I den här artikeln kommer vi att dela allt vi vet om detta WSL-fel.
Pro Tips: Skanna din dator efter prestandaproblem, skräpfiler, skadliga appar och säkerhetshot
som kan orsaka systemproblem. eller långsam prestanda.
Specialerbjudande. Om Outbyte, avinstallera instruktioner, EULA, sekretesspolicy.
Vad är Windows Subsystem för Linux?För att bättre förstå felet, låt oss först veta vad Windows Subsystem för Linux eller WSL är.
Windows-delsystemet för Linux är ett verktyg som gör det möjligt för utvecklare att köra en Linux-plattform på en Windows-enhet. Med WSL kan utvecklare välja sina favorit Linux-distributioner från den officiella Microsoft Store. De kan också utföra vissa kommandoradskommandon och verktyg, inklusive sed, awk och grep.
Dessutom låter WSL-verktyget utvecklare köra Linux-applikationer på Windows och köra Bash-shell-skript i kommandoradsprogram .
För att installera WSL-verktyget i Windows måste du göra följande:
Steg 1: Aktivera WSL-verktygetFörst måste du aktivera Windows Subsystem för Linux-funktionen för att verktyget ska kunna köras på Windows. För att göra detta, starta PowerShell med administratörsbehörighet. Och kör sedan det här kommandot: dism.exe / online / enable-feature / featurename: Microsoft-Windows-Subsystem-Linux / all / norestart. Starta om datorn när du är klar.
Steg 2: Installera ditt val av Linux-distributionFör att fortsätta med detta steg, öppna Microsoft Store först. Härifrån kan du välja en Linux-distribution. Dina alternativ inkluderar följande:
- Ubuntu
- openSUSE Leap 42
- SUSE Linux Enterprise Server 42
- Kali Linux
- Debian GNU / Linux
När du har gjort ett val klickar du på det. Du kommer sedan till distributionens sida. Klicka här på knappen Hämta . Om det är första gången du installerar en Linux-distribution bör du se ett konsolfönster starta. Det ber dig att vänta några minuter tills filerna dekomprimeras och sparas på din enhet. I framtiden bör installationen av andra distributioner bara ta mindre än en sekund.
Nu för att installationen ska slutföras bör tjänsten Hyper-V Host Compute vara uppe och löpning. Annars får du WslRegisterDistribution misslyckades med fel: 0x80370114.
Vad är WslRegisterDistribution misslyckades fel i Windows 10?WslRegisterDistribution misslyckades med felet: 0x80370114 inträffar när Hyper-V-tjänsten blockeras under installationen av en Linux-distribution med WSL-verktyget. Det kommer vanligtvis med det fullständiga felmeddelandet "Fel: 0x80370114 Åtgärden kunde inte startas eftersom en nödvändig funktion inte är installerad."
När du ser felet är det troligt att du inte kan komma åt WSL kommandoradsverktyg.
Vad orsakar WslRegisterDistribution misslyckades fel i Windows 10?Som nämnts visas detta fel om Hyper-V-tjänsten blockeras under installationen av en Linux-distro med WSL-verktyget. Det finns emellertid tillfällen när det visas på grund av frånvaron av en viktig Windows 10-funktion.
Grundläggande felsökning för WslRegisterDistribution misslyckades fel i Windows 10De korrigeringar vi har delat nedan är mest tidskrävande. Men innan du provar dem, starta om datorn först. Det finns tillfällen när allt din dator behöver är en snabb omstart. Du kan bli förvånad över att upptäcka att felet försvinner efter en omstart. Detta gäller särskilt om du inte har stängt av datorn på ett tag.
Om du tror att du lider av ett mer komplicerat fel som du inte kan starta om normalt, överväg andra avancerade omstartalternativ. När du har startat om och du ser problemet kvarstår, felsök!
För att felsöka problemet måste du först aktivera Windows Subsystem för Linux-funktionen. Och för att göra det finns det två metoder.
Metod nr 1: Aktivera Windows-delsystemet för Linux-funktionen via alternativet Aktivera eller inaktivera Windows-funktionerFör att aktivera Windows Subsystem for Linux via alternativet Aktivera eller inaktivera Windows-funktioner, sök efter alternativet med hjälp av sökfältet. Markera alternativet bredvid Windows Subsystem for Linux i resultatlistan. Tryck på OK för att fortsätta.
Vid denna punkt kommer ditt system att hitta och installera alla systemfiler som krävs. När det är klart kommer det att fråga dig att starta om datorn. När din dator har startat om bör det inte finnas några fler problem.
Metod # 2: Använd Windows PowerShell Ett annat sätt att felsöka problemet är att använda Windows PowerShell . För att den här metoden ska fungera måste du öppna Windows PowerShell med administratörsbehörighet. Ange sedan följande kommando för att aktivera WSL-funktionen: Enable-WindowsOptionalFeature -Online -FeatureName Microsoft-Windows-Subsystem-Linux. 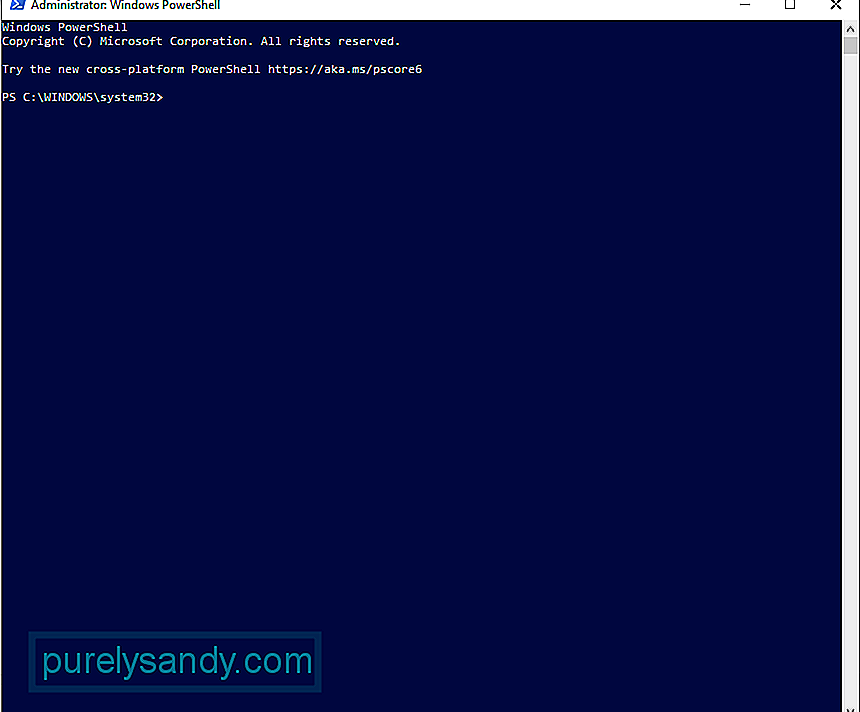
När du har angett kommandot börjar ditt system söka och installera alla systemfiler som krävs. När du blir ombedd anger du Y för att starta om din dator.
Hur du åtgärdar WslRegisterDistribution misslyckades fel i Windows 10Nu, om ovanstående felsökningsmetoder inte fungerar, fortsätt sedan med de korrigeringar vi har listat nedan.
Fix # 1: Avblockera Hyper-V Host Compute ServiceFör att avblockera tjänsten måste du först kontrollera om du använder en antiviruslösning. Gör så här om du använder Windows Defender:
Det är värt att notera att kontrollen App och webbläsare under Windows Security spelar en viktig roll i din dator. Det skyddar din enhet från hot och potentiellt farliga filer, nedladdningar, appar och webbplatser. Så var säker på att den inte är inaktiverad. Om det behövs kan du bara lägga till ett undantag så att andra program som är beroende av det kan köras som förväntat.
Fix # 2: Starta om Lxss Manager-tjänstenEn annan tjänst som är associerad med WSL är Linux Instance Life Cycle-tjänsten. Det går i bakgrunden för att på något sätt hålla saker och ting i kontroll. Men om den här tjänsten är blockerad eller har problem kan du stöta på felet. I det här fallet kan omstart av tjänsten lösa problem.
För att starta om tjänsten, här är vad du ska göra:
Det finns fall då Linux-distributionen du installerade har ett fel, vilket resulterar i ett fel vid start av WSL-verktyget. Det som är bra är att det enkelt kan rensas genom att starta om WSL-appen direkt från Microsoft Stores gränssnitt.
För en detaljerad guide om vad du ska göra, följ dessa steg:
Om du kör en äldre version av distributionen kan du troligtvis stöta på felet. Men återigen kan detta åtgärdas. Uppdatering av appen gör tricket.
För att uppdatera din Linux-distribution använder du kommandotolken. På så sätt behöver du inte installera om programmet. Här är en guide om vad du ska göra:
- C: \ & gt; bash
- $ sudo apt-get update
- $ sudo apt-get dist-upgrade
- $
- C: \ & gt; avsluta
Om inget hittills har fungerat är det möjligt att felet orsakas av en korrupt installation av WSL-appen. För att reparera detta använder du reparationsfunktionen i Windows.
Så här gör du det:
Om reparationen av appen inte har åtgärdat problemet måste den skadade modulen i appen ha orsakat så mycket skada att reparationsprocessen inte längre kan åtgärda det. För detta måste du avinstallera appen manuellt och installera om den igen.
Följ dessa steg:
Microsoft tillåter Windows 10-användare att återställa sina datorer. Om du gör detta kommer ditt operativsystem att återställas som det var när det öppnades första gången, vilket innebär att alla tredjepartsapplikationer inte längre finns.
Om du återställer Windows 10 får din dator en ny start. Det här är en praktisk lösning om du har ett programrelaterat problem och du inte verkar lösa det.
Det finns två sätt att återställa Windows 10. Se avsnitten nedan.
Metod nr 1: Återställ Windows inifrån
Om du framgångsrikt kan logga in på Windows skulle det vara en enkel process att återställa det. Följ bara dessa steg:
Metod # 2: Återställ Windows 10 utan att logga in
Om du inte kan logga in på ditt Windows 10-konto har du fortfarande ett annat sätt att återställa enheten: Använd Boot Options-menyn. Den här menyn visas automatiskt om din enhet inte startar ordentligt två till tre gånger i följd. Men om det inte gör det kan du ringa upp det genom att trycka på Skift och strömbrytaren. Klicka sedan på Starta om. När enheten har startat om igen ser du menyn Boot Options. Härifrån kan du fortsätta med en återställning av Windows 10.
Så här fortsätter du:
Innan du kan fortsätta med en ren installation av Windows 10, se till att du uppfyller följande krav först:
- 1 GB RAM för 32-bit och 2 GB för 64-bit
- 1 GHz-processor eller snabbare
- 20 GB ledigt hårddiskutrymme
- 800 x 600-skärm
- DirectX 9 Graphics Processor
- Stabil internetåtkomst
- Ett giltigt Microsoft-konto
För att utföra en ren installation måste du överväga några saker först. Om du har laddat ner Windows 10 ISO-filen men planerar att installera den på en annan dator kan du göra det med en DVD eller USB. För att börja bör du ha en flash-enhet som har minst 4 GB ledigt utrymme. Om du planerar att använda en DVD, se till att datorn där du kommer att installera operativsystemet har en optisk enhet.
När du har alla dessa krav kan du fortsätta med att skapa en startbar enhet. Sätt i USB: n i din dator och ladda det brännarprogram som du väljer. Följ instruktionerna på skärmen för att skapa en startbar disk. Välj sedan en enhet och hitta den ISO-fil du har laddat ner. Processen startar sedan och det tar cirka 10 till 15 minuter att slutföra.
När du har skapat en startbar medienhet installerar du den på datorn. Sätt i DVD eller USB och stäng av datorn. Slå sedan på den igen och tryck på F2 eller F12-knappen för att komma till BIOS-startmenyn. Välj här var din dator ska starta från. Välj din startbara enhet. Följ instruktionerna härifrån.
Fix # 9: Utför en skanning av skadlig programvaraDet finns tillfällen då skadliga enheter eller virus framgångsrikt infiltrerar ditt system och påverkar viktiga systemprocesser eller inaktiverar viktiga tjänster. Om det händer kommer du att se felmeddelanden som WslRegisterDistribution misslyckades med fel 0x80370114.
Så gör det till en vana att utföra regelbundna malware-genomsökningar för att skydda din enhet mot hot. Lyckligtvis behöver du inte stressa dig själv och leta efter den perfekta malware-skannern där ute. Du kan använda Windows 10: s inbyggda malware-skanner: Windows Defender . 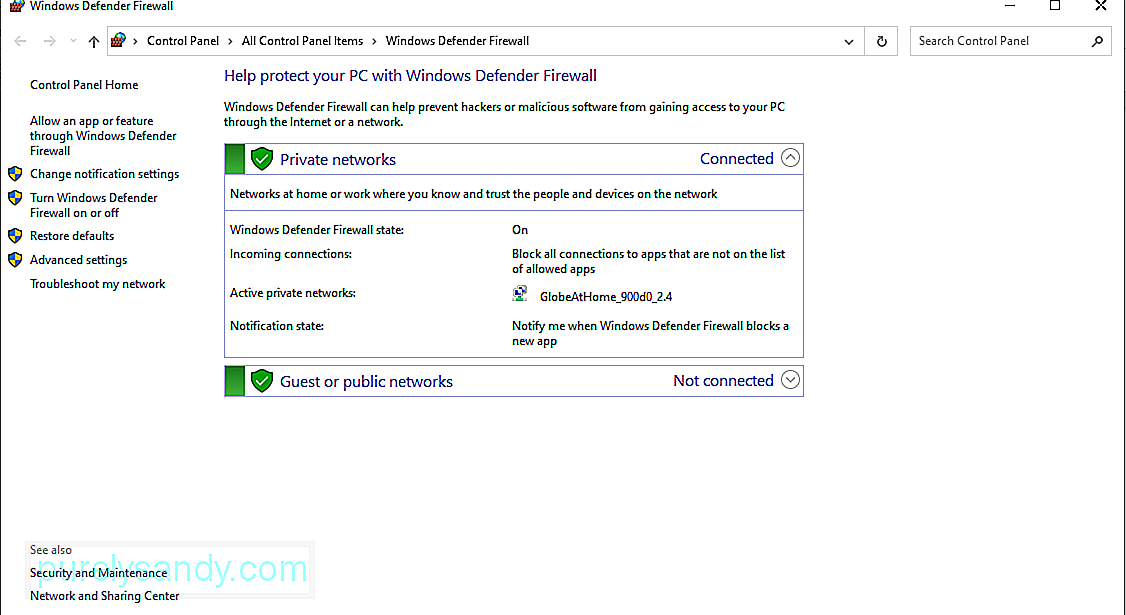
Så här använder du det.
Nu, om du känner att skanningen du utförde inte räcker, kan du fortfarande utföra en ny skanning med ett antivirusprogram från tredje part.
Hämta bara ett antivirusprogram efter eget val och starta det. Återigen, skanna och ta bort skadlig kod för att hålla din enhet skyddad mot hot.
Fix # 10: Använd systemfilsgranskarenSystemfilsgranskaren är ett verktyg som låter Windows-användare skanna och återställa skadade skadade. systemfiler som utlöser fel på Windows 10-plattformen. Gör följande för att använda den:
I vissa fall, felmeddelandet visas eftersom det inte finns tillräckligt med utrymme på din enhet, så systemet kan inte slutföra processen. Ett sätt att hantera detta problem är att frigöra utrymme på din enhet.
För detta kan du använda Diskrensningsverktyget som är inbyggt på de flesta Windows 10-enheter. Följ de här stegen för att använda den: 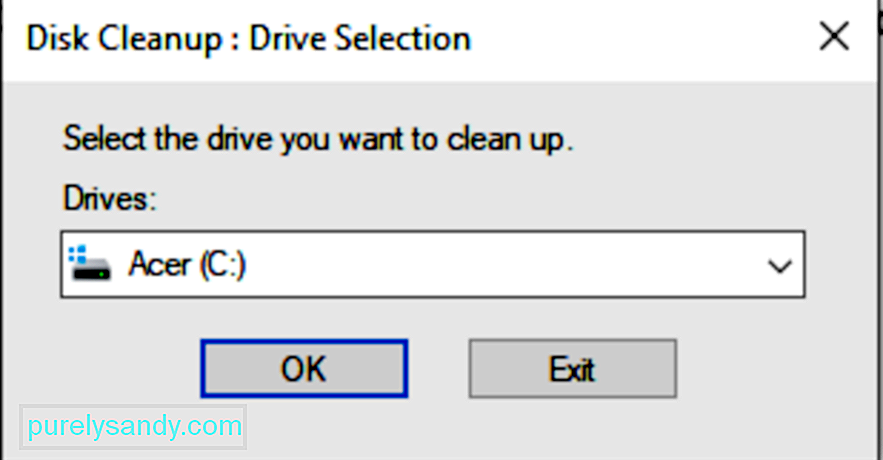
Du kan också frigöra systemutrymme manuellt genom att gå igenom dina mappar en efter en. Men detta kommer att ta mycket av din tid. Vi föreslår att du använder verktyget Diskrensning, eller ännu bättre, använder ett datorreparationsverktyg från tredje part.
Fix # 12: Be om professionell hjälpOm du har gjort allt men ingenting verkar fungera, då var inte rädd att be om hjälp. Experter kommer alltid att vara beredda att hjälpa dig.
Du kan kontakta Microsofts supportteam via deras webbplats och be om en lösning som fungerar för dig. Men om behovet av att åtgärda problemet är brådskande, ta det till professionella nära dig. Låt dem hantera felet för dina räken så att du inte behöver.
AvslutaDu kanske inte använder Windows Subsystem for Linux-verktyget ofta hela tiden eftersom det är utformat för utvecklare. Det lönar sig dock att veta hur det fungerar, de vanliga felen som är associerade med det, orsakerna och hur man åtgärdar dem. På det här sättet vet du hur du ska agera om du stöter på det i framtiden.
Om du någonsin ser WslRegisterDistribution misslyckades med fel: 0x80370114 vet du redan vad du ska göra. Utför grundläggande felsökningsmetoder först: Aktivera Windows Subsystem for Linux-funktionen via PowerShell eller genom att aktivera eller inaktivera Windows-funktioner. Om det inte fungerar kan du fortsätta försöka med andra fixar, inklusive avblockering av Hyper-V Host Compute Service, starta om Lxss Manager-tjänsten, starta WSL-verktyget från Microsoft Store, uppdatera verktyget via kommandotolken, installera om WSL och återställa Windows.
Men om allt annat misslyckas kan du alltid söka hjälp från proffs. Kontakta Microsofts supportteam online eller ta din dator till närmaste auktoriserade servicecenter.
Låt oss veta vad du tycker om WslRegisterDistribution misslyckades med fel 0x80370114. Dela sätt att lösa det i kommentarerna!
YouTube-video: WslRegisterDistribution misslyckades med fel: 0x80370114
09, 2025

