Mac 101: Hur man korrekt installerar appar på din Mac (09.15.25)
Att installera nya appar på Mac är mycket enklare än att installera program på en Windows-dator. Det finns inget behov av komplicerade installationsinstruktioner och du behöver inte titta på skärmen under hela installationsprocessen. Det finns dock tillfällen när installation av nya appar för Mac kan vara förvirrande, speciellt om det är första gången. Läs vidare för att lära dig hur du installerar appar på Mac.
Så här installerar du appar på Mac Från App StoreApp Store är Apples depå för app. Det är där Apple-användare kan ladda ner appar för sina iPhones, iPads, iPods eller MacBooks. För att ladda ner och installera Mac-appar från App Store, följ dessa steg:
- Klicka på Apple-logotypen och välj App Store från menyn. Du kan också komma åt App Store genom att navigera till Applications & gt; App Store.
App Store "width =" 258 "height =" 300 "& gt; 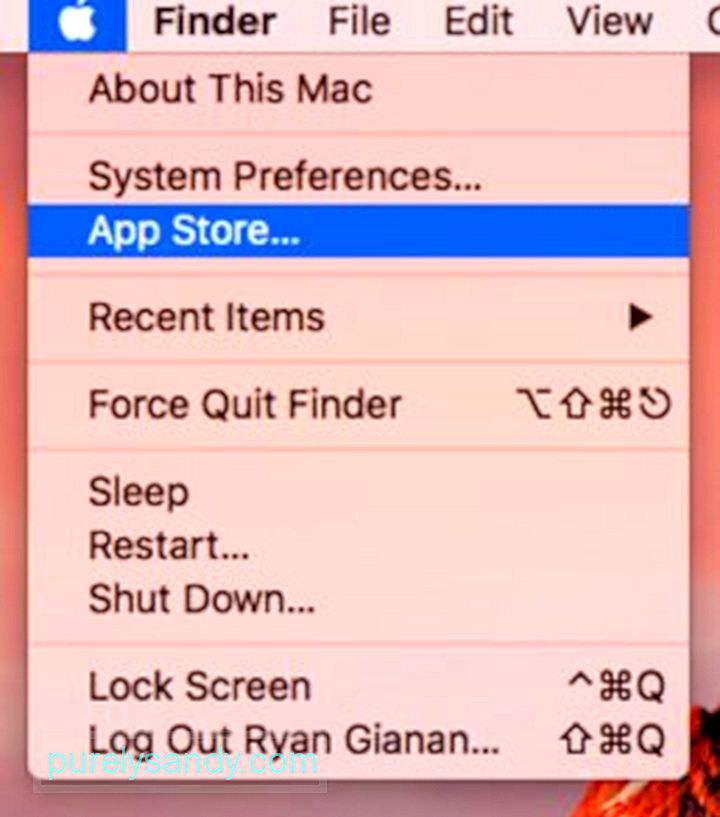 App Store" width = "258" height = "300" & gt;
App Store" width = "258" height = "300" & gt;
Apple granskar regelbundet varje app och uppdaterar innan den släpps för att se till att det inte finns några problem. Du kan automatisera uppdateringar, ställa in lösenordsinställningar för appnedladdningar och köp och synkronisera appar som köpts på andra Mac-datorer genom att gå till Apple-menyn & gt; Systeminställningar & gt; App Store .
Systeminställningar & gt; App Store "width =" 640 "height =" 532 "& gt; 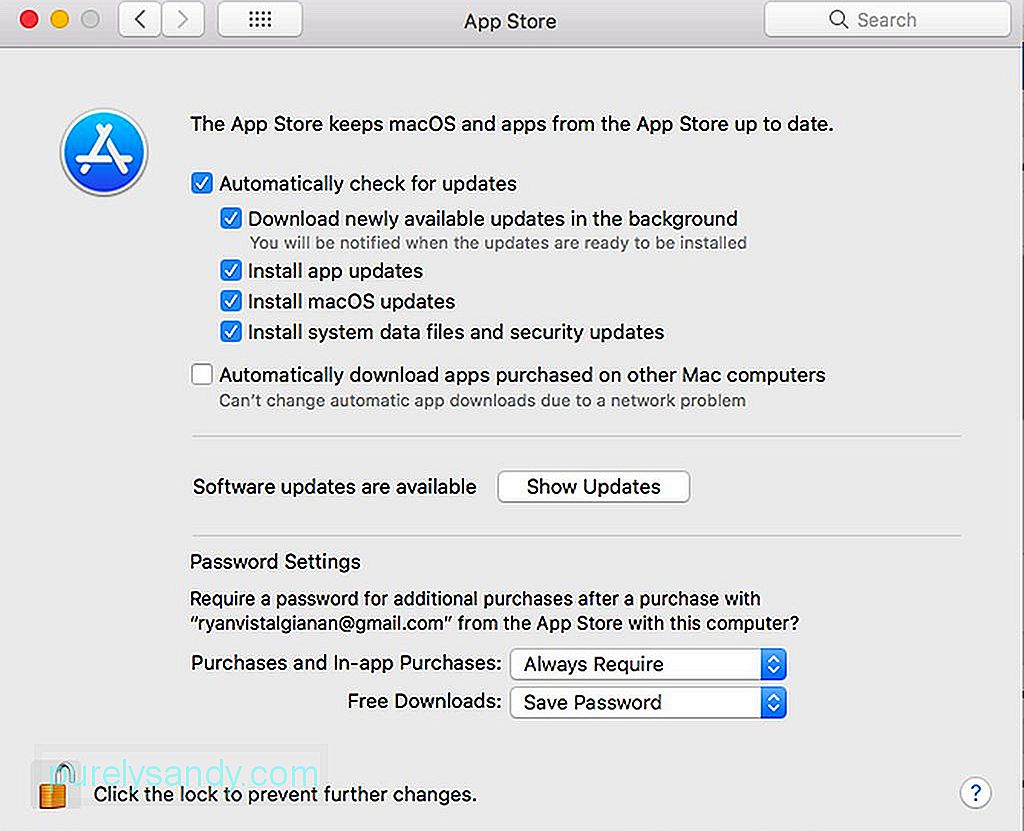 Systeminställningar & gt; App Store" width = "640" height = "532" & gt;
Systeminställningar & gt; App Store" width = "640" height = "532" & gt;
Apple är ganska stränga när det gäller utvecklare, så vissa av dem kan inte eller väljer att inte släppa sina appar i App Store. Vissa utvecklare ogillar bristen på djup systemåtkomst för verktyg medan andra vill släppa appar och uppdateringar utan att behöva vänta på App Store-granskningen.
Om du vill ladda ner ett installationsprogram utanför App Store, du måste vara extra försiktig och bara göra det från pålitliga och ansedda bilder. Det rekommenderas att du laddar ner från utvecklarens webbplats och inte från opålitliga webbplatser för applistor. När du har laddat ner installationsprogrammet skickas det till mappen Nedladdningar, såvida du inte ändrar webbläsarens inställningar. Installatörer finns i olika format, inklusive:
- DMG-filer . Dessa är monterbara diskbilder och de visas vanligtvis i Finder-sidofältet. De flesta DMG-filer innehåller en kopia av appen, men några av dem innehåller ett installationsprogram som du måste öppna och installera genom att följa instruktionerna på skärmen. Du bör dock inte köra appen i DMG-mappen. Du bör dra den till applikationsmappen istället för var den ska installeras på egen hand. När du är klar måste du avmontera DMG-filen genom att klicka på ikonen Mata ut bredvid den i Finder-sidofältet. Du kan också Ctrl-klicka i DMG-mappen och välja Mata ut.
- ZIP- och RAR-filer . Det här är arkiv som innehåller appfilen. Packa upp mappen för att komma åt appfilen och precis som DMG-filen. Du måste dra den till mappen Program innan du öppnar den. Förutom att hålla dina appar organiserade, körs de flesta appar inte om de inte finns i den mappen.
- PKG-filer . Dessa är installationspaket som innehåller skript för att styra installationsprocessen, samt de filer som ska installeras. PKG-filer kräver en installationssteg i flera steg istället för enstegsprocessen för DMG- och ZIP-filer där allt du behöver göra är att dra och släppa appfilerna till mappen Applications. PKG-formatet används ofta av appar och verktyg som behöver ytterligare komponenter, systemtjänster eller filer för att placeras någon annanstans på din Mac. Du behöver inte oroa dig för att alla dessa processer är automatiserade och du måste klicka några gånger för att låta PKG göra sitt.
När Mac-apparna har installerats kan du skicka DMG-, ZIP-, RAR- och PKG-filerna direkt till papperskorgen.
Så här installerar du appar på Mac från appbutiker från tredje partMånga tredjeparts-appbutiker fungerar precis som Apples App Store. De flesta av dem är specialiserade i naturen och kräver att en kärnapp installeras innan du kan hantera vilka tjänster du vill installera på din Mac.
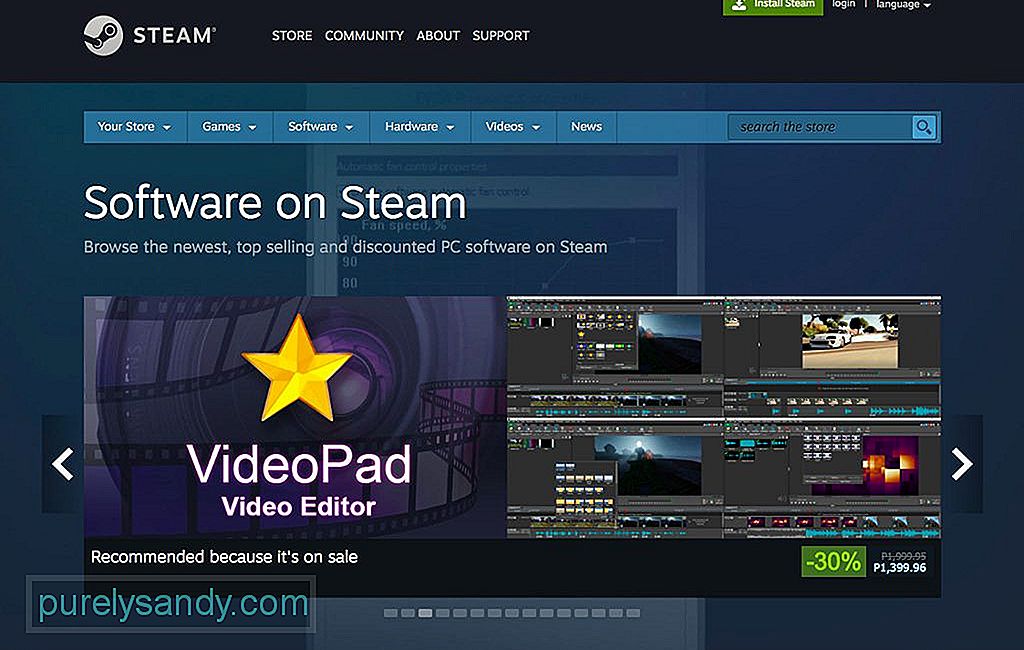
En av de mest populära är Ånga. Det låter dig starta dina köpta spel från Steam-appen istället för mappen Program. Det är dock möjligt att skapa genvägar för de spel du vill starta och flytta dessa genvägar vart du vill.
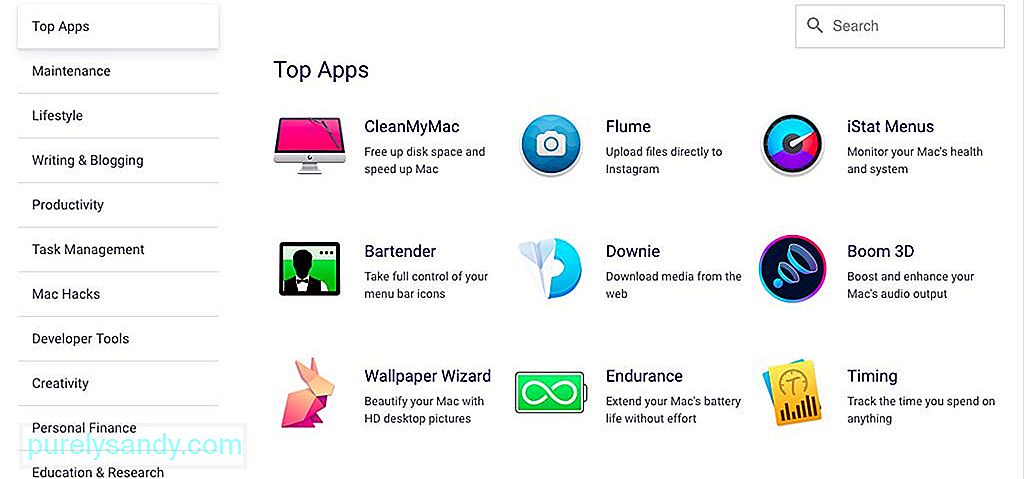
En annan favoritappbutik från tredje part är SetApp. Det är som en Netflix för appar där du kan få tillgång till flera handplockade appar till en månadsavgift. När du installerar appar med Setapp placeras apparna i mappen / Applications / Setapp.
Varningar vid installation av Mac-apparDu kommer troligen att stöta på säkerhetsvarningar när du installerar en app utanför Mac App Store. När du till exempel laddar ner en app från utvecklarwebbplatsen, visar din Mac ett bekräftelsemeddelande när du kör den för första gången, förutsatt att du tillåter att appar laddas ner från identifierade utvecklare. Det är standardinställningen, men du kan kontrollera detta i Systeminställningar & gt; Säkerhet & amp; Sekretess . Du kan redigera inställningarna genom att klicka på låsikonen och skriva in ditt administratörslösenord.
Säkerhet & amp; Sekretess "width =" 640 "height =" 548 "& gt; 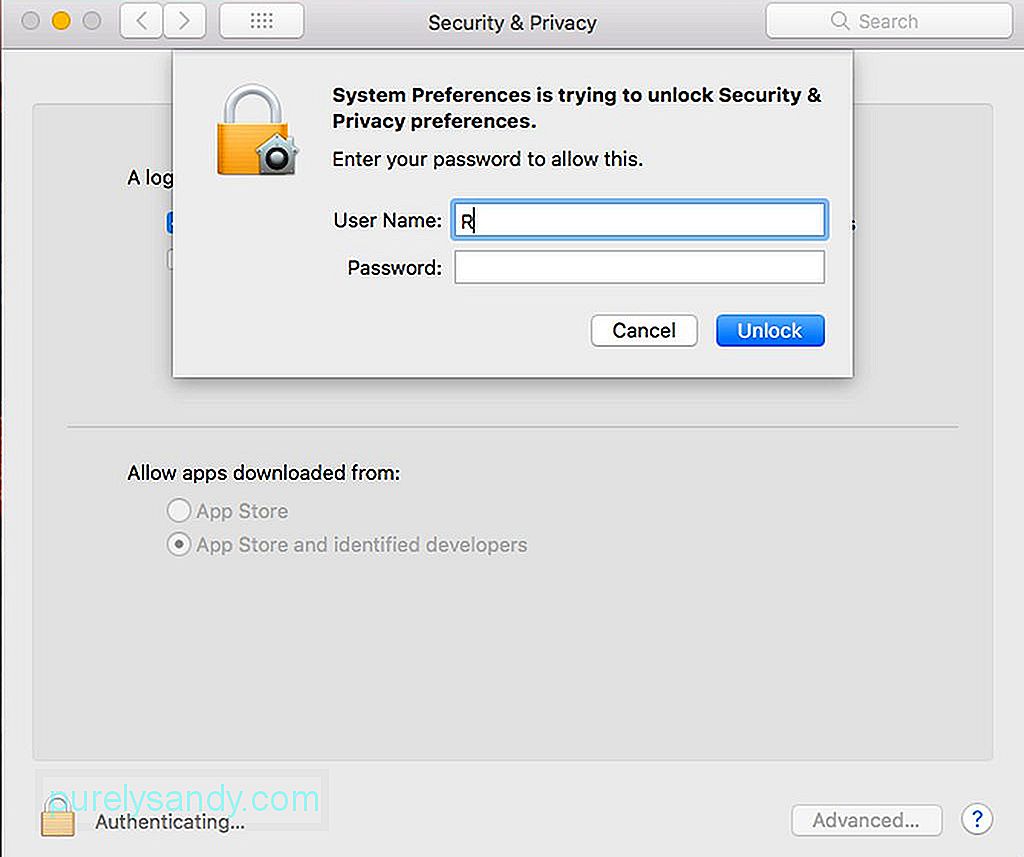 Säkerhet & amp; Privacy" width = "640" height = "548" & gt;
Säkerhet & amp; Privacy" width = "640" height = "548" & gt;
I den senaste versionen av macOS har alternativet att köra appar från oidentifierade utvecklare tagits bort för att skydda din Mac från appar som skapats av utvecklare som inte är registrerade hos Apple. Men det betyder inte automatiskt att dessa appar är farliga. Utvecklarna kan ha valt att inte registrera sig, eller dessa appar kan ha släppts innan registreringsprogrammet fanns.
Om du vill installera Mac-appar från oidentifierade utvecklare måste du åsidosätta datorns säkerhetsinställningar. Ctrl-klicka på den nedladdade appen i Finder och välj Öppna. Du måste bekräfta åtgärden innan appen startas. Återigen, se till att dina appar kommer från en pålitlig och pålitlig bild innan du startar dem. Om du är osäker, säkerhetskopiera ditt system innan du öppnar sådana appar.
Tips: Frigör din lagring genom att radera gamla loggfiler och onödig cachad data med en app som Mac-reparationsapp. Det hjälper till att städa upp din Mac och optimera dess prestanda, vilket gör installationen snabbare och smidigare.
YouTube-video: Mac 101: Hur man korrekt installerar appar på din Mac
09, 2025

