Hur fixar du felkod 0xc10100be (09.18.25)
När du försöker spela en MP4- eller en MOV-fil kan du få något av följande meddelanden: "Den här filen kan inte spelas, det kan bero på att filen inte stöds, filtillägget är felaktigt eller filen är korrupt 0xc10100be" eller ”Kan inte spela upp videofelkod oxc101100be”. De båda indikerar ett läs- eller skrivfel vilket innebär att mediaspelaren du använder inte kan läsa data på din DVD, CD, minneskort eller flash-disk och att översätta samma till bilder och ljud som filmen. Med andra ord, i stället för att ge dig filmen, rapporterar mediaspelaren att filen inte kan spelas upp i dess sammansättning.
Nu när vi vet hur man ska svara på frågan "Vad är fel?" låt oss överväga de olika sätten problemet kan hanteras på.
Vilka är de främsta orsakerna till felkod 0xc10100be?Felkod 0xc10100be är oftast associerad med MP4-filer, även om andra filformat också påverkas. Det är också anmärkningsvärt att när användare skapar sina egna filer via GoPro eller på sina smartphones, kommer de troligtvis att få felet, och som är resultatet av någon av de tre frågorna som listas nedan:
- Media Spelaren stöder inte filformat.
- Fel kodek.
- Korrupt fil.
Filformatet är det första du bör kolla in eftersom mediaspelare som Windows Media Player bara stöder ett begränsat antal filformat. Det betyder att du kan uppleva problemet eftersom ditt val av mediaspelare är begränsat på detta sätt. Så innan du gör något annat, försök byta din mediaspelare till en som är lite mer mångsidig, och det finns gott om dessa tillgängliga gratis, till exempel VLC media Player. Alternativt kan du installera nya codecs i Windows, vilket skulle öka utbudet av filformat som stöds av Windows Media Player.
Pro Tips: Skanna din dator efter prestandaproblem, skräpfiler, skadliga appar och säkerhet hot
som kan orsaka systemproblem eller långsam prestanda.
Specialerbjudande. Om Outbyte, avinstallera instruktioner, EULA, sekretesspolicy.
För att göra detta måste du konfigurera Windows Media Player för att ladda ner codecs automatiskt. Följande är de steg som ska vidtas för Windows Media Player 11:Om ovanstående procedur inte fungerar rekommenderar Microsoft att du gör avancerad felsökning. För att göra avancerad felsökning måste du först avgöra om den specifika filkodeken är installerad på datorn eller inte, och detta kräver att du gör följande:
Om du fortfarande får felkod 0xc10100be när du trots allt försöker spela upp en video av detta betyder det att din fil kan vara korrupt och du måste reparera den.
Hur man reparerar korrupta MP4- och MOV-filer Innan vi lär oss att reparera en korrupt video- eller ljudfil, låt oss titta på några av anledningarna filen kan förstöras i första hand:- En trasig rubrik
- Saknade fildelar; en videofil kan ha avbrutits från fullständig nedladdning.
- Olämpliga läs- och skrivåtgärder.
- Komprimeringsproblem
- En plötslig strömavbrott medan filen spelas upp.
- Hämta en fil från opålitliga internetbilder.
- Överförd mediefil (er).
- Virusinfektion.
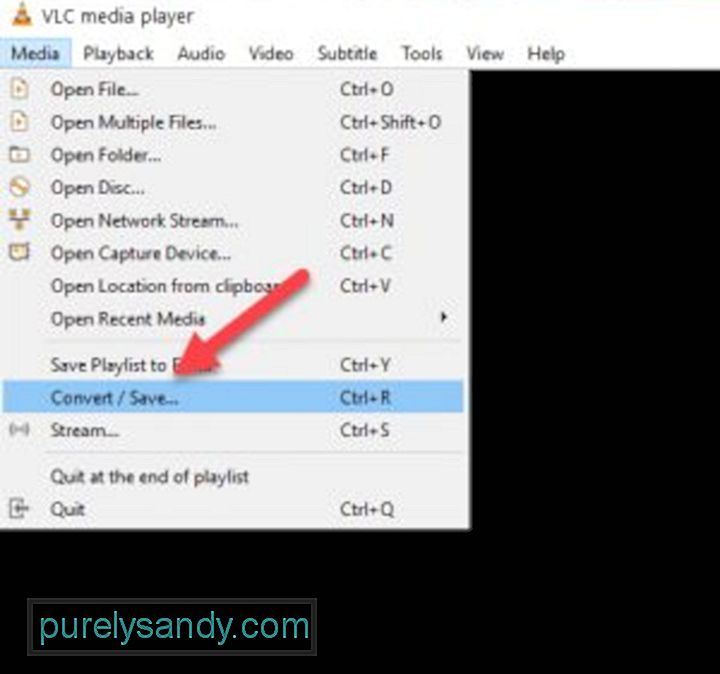
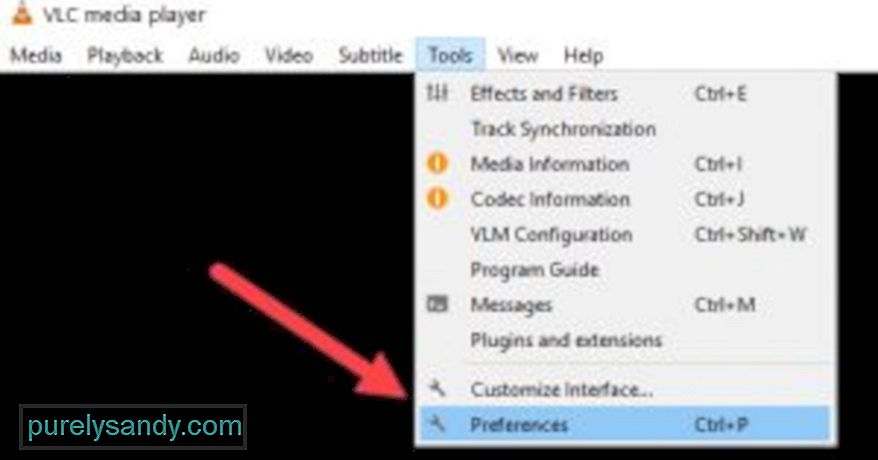
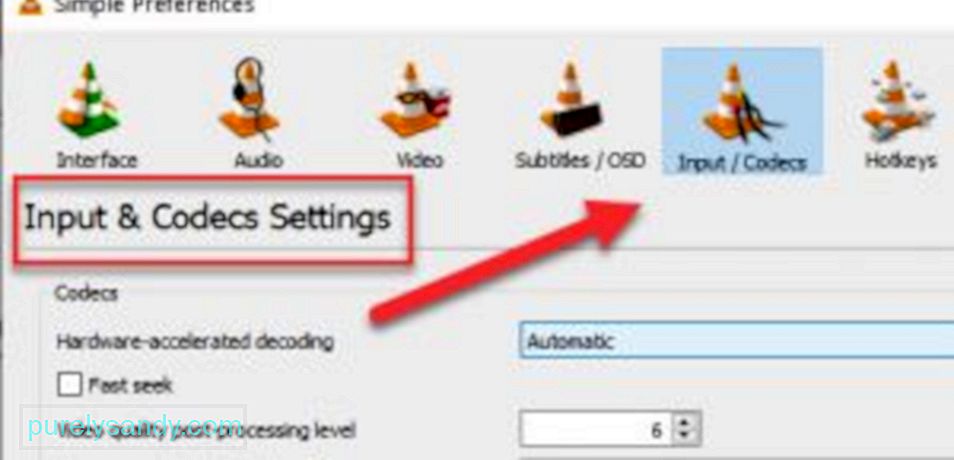
Som underförstått är vissa filer helt enkelt utom reparation, särskilt de som avbryts medan de laddas ner eller har några delar som saknas. Ett videoreparationsverktyg kan gå utöver vad VLC eller någon annan mediaspelare kan göra, men det bästa sättet att skydda dina filer från korruption är att hålla din dator frisk. För detta behöver du ett PC-reparationsverktyg som kommer att vara på ständig utkik efter problem som påverkar tillståndet för dina filer och programvara. Du kan ladda ner ett PC-reparationsverktyg här.
YouTube-video: Hur fixar du felkod 0xc10100be
09, 2025

