Hur du löser NetBT 4311-fel på Windows (09.15.25)
Windows-fel kan vara vanliga. Och medan vissa enkelt kan lösas genom att helt enkelt starta om dina datorer, andra kräver komplicerade instruktioner. Men oavsett vad felet kan vara, vet att det kan lösas. Så länge du vet vad som orsakar det borde det inte vara något problem alls.
I den här artikeln kommer vi att diskutera ett fel som kan visas på Windows-enheter: NetBT 4311. Förhoppningsvis kommer detta att ge dig en bättre uppfattning om det och kunna lösa det själv, om du skulle stöta på det i framtiden.
Vad är NetBT 4311-fel i Windows?NetBT 4311-fel på Windows visas på både äldre datormodeller och den senaste datorkonstruktionen. Det visas under videospel, normala surfningssessioner eller när applikationer startas. När det här felet visas kan det orsaka extrem frustration eftersom det leder till en fullständig PC-krasch.
Så, vad orsakar NetBT 4311-felet i Windows? Det finns många möjliga utlösare för detta fel. Men en av de vanligaste orsakerna är en problematisk drivrutin.
Pro Tips: Skanna din dator efter prestandaproblem, skräpfiler, skadliga appar och säkerhetshot
som kan orsaka systemproblem eller långsamma prestanda.
Specialerbjudande. Om Outbyte, avinstallera instruktioner, EULA, sekretesspolicy.
Enligt rapporter visas detta fel eftersom enhetsnätverksadapterdrivrutinen har tagits bort. När Windows har upptäckt borttagningen av enheten installerar den om adaptern, som sedan utlöser felet.
Felet kan också orsakas av en felaktig systemlogg. Microsoft kan felaktigt returnera ett värde som inte är noll och tar en hänvisning till den nya nätverksadaptern.
Andra möjliga orsaker till detta fel inkluderar följande:
- Otillräckligt utrymme för nya förare
- Drivrutinkompatibilitetsproblem
- Systemfilproblem
- Föråldrade drivrutiner
- Skadliga enheter
Om du får NetBT 4311-felet på Windows, är du på rätt plats. I det här avsnittet kommer vi att diskutera sätt att fixa NetBT 4311-felet på Windows. Du behöver inte utföra alla korrigeringar. Hitta bara en som du tycker fungerar bäst för din situation.
Så, utan vidare, här är fyra korrigeringar som har fungerat för många berörda Windows-användare:
Fix # 1: Uppdatera dina enhetsdrivrutiner via Enhetshanteraren.En föråldrad enhetsdrivrutin kan orsaka att NetBT 4311-felet visas. Så det är värt att försöka uppdatera det för att åtgärda problemet. Så här gör du:
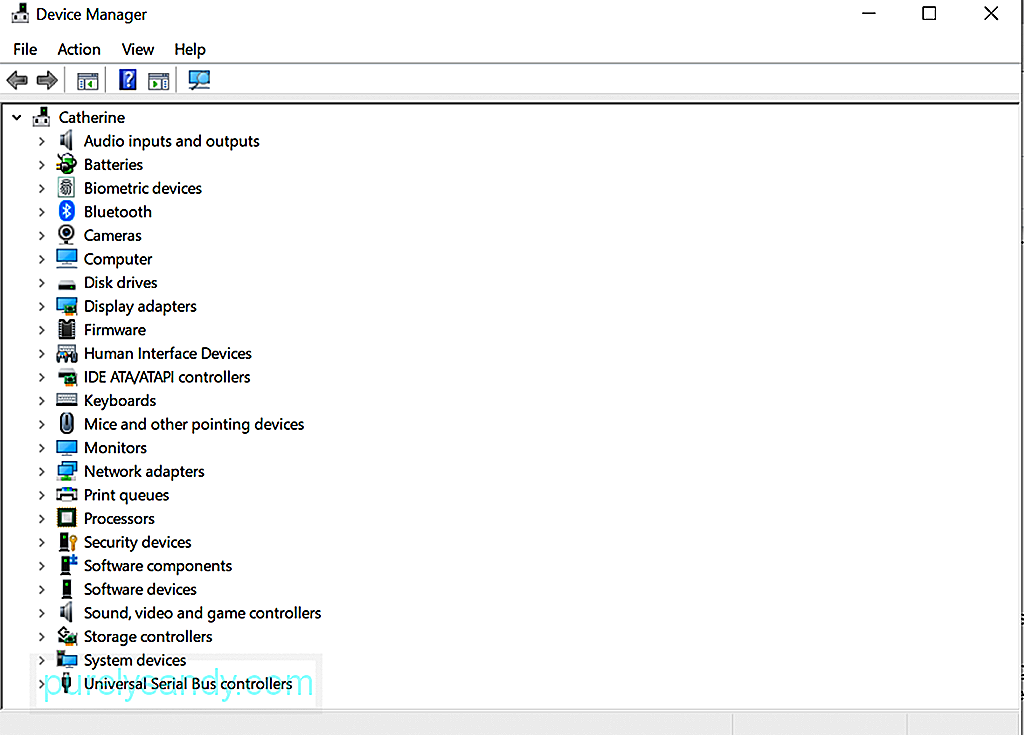
Drivrutinsuppdateringar kan vara utmanande att hantera, särskilt om du inte har någon aning om vilka specifika komponenter som har utlöst felmeddelandet. Och eftersom uppdatering av enhetsdrivrutiner manuellt medför kompatibilitetsrisker, föreslår vi att du uppdaterar dem automatiskt med drivrutinsuppdateringsverktyg. Detta hindrar dig från att ladda ner slumpmässiga drivrutiner eller farliga filer från opålitliga bilder. 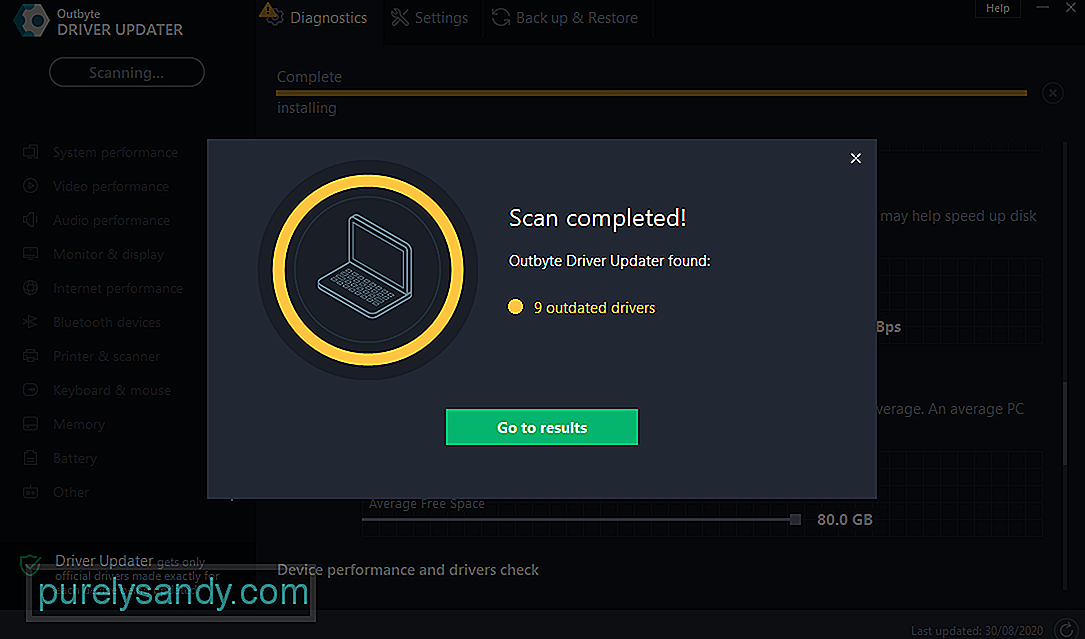
Det är bäst att använda program som är utformade för automatiska drivrutinsuppdateringar som Outbyte Driver Updater . Det här verktyget uppdaterar dina datordrivrutiner med bara ett klick, vilket förhindrar enhetens inkompatibilitet och säkerställer en smidig maskinvarudrift. Vad som gör det här verktyget mer fantastiskt är att det genererar säkerhetskopior före uppdateringen av drivrutinen. Detta gör det möjligt för användare att återgå till den tidigare drivrutinsversionen om det finns ett problem med den uppdaterade.
När du har installerat verktyget startar du det och börjar med uppdateringsprocessen. Följ sedan instruktionerna på skärmen för att uppdatera dina drivrutiner.
Fix # 3: Avinstallera alla onödiga tredjepartsapplikationer.Oönskade tredjepartsapplikationer kan röra med dina systemprocesser och utlösa felkoder. som NetBT 4311-felet i Windows. Så se till att du söker efter onödiga appar i ditt system då och då och avinstallerar dem.
Du har två sätt att göra detta: Kontrollpanelen eller systeminställningar.
Använda kontrollpanelen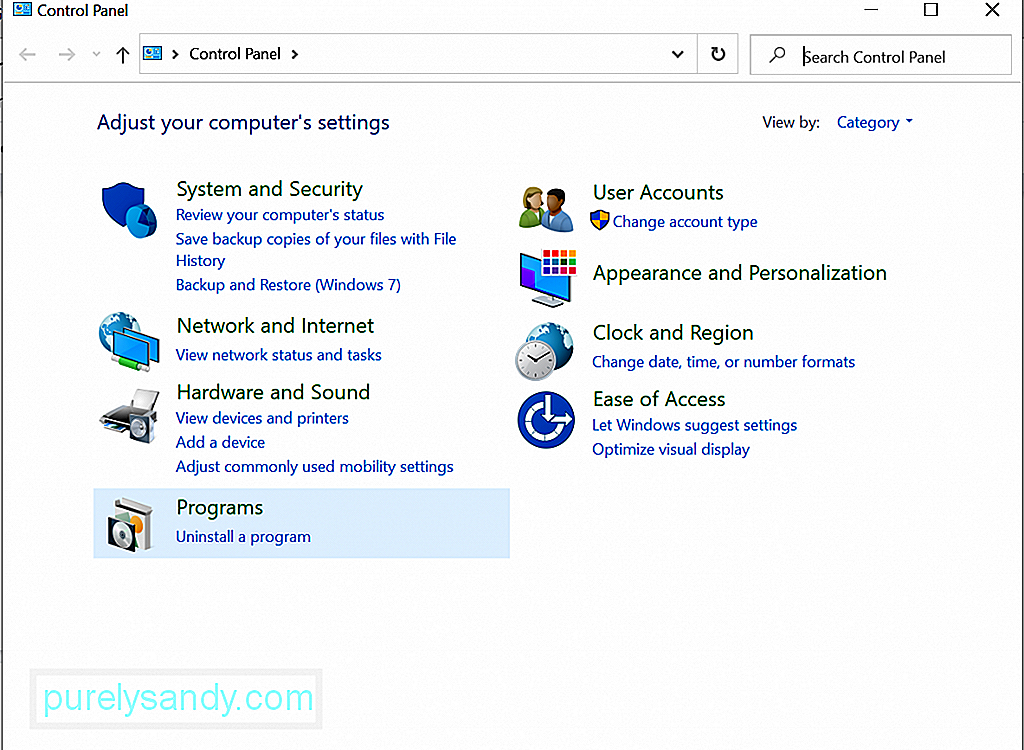
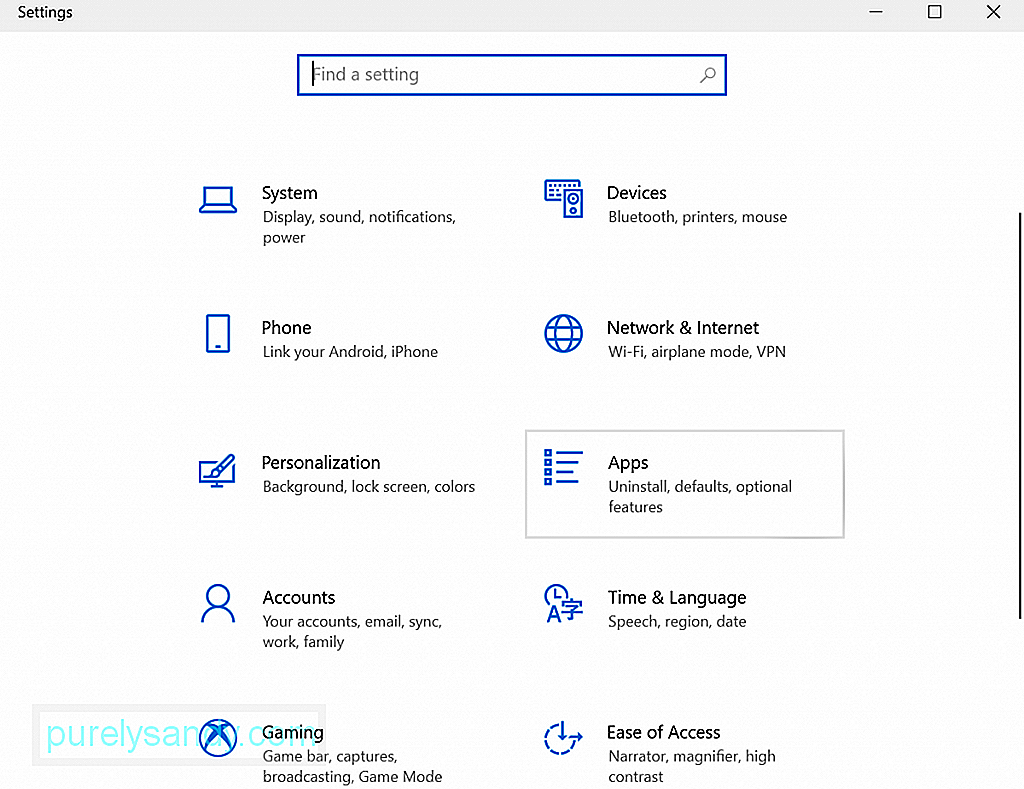
Du kan också försöka inaktivera alternativet för automatisk omstart för att lösa NetBT 4311-felet i Windows. För att göra det, följ stegen nedan:
För att utesluta möjligheten att skadliga enheter eller virus stör dina systemprocesser och resulterar i NetBT 4311-felet är det klokt att genomföra en vanlig virussökning. Du kan göra det genom att använda Windows Defender eller någon antiviruslösning från tredje part.
För att utföra en antivirusskanning med Windows Defender, följ dessa steg:
Alternativt kan du använda en antiviruslösning från tredje part. för att ta bort virus eller skadlig kod från ditt system. Ladda bara ner en från en ansedd och legitim webbplats. Installera sedan den på din dator. När du är klar startar du programmet och utför en fullständig genomsökning. Vänta tills skanningen är klar och följ de rekommenderade lösningarna.
Du kan också utföra skanningar med båda alternativen. På det här sättet kan du säkerställa att ingen skadlig enhet har hittat sig i din enhet.
Packa uppNetBT 4311-felet kan inträffa på både nya och gamla Windows-datorer. Det kan visas slumpmässigt, men det inträffar oftast efter att en enhetsdrivrutin har tagits bort eller när det finns drivrutinkompatibilitetsproblem. För att lösa det kan du uppdatera dina enhetsdrivrutiner via Enhetshanteraren eller med hjälp av drivrutinsuppdateringsverktygen. Du kan också försöka ta bort onödiga program från din Windows-enhet eller inaktivera alternativet för automatisk omstart. Om ingenting fungerar är din sista utväg att söka hjälp från Windows-support eller från din drivrutintillverkare.
Missade vi en viktig detalj i den här artikeln? Dela dina tankar eller åsikter nedan!
YouTube-video: Hur du löser NetBT 4311-fel på Windows
09, 2025

