Felsökning av spärr för autentiseringsfel på Mac (09.15.25)
Om du har en USB-skrivare är det ett av de enklaste sätten att göra den till en gemensam skrivare att dela den i ditt nätverk. På detta sätt kan andra användare som är anslutna till samma nätverk också använda enheten för att skriva ut material. Det här är ganska enkelt att konfigurera så länge du har rätt utrustning. För Windows-datorer kan du konfigurera detta via Inställningar eller Kontrollpanelen. Om du är Mac-användare kan du använda skrivare och amp; Skannrar för att ställa in detta.
När du har installerat den delade skrivaren kan vem som helst skriva ut med den. Det kan emellertid finnas tillfällen när du har skrivit ut framgångsrikt men jobb sitter fast i kön och skickas inte till skrivaren. Du kanske ser din utskriftsjobb till enheten, men sedan hålls den uppe i utskriftskön av någon anledning, tillsammans med ett felmeddelande som säger att jobbet har hållits för autentisering.
Det här problemet kan uppstå av flera skäl i olika scenarier, men precis som andra skrivarfel kan det vanligtvis åtgärdas med några snabba justeringar. Om du har fastnat med felet ”Håll för autentisering” på Mac bör den här guiden hjälpa dig att lösa det steg för steg.
Vad är ”Håll för autentisering” -fel på Mac?Ibland när du skriver ut från en Mac, jobbet verkar pausa i utskriftsköfönstret med meddelandet "Håll för autentisering". Det här felet indikerar att autentiseringsuppgifterna som Mac-datorn tillhandahåller avvisas av servern den kontaktar.

Detta meddelande är ofta helt relaterat till den skrivare du använder. Om du ser detta fel handlar det vanligtvis om utskriftsköns autentisering på OS-nivå istället för själva skrivaren.
Symptomen var att även efter autentisering med det lokala administratörskontot (som är ett Microsoft.com-konto med min e-postadress / lösenord) och användaren kontinuerligt skulle uppmanas att logga in / den lokala utskriftsstatusen i Mojave skulle ge 'Håll för autentisering'. Att försöka använda inloggningen "Gäst" skulle ge samma resultat - kontinuerlig "Håll för autentisering" / ingen lyckad utskrift.
Vad orsakar "Håll för autentisering" -fel på Mac?Om du ser "Håll för autentisering" 'på ditt utskriftsjobb i utskriftskön på din Mac är det troligt att fel lösenord lagras i din Apple Keychain. Detta kan hända på grund av vissa uppdateringar installerade eller ändringar gjorda i macOS. Lösenordet som sparats i din Apple-nyckelring måste ha raderats eller ändrats av någon anledning, vilket får macOS att uppmana dig att bekräfta och uppdatera denna information.
Ett annat skäl som du bör tänka på är felaktig konfiguration av skrivaren. Om skrivarens inställningar har ändrats på grund av en föråldrad drivrutin eller på grund av skadlig verksamhet måste du återställa skrivaren till standardinställningarna.
Oavsett orsaken till detta fel, fixa detta bör vara din prioritet eftersom du annars inte kommer att kunna fortsätta med dina utskriftsjobb.
Så här fixar du “Håll för autentisering” -fel på MacInnan du felsöker bör du försöka med de enkla alternativen först. Ibland är det här problemet bara en hicka som Mac upplever när den ansluter till en delad kö. Klicka på uppdateringsknappen och se om den uppmanar till autentiseringsuppgifter. Du kan också öppna din Keychain Access.app och radera posten för utskriftskön i fråga. Avbryt sedan jobbet och försök igen.
Om det misslyckas skulle det vara värt att kontrollera att deras konto inte är låst och lösenordet inte har upphört att gälla. Om de här stegen inte fungerar kan du fortsätta med lösningarna nedan:
Åtgärd nr 1: Avbryt utskriftsjobbet och försök igen. Ibland krävs det bara ett nytt försök för att felet ska lösas. Försök att avbryta ditt utskriftsjobb först och sedan skriva ut igen för att se om det hjälper. Att göra detta. 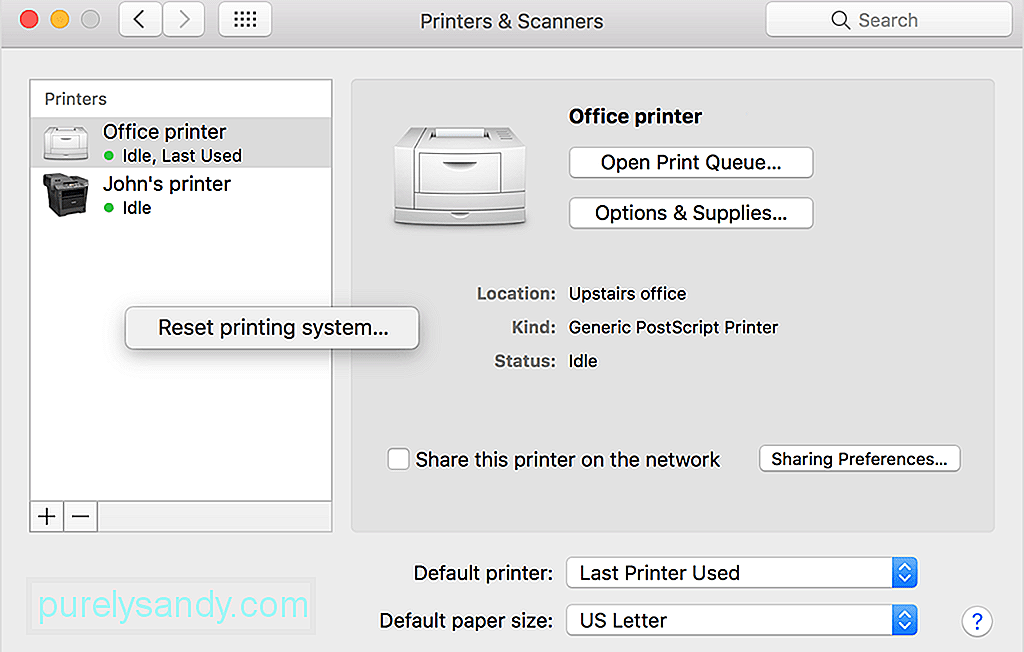
Eller du kan kontrollera höger om ditt utskriftsjobb i utskriftsköfönstret. Du bör se runda grå knappar för att stoppa jobbet och uppdatera det. Klicka på den för att uppdatera jobbet, och förhoppningsvis kommer detta att uppmuntra nätverkssystemet att acceptera tidigare lagrade referenser för anslutning till din skrivare.
Fix # 2: Ange dina referenser.Ibland kanske du märker att dina utskriftsjobb sitter fast i kön med meddelandet på vänt (autentisering krävs). Du måste sedan klicka på jobbet i utskriftsrullen, ange ditt Windows-användarnamn och lösenord och först då skickas dokumentet till den delade Windows-skrivaren.
Du uppmanas att ange Windows-användarnamnet varje gång även efter att du har markerat kryssrutan som säger "Tillåt att denna information sparas i nyckelring på Mac så att den inte behöver anges i framtiden." För att komma runt detta problem, ta bort den delade Windows-skrivaren från listan över skrivare på Mac och lägg till den på din Mac igen.
Om uppdateringen av jobbet inte ger upplysningsuppmaningen kan du kunna tvinga uppmaningen att visa med följande steg. Men om lpadmin-kommandot inte hjälper, frukta inte, det finns många andra alternativ kvar. Det här alternativet ska endast användas av administratörer som är bekväma med att använda terminalapplikationen i macOS. 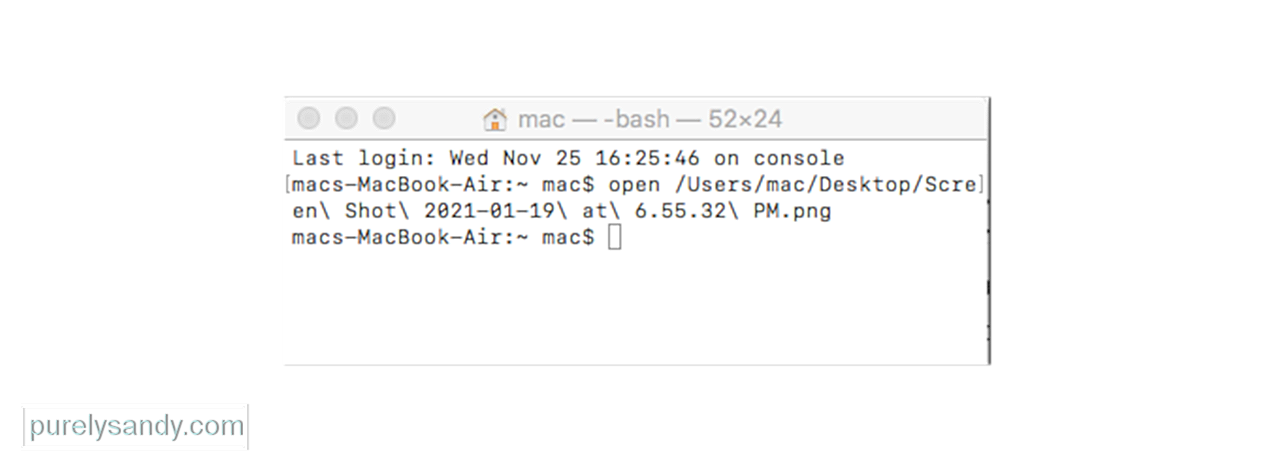
Som en felsökning steg med Mac-värdens utskriftsköer, kontrollera om autentisering fungerar annorlunda med IPP-protokollet istället för Bonjour.
Se till att det inte finns några mellanslag eller specialtecken i skrivarens namn. Det vill säga; vår rekommendation är att bara använda alfanumeriska tecken (siffror och bokstäver) när du namnger servern till utskriftsköer.
Om du har verifierat informationen ovan kan det vara värt att återskapa skrivaren på klientmaskinen .
Fix # 4: Testa en annan drivrutin.Vissa kunder har upptäckt att problemet i vissa fall löser problemet med en annan drivrutin. Det är värt att kolla tillverkarens webbplats för att se om det finns en uppdaterad (eller alternativ) drivrutin.
Fix # 5: Kontrollera dina delade skrivarbehörigheter.På systemet som delar skrivaren till resten av nätverket går du till Systeminställningar för delning och väljer tjänsten Skrivardelning. Här inne väljer du din delade skrivare och kontrollerar sedan för att se vilka användare som får skriva ut. Som standard ska detta vara inställt på Alla. Om inte, måste du ange autentiseringsuppgifter för att kunna skriva ut till detta system från ett annat. Försök justera dessa värden, inledningsvis genom att ta bort alla specifika användare så att "Alla" är standard igen, och lägg sedan till eventuella begränsningar efter att du har fått skrivaren att fungera.
Kontrollera det här området för din valda delade skrivare , för att avgöra om det finns några begränsningar för utskrift. Alla menar att alla i ditt lokala nätverk kan skriva ut och borde kunna göra det utan begränsningar.
Fix # 6: Ta bort nyckelringsposter för din skrivare.Att vara en nätverksreimg, om din skrivare behöver autentiseringsuppgifter för att ansluta, kommer din Mac att ha lagrat referensuppgifterna i din nyckelring när du först konfigurerade skrivarna. Om dessa poster är felaktiga på något sätt kan de hindra din Macs förmåga att autentisera automatiskt. Öppna därför verktyget Nyckelringstillgång på Mac som inte kan ansluta och sök efter din delade skrivares namn. Välj och ta bort alla poster som dyker upp i din sökning. Försök sedan skriva ut igen så ska du uppmanas att autentisera. Ge igen dina referenser och välj valfritt att lagra dem i din nyckelring.
Fix # 7: Ta bort och lägg till skrivaren igen med ett annat namn.Det här problemet kan vara med hur din Mac löser namnet och adressen till den delade skrivaren i nätverket, så en metod för att åtgärda detta kan vara att ta bort skrivaren och sedan lägga till den igen. Du kan göra detta på klientmacen som försöker skicka utskriftsjobbet och även med servern Mac som tar emot det.
En metod som kan vara till nytta här är att helt enkelt återställa utskriftssystemet, och lägg sedan till dina skrivare tillbaka. Detta ger dig en ny fabriksinställd skrivarkonfiguration att använda, vilket rensar alla nyansförändringar du kan ha gjort i skrivarinställningen som kan påverka din förmåga att autentisera. Att göra detta kommer i huvudsak att ställa in din skrivarkonfiguration till fabriksinställningar, vilket är en bra utgångspunkt för att dina skrivare ska fungera igen. Det är också kanske ett av de enklaste felsökningsstegen att ta i OS X, även om en fullständig "återställning" låter som något som borde vara en sista utväg.
För att göra detta, följ stegen nedan: 
Nästa steg skulle vara att läsa igenom skrivarens handbok för att återställa det helt, om du misstänker att skrivarens inställningar kan orsaka problemet. Detta kräver vanligtvis att du håller en kombination av dess knappar i en viss sekvens eller trycker på en liten dold knapp på enheten någonstans.
När du har gjort detta kan du lägga till skrivare och skannrar igen eller använda plusknappen längst ner i skrivarlistan för att lägga till dem igen. Om dina skrivare kräver att du kör speciella installationsverktyg från skrivarens tillverkare, ladda ner det senaste installationsverktyget eller drivrutinspaketet från tillverkarens webbplats och kör dem för att lägga till dina skrivare tillbaka.
SammanfattningFå “håll för autentisering ”-fel på Mac innebär att du och andra personer i ditt nätverk inte kommer att kunna använda skrivaren om inte problemet har åtgärdats. Även om användning av en annan skrivare kan vara en lösning som du kan använda för utskriftsjobb i nödsituationer, måste du fortfarande hantera detta fel någon gång. Lösningarna ovan ska hjälpa dig att få din skrivare att fungera igen.
YouTube-video: Felsökning av spärr för autentiseringsfel på Mac
09, 2025

