Hur du åtgärdar Qcamain10x64.sys BSOD i Windows 10 (09.15.25)
Om du står inför en blå skärm med dödsfel i Windows 10, är det bra att du har stött på det här inlägget. Här diskuterar vi allt du borde veta om en viss blå skärm av dödsfel: Qcamain10x64.sys BSOD .
Innan något annat, vad är en blå skärm av dödsfel?
Blue Screen of Death: Vad du borde vetaOckså känt som ett stoppfel, Blue Screen of Death är ett scenario där din datorskärm blir blå med ett felmeddelande. Detta händer normalt på grund av ett allvarligt fel som ditt system inte kan återhämta sig från.
En BSOD kan vara ett resultat av antingen ett programvaru- eller maskinvarurelaterat problem.
Pro Tips: Skanna din dator efter prestandaproblem, skräpfiler, skadliga appar och säkerhetshot
som kan orsaka systemproblem eller långsam prestanda.
Specialerbjudande. Om Outbyte, avinstallera instruktioner, EULA, sekretesspolicy.
Hårdvarurelaterade utlösare:
- Interna eller externa hårdvaruenheter är inte korrekt installerade.
- En av hårdvarukomponenterna är felaktig.
- En ny kringutrustning för hårdvara är inte kompatibel med BIOS.
Programvarurelaterade utlösare:
- Det finns inte tillräckligt med utrymme på partitionen där du installerade Windows.
- En hårdvarudrivrutin är föråldrad.
- En tillgänglig uppdatering måste installeras.
- En skadlig programvara enhet eller virus har attackerat systemet.
- Systemfiler är skadade.
- Det finns ett fel i Windows 10.
- Din BIOS är föråldrad.
- Din BIOS är felkonfigurerad.
Blå skärm med dödsfall finns i olika former. Några av de vanligaste BSOD-felexemplen är:
- IRQL_NOT_LESS_OR_EQUAL
- NTFS_FILE_SYSTEM
- DIVIDE_BY_ZERO_ERROR
- BAD_POOL_HEADER
- UNEXPECTED_KERNEL_MODE_TRAP
- INACCESSIBLE_BOOT_DEVICE
Det är värt att betona att även om BSOD: er ser likadana ut har de olika triggers, vilket vi nämnde i föregående avsnitt. Det betyder att deras lösningar också varierar.
Här på Software Tested syftar vi till att hjälpa användare att hitta lösningar på de vanligaste datorproblemen, inklusive BSOD. Och i nästa del av den här artikeln kommer vi att ta itu med ett visst BSOD-fel, Qcamain10x64.sys BSOD.
För att bättre förstå detta BSOD, låt oss först veta vad som är Qcamain10x64.sys.
Vad är Qcamain10x64.sys?Qcamain10x64.sys är en systemfil som kategoriseras som en enhetsdrivrutin. Den är associerad med Qualcomm Atheros Extensible Wireless LAN-enhetsdrivrutin och utvecklades först 2018 för Windows OS.
Liksom andra systemfiler är filen Qcamain10x64.sys inte främmande för felmeddelanden. Det är faktiskt förknippat med ett antal problem, inklusive följande:
- Qcamain10x64.sys kunde inte hittas.
- Filen Qcamain10x64.sys saknas eller är korrupt.
- Qcamain10x64.sys kunde inte laddas.
- Windows kunde inte starta - Qcamain10x64.sys.
Qcamain10x64.sys BSOD är ett vanligt problem som visas slumpmässigt, även utan några speciella utlösare. På grund av detta kom många drabbade användare fram till slutsatsen att det är ett fel som har något att göra med Windows Update-buggar eller säkerhetsfel.
Enligt vissa användare, om du installerade en Windows-uppdatering men inte gör det inte ordentligt, ditt system kan uppleva en krasch, vilket sedan kommer att resultera i detta fel.
Vad orsakar Qcamain10x64.sys BSOD i Windows 10? orsaka Qcamain10x64.sys BSOD i Windows 10. Dessa inkluderar följande:- Felaktig säkerhetsuppdatering för Windows - Det fanns en Windows-säkerhetsuppdatering som rullades ut 2017, som antas utlösa denna BSOD. Om du råkade installera uppdateringen men inte installerade dess snabbkorrigering, din bästa åtgärd för att installera en tillgänglig Windows-uppdatering.
- Föråldrad eller korrupt enhetsdrivrutin - Qualcomm Atheros Extensible Enhetsdrivrutin för trådlöst LAN och drivrutinen Killer Wireless 1535 är två ökända skyldigheter till detta BSOD-fel. Om du misstänker att dessa enhetsdrivrutiner orsakar Qcamain10x64.sys BSOD som du står inför kan du lösa det genom att avinstallera eller uppdatera drivrutinen.
- Skadliga enheter - Skadliga enheter och andra former av hot kan störa viktiga systemprocesser, vilket kan leda till Qcamain10x64.sys BSOD-fel. För att åtgärda detta måste du bli av med skadlig programvara genom att utföra en grundlig genomsökning av skadlig kod.
Om du har svårt att hantera kraschar orsakade av Qcamain10x64.sys BSOD, fortsätt läsa. Vi ger dig ett par felsökningsrekommendationer som har bekräftats att de fungerar.
För att säkerställa effektivitet föreslår vi att du följer lösningarna i den rekommenderade ordningen och hoppar över de steg som verkar olämpliga för ditt fall.
Lösning nr 1: Installera alla väntande Windows-uppdateringar.Som nämnts kan detta BSOD-fel orsakas av en felaktig Windows-säkerhetsuppdatering, som när den installeras kan orsaka instabilitet på datorer. Eftersom det här problemet är känt har Microsoft redan lanserat en snabbkorrigering. Men om du inte har installerat det finns det fortfarande hopp. Installera bara alla tillgängliga Windows-uppdateringar, och det är det!
Här är en snabbguide om vad du ska göra:
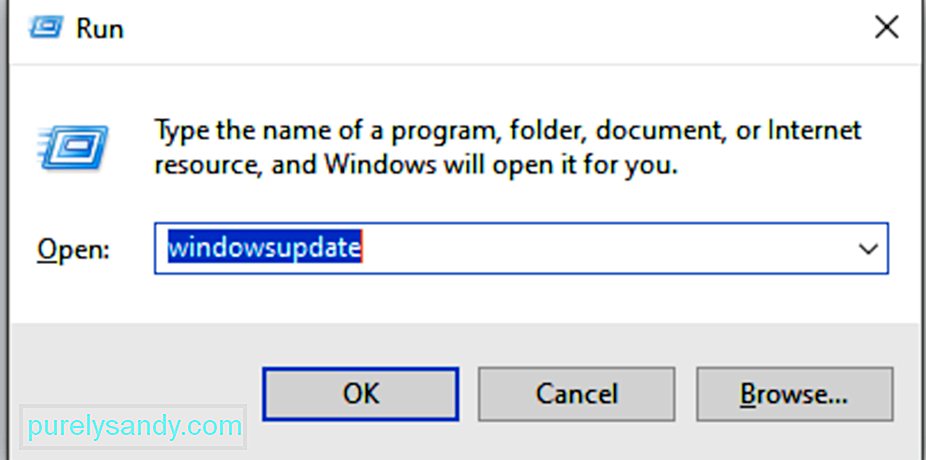
En annan ökänd skyldige till Qcamain10x64.sys BSOD-felet är en felaktig eller föråldrad trådlös LAN-drivrutin, särskilt Qualcomm Atheros Extensible Wireless LAN och Killer Wireless 1535-enhetsdrivrutiner. Men då finns det andra drivrutiner som kan orsaka felet. Det är bara att dessa två är de vanligaste.
Om en felaktig eller föråldrad drivrutin orsakar problemet, uppdatera den eller avinstallera den helt. Så här:
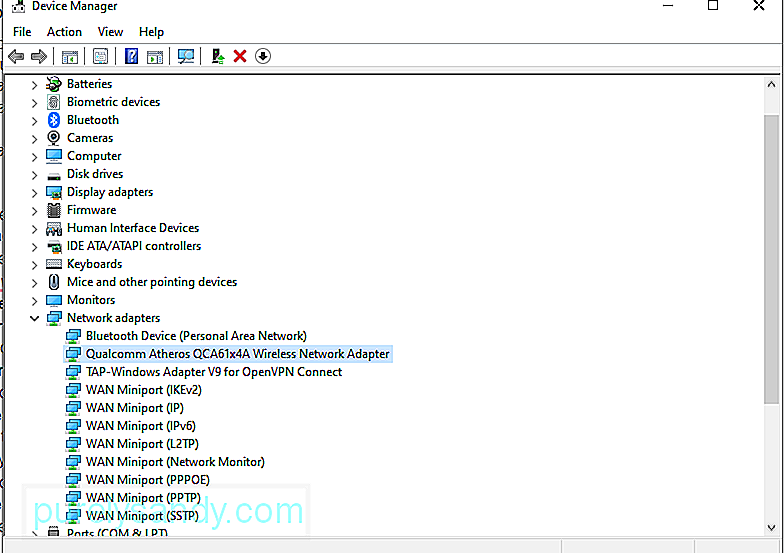
Stegen ovan verkar vara enkla. Men om du har svårt att följa dem kan du alltid gå den automatiska vägen. Detta innebär att man använder ett programvaruverktyg från tredje part för uppdatering av enhetsdrivrutiner som Auslogics Driver Updater. 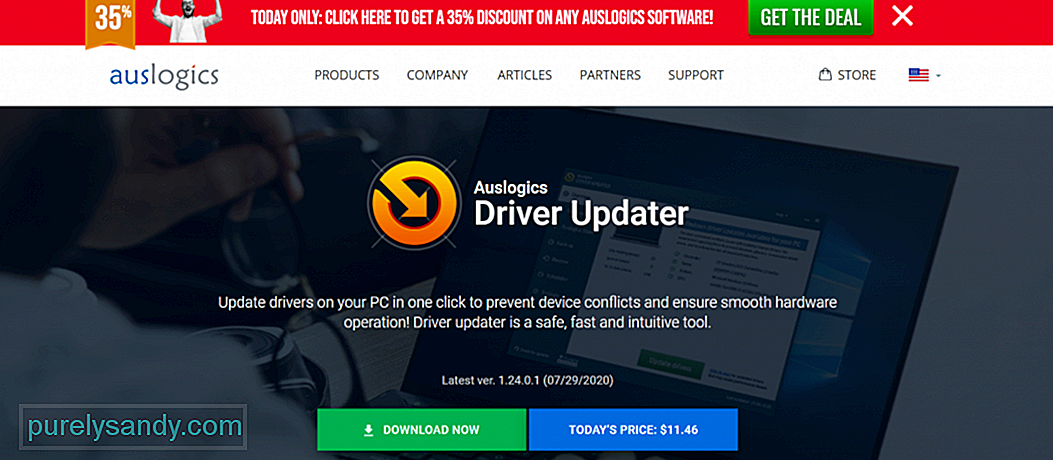
Med det här verktyget kan du kontrollera din dator för eventuella drivrutinsproblem. Och på bara några få klick kan du se en rapport om förlorade eller föråldrade drivrutiner. Därifrån kan du snabbt uppdatera dem till de senaste tillverkarrekommenderade versionerna.
Lösning # 3: Återställ din dator till en tidigare fungerande status.För vissa berörda användare har felsystemet löst felet. . Systemåterställning är ett verktyg som har utformats av Microsoft för att reparera skadade systemfiler. Med det här verktyget kan ditt system ta en ögonblicksbild av aktuella systemfiler och registerposter och spara dem som återställningspunkter. I händelse av dataskada eller systemfel kan verktyget återställa systemet till ett fungerande tillstånd utan att det behöver installeras om.
Som standard skapar det här verktyget återställningspunkter dagligen. Den är utformad för att övervaka systemaktiviteter och skapa återställningspunkter när betydande aktiviteter äger rum. Aktiviteterna som kan utlösa automatisk skapande av återställningspunkter är:
- installation av programvara
- installation av nya maskinvarudrivrutiner
- uppdatering av maskinvarudrivrutiner
Nu, om du behöver använda dessa återställningspunkter för att återställa din enhet till den senaste återställningspunkten, här är vad du ska göra:
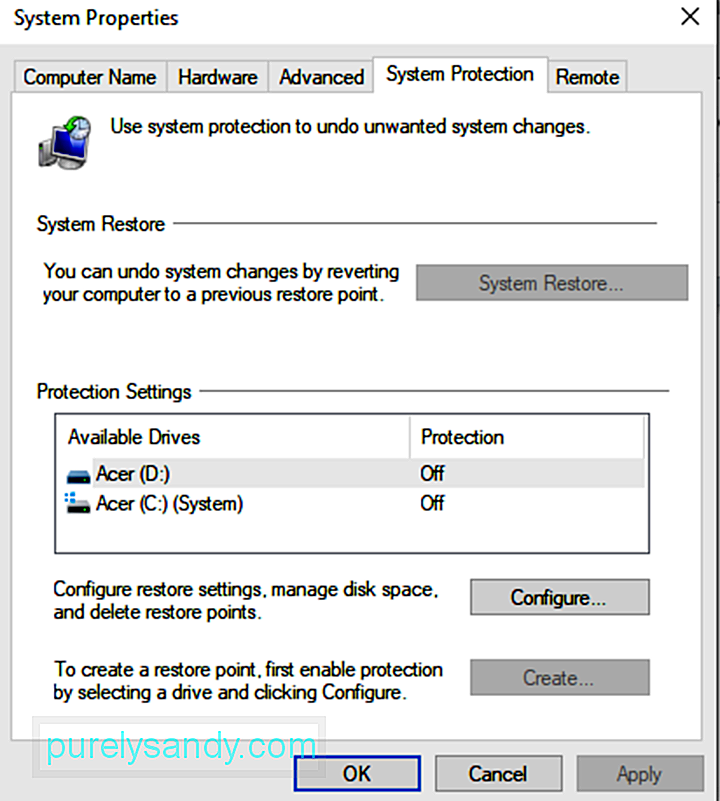
Om du nyligen har installerat 3DP Net-programvaran, försök att avinstallera den först och installera om den för att lösa problemet. Så här gör du det:
Om de första lösningarna inte löste problemet kanske du vill prova ett mer aggressivt tillvägagångssätt. Ladda ner och ersätt filen Qcamain10x64.sys med en mer lämplig och kompatibel version.
Följ stegen nedan för att ladda ner och ersätta Qcamain10x64.sys-filen ordentligt:
Virus kan skada och skada dina systemfiler och leda till en blå skärm. I det här fallet bör du köra en virussökning för att utesluta risken för en virusinfektion.
Bra att du har Windows Defender i din Windows 10-enhet så att du kan skanna specifika mappar och filer för att säkerställa att de är säker. Med det här verktyget igång kommer du att meddelas om några hot upptäcks. 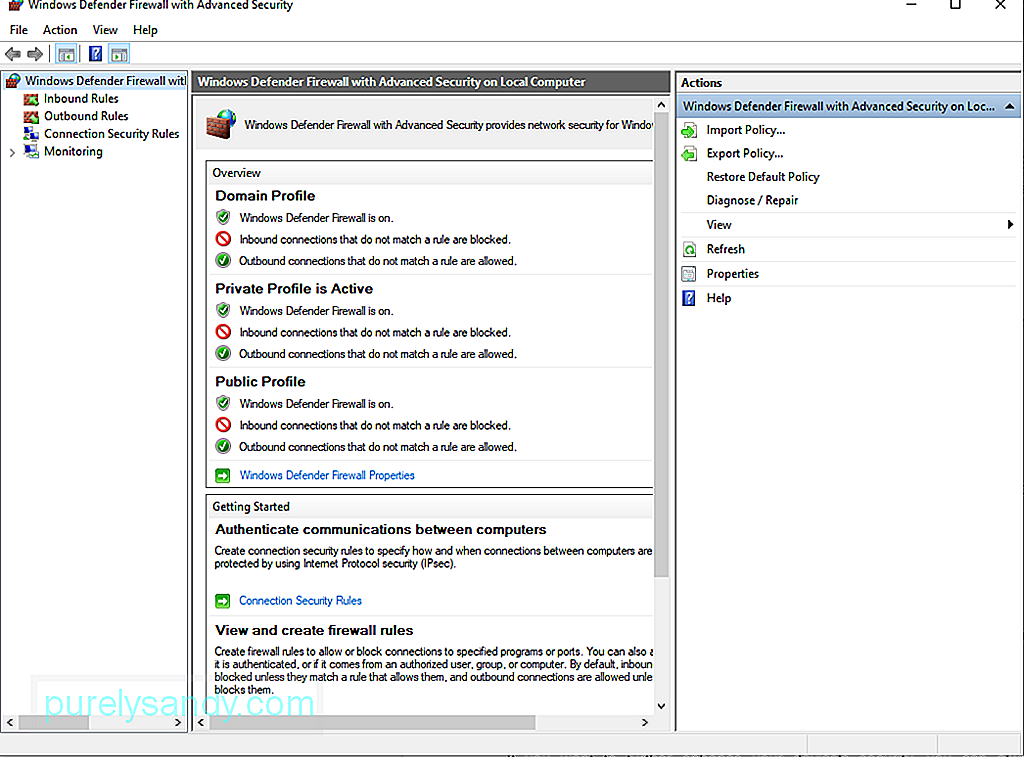
För att skanna specifika mappar eller filer, högerklicka på mappen eller filen. Klicka sedan på Skanna med Microsoft Defender. När skanningen är klar ser du resultaten på skärmen. Följ de rekommenderade åtgärderna för att bli av med viruset.
För att säkerställa att du är skyddad mot virus även efter genomsökningen, se till att Windows Defender är igång i bakgrunden. För att göra det gör du följande:
Om du vill förbättra din enhets säkerhet ytterligare kan du alltid använda ett antiprogrammeringsprogram från tredje part som du väljer. När du har laddat ner och installerat en på din enhet, starta den och utför en grundlig genomsökning. Efter genomsökningen, överväga att följa dess rekommendationer för att ta bort skadliga enheter och hålla dem borta.
Lösning 7: Kontrollera dina hårdvarukomponenter.Om du inte vet vad som orsakar Qcamain10x64.sys BSOD, försök kontrollera datorns maskinvarukomponenter. Det finns tillfällen när ett problematiskt RAM-minne eller andra hårdvarukomponenter kan utlösa en blå skärm.
För att testa din dator för maskinvarufel kan du använda Windows Memory Diagnostic. Så här gör du:
Ett annat verktyg som du kan använda för att lösa BSOD-fel är System File Checker, som också är känd som SFC. Genom att använda den kan du fixa alla skadade systemfiler som utlöser BSOD-fel.
Gör följande för att utföra en SFC-skanning:
En BSOD-krasch kan också visas som ett resultat av ett maskinvarurelaterat problem. Så det är värt att försöka koppla bort alla icke-väsentliga komponenter, inklusive sekundära bildskärmar, skrivare och andra USB-enheter för att minimera och undvika fel.
När felet visas under uppdateringsprocessen, försök installera om uppdateringen. Se dock till att endast ansluta viktiga kringutrustning, till exempel mus, primär bildskärm, tangentbord och internetanslutning.
När installationen är klar ansluter du till andra kringutrustning. Om problemet fortsätter kan felet bero på ett inkompatibilitetsproblem. Du kan lösa detta genom att installera den uppdaterade versionen av enhetsdrivrutinen från tillverkarens webbplats.
SlutsatsEn väl fungerande dator borde inte uppleva någon blå skärmproblem alls. Men ingen hårdvara eller mjukvara är perfekt. Även den senaste och dyraste datorn kan uppleva en blå skärm i sällsynta fall.
BSOD för Qcamain10x64.sys är bara ett av de många BSOD-felen du kan stöta på i Windows 10. Det kan utlösas av en felaktig Windows-säkerhetsuppdatering, en föråldrad enhetsdrivrutin eller en skadlig enhet. Även om det har många olika orsaker kan det lösas.
En av lösningarna du kan försöka är att installera alla väntande Windows-uppdateringar. Om det inte fungerar, försök att avinstallera och installera om WLAN-drivrutinen. Andra lösningar du kan försöka är att återställa din dator till ett tidigare fungerande tillstånd med hjälp av Systemåterställning, avinstallera och installera om 3DP-programvaran eller ersätta filen Qcamain10x64.sys.
Om du känner att du inte kan bära ut ovanstående lösningar på egen hand gör det inte ont att be om hjälp. Ta din enhet till närmaste auktoriserade servicecenter eller sök hjälp från Microsofts supportteam online.
Känner du till andra sätt att lösa Qcamain10x64.sys BSOD? Vi skulle vilja veta. Dela dem i kommentarerna.
YouTube-video: Hur du åtgärdar Qcamain10x64.sys BSOD i Windows 10
09, 2025

