Hur du löser Windows Update-fel 0x800f0805 (09.15.25)
Miljarder enheter kör idag operativsystemet Windows 10 och av detta antal kör hundratals miljoner en föråldrad version. För att säkerställa att Windows 10-enheter fungerar optimalt, rullar Microsoft ut uppdateringar som fixar buggar, introducerar nya funktioner och skyddar datorer mot hot som släpps av skadliga individer.
Tyvärr väljer många att hoppa över dessa uppdateringar. Kanske vill användare undvika kompatibilitetsproblem. Eller kanske vill de behålla sin befintliga programinstallation. Oavsett orsaken är det nackdelarna med att inte installera Windows-uppdateringar och att det inte är möjligt att utnyttja nya funktioner och säkerhetsåtgärder är det mest uppenbara.
Uppdateringen från maj 2021Den senaste versionen av Windows 10 rullades ut i maj. Det fick namnet 21H1. Det är bara en mindre uppdatering som syftar till att lösa buggar. Det kom också med några andra ändringar, till exempel bättre multikamerastöd för Windows Hello.
För att kontrollera om du har den senaste versionen av Windows 10, gå till menyn Start och välj Inställningar . Navigera till System och klicka på Om . Bläddra ner till avsnittet Windows-specifikationer för att veta vilken version du kör. Om du inte ser 21H1-versionen kör du en föråldrad version.
Pro Tips: Skanna din dator efter prestandaproblem, skräpfiler, skadliga appar och säkerhetshot
som kan orsaka systemproblem eller långsam prestanda.
Specialerbjudande. Om Outbyte, avinstallationsinstruktioner, EULA, sekretesspolicy.
Hur installerar du den här uppdateringen nu? Svaret är redan inbyggt på din enhet. Installera Windows-uppdateringar är möjliga tack vare Windows Update.
Windows Update-verktyget: Vad du borde vetaWindows Update är en Microsoft-tjänst som tillåter användare att installera servicepacks och säkerhetsuppdateringar. Det innehåller också uppdateringar för enhetsdrivrutiner och annan Microsoft-programvara.
Om du vill använda den och installera tillgängliga Windows-uppdateringar klickar du på knappen Start . Välj sedan Inställningar . Gå till Uppdatering och säkerhet och klicka på Windows Update -knappen. 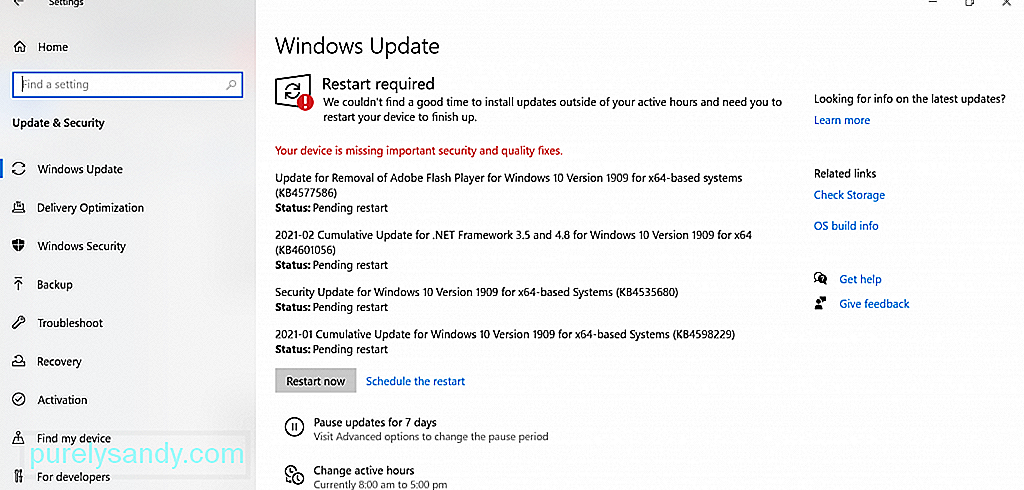
Om du bestämmer dig för att pausa uppdateringen tillfälligt går du helt enkelt till Start & gt; Inställningar & gt; Uppdatering och säkerhet & gt; Windows Update . Här hittar du alternativet Pausa uppdateringar i 7 dagar . Klicka på den.
Du kanske frågar, hur lång tid tar det att ladda ner dessa Windows-uppdateringar? Detta beror på vissa faktorer: din internetanslutningshastighet, uppdateringsstorlek och dina nätverksinställningar. För att göra nedladdningen snabbare, anslut till ett snabbt och stabilt nätverk och se till att det finns tillräckligt med diskutrymme.
Om du vill se alla installerade uppdateringar, kolla bara uppdateringshistoriken genom att klicka på Visa uppdateringshistorik -knappen.
Även om dessa uppdateringar är fördelaktiga, kan det hända att nedladdning av dem leder till problem. Bland dessa fel är följande:
- 0x8024402F - Detta sägs vara associerat med utformningen av programvaran Lightspeed Rocket som är utformad för webbfiltrering.
- 0x80070BC9 - Detta utlöses av policyer som styr startbeteendet för Windows Module Installer.
- 0x80200053 - Detta orsakas av brandväggar det filtret laddas ned.
- 0x8024A10A - Detta kan inträffa på grund av en lång period av inaktivitet. Som ett resultat svarar systemet inte korrekt.
- 0x800b0003 - Detta är ett BSOD-fel som kan utlösas av föråldrade drivrutiner, infektion med skadlig kod eller saknade registerposter.
I den här artikeln kommer vi att diskutera ett annat Windows Update-fel som har plågat många Windows-användare. Detta är Windows Update-fel 0x800f0805. Vad är det och vad får det att visas? Kan det fixas? Läs vidare för att hitta svar.
Vad är Windows Update-fel 0x800f0805?Enligt rapporter visas Windows Update-fel 0x800f0805 när du försöker uppgradera från Windows Home till Education eller Professional. Det kan dock också dyka upp när du försöker installera någon Windows-uppdatering.
Men vad orsakar Windows Update Error 0x800f0805, kan du fråga? Det finns många möjliga utlösare för detta fel. Nedan är bara några av dem:
- Korrupta Windows-registerposter - Skadade Windows-registerposter kan utlösa Windows Update-fel 0x800f0805. Detta beror på att om Windows inte kan hitta de filer som behövs för uppdateringen, kommer det inte att kunna starta ordentligt. Detta kommer att leda till ett fel.
- Skadat Windows-filsystem - Om viktiga Windows-filer skadas kan det leda till Windows Update-fel 0x800f0805.
- Instabil internetåtkomst - En stabil internetanslutning krävs för att installera en Windows-uppdatering. Om din anslutning är instabil, kommer du troligen att stöta på ett Windows-uppdateringsfel.
- Inaktiverad Windows Update Service - Du måste aktivera Windows Update-tjänsten för att kunna ladda ner och installera en Windows-uppdatering. Annars kastas ett felmeddelande.
- Felkonfiguration - Om dina Windows Update-inställningar inte är korrekt konfigurerade, finns det en chans att du kommer att stöta på Windows Update-fel 0x800f0805.
- Skadliga enheter - Skadliga enheter som virus, skadlig kod och adware är ökända bakom olika Windows-fel, och Windows Update-fel 0x800f0805 är inget undantag.
Innan du fortsätter med lösningarna nedan gör du de grundläggande felsökningsstegen för Windows Update först. När du har slutfört dem installerar du Windows-uppdateringen. Förhoppningsvis kan du fortsätta utan problem.
Ja, Windows Update-fel 0x800f0805 kan vara svårt att hantera. Lösningarna nedan bör dock hjälpa dig att lösa dem. Du behöver inte testa dem alla. Försök bara en som du tycker bäst gäller för din situation.
Lösning nr 1: Kör Windows Update-felsökarenOperativsystemet Windows 10 är känt för att plågas av en uppsjö av uppdateringsfel. Men den goda nyheten är att Microsoft är medveten om det. Det är därför de skapar Windows Update-felsökaren som hjälper dig att ta itu med dessa fel med bara några få klick.
Följ dessa steg för att köra Windows Update-felsökaren och förhoppningsvis lösa felet:
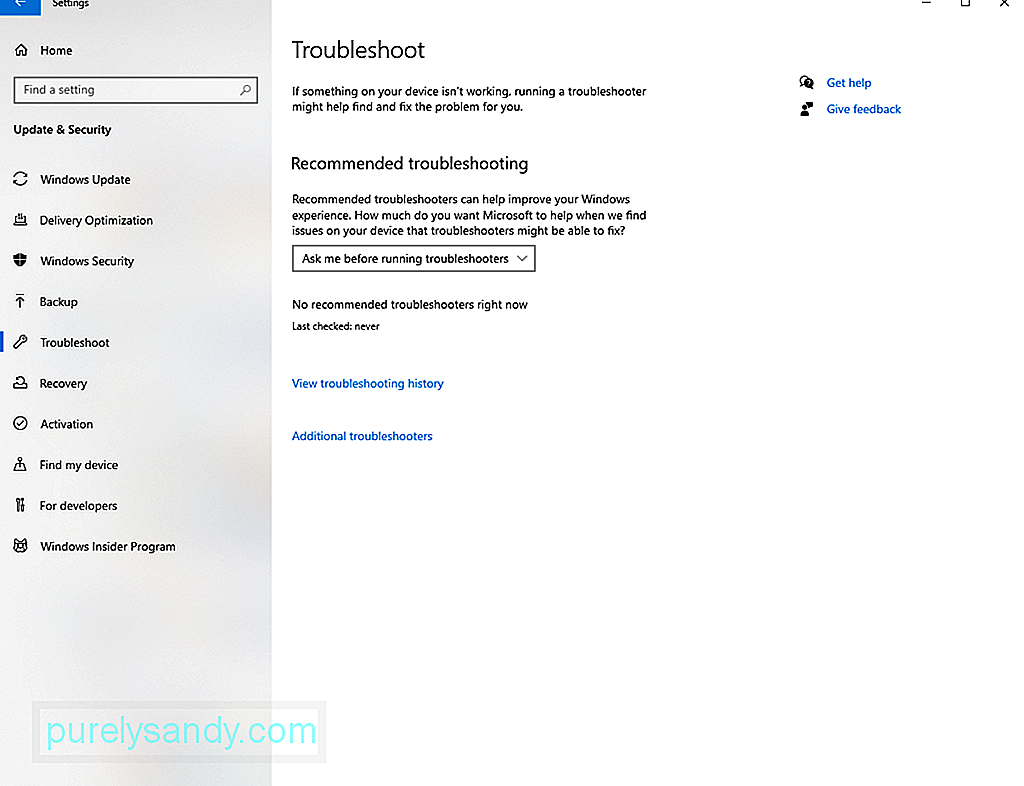
Om Windows Update-felsökaren inte löser problemet, fortsätt med en mer avancerad lösning. Det vill säga att använda SFC- och DISM-kommandona.
Ibland stöter vi på systemfilskada, och det är normalt. Men när dessa korrupta systemfiler kommer i vägen när du installerar en uppdatering är det en helt annan historia. När detta händer behöver du kommandona SFC och DISM.
Systemfilsgranskaren eller SFC är ett verktyg i Windows 10 som kontrollerar och löser problem med dina systemfiler. För att starta den, följ dessa steg:
Implementering av bildservice och hantering eller DISM är å andra sidan en annan kommandorad verktyg som används för att fixa och underhålla Windows-bilder. För att köra den här är vad du ska göra:
Liksom alla andra tjänster i Windows 10 är Windows Update-verktyget beroende av vissa tjänster för att det ska utföra vad den ska göra. Men om dessa tjänster går fel kan du alltid återställa dem och tvinga ditt system att skapa en ny mapp för lagring av nya uppdateringar. Du har två sätt att återställa Windows Update-tjänsten: manuell eller automatisk.
För att återställa dessa tjänster manuellt, följ dessa steg:
- nätstoppbitar
- nätstopp wuauserv
- nätstopp appidsvc
- net stop cryptsvc
- rmdir% systemroot% \ SoftwareDistribution / S / Q
- rmdir% systemroot% \ system32 \ catroot2 / S / Q
- sc.exe sdset-bitar D : (A ;; CCLCSWRPWPDTLOCRRC ;;; SY) (A ;; CCDCLCSWRPWPDTLOCRSDRCWDWO ;;; BA) (A ;; CCLCSWLOCRRC ;;; AU) (A ;; CCLCSWRPWPDTLOCRRC ;;; PU)
- Skriv det här kommandot för att navigera till System32-mappen och tryck på Enter : cd / d% windir% \ system32.
- Registrera nu Windows Update DLL-filer i registret och tryck på Enter efter varje rad:
- regsvr32.exe / s atl.dll
- regsvr32.exe / s urlmon.dll
- regsvr32.exe / s mshtml.dll
- regsvr32.exe / s shdocvw.dll
- regsvr32.exe / s browseui.dll
- regsvr32.exe / s jscript.dll
- regsvr32.exe / s vbscript.dll
- regsvr32.exe / s scrrun.dll
- regsvr32.exe / s msxml.dll
- regsvr32.exe / s msxml3.dll
- regsvr32.exe / s msxml6.dll
- regsvr32. exe / s actxprxy.dll
- regsvr32.exe / s softpub.dll
- regsvr32.exe / s wintrust.dll
- regsvr32.exe / s dssenh. dll
- regsvr32.exe / s rsaenh.dll
- regsvr32.exe / s gpkcsp.dll
- regsvr32.exe / s sccbase.dll
- regsvr32.exe / s slbcsp.dll
- regsvr32.exe / s cryptdlg.dll
- regsvr32.exe / s oleaut32.dll
- regsvr32. exe / s ole32.dll
- regsvr32.exe / s shell32.dll
- regsvr32.exe / s initpki.dll
- regsvr32.exe / s wuapi. dll
- regsvr32.exe / s wuaueng.dll
- regsvr32.exe / s wuaueng1.dll
- regsvr32.exe / s wucltui.dll
- regsvr32.exe / s wups.dll
- regsvr32.exe / s wups2.dll
- regsvr32.exe / s wuweb.dll
- regsvr32. exe / s qmgr.dll
- regsvr32.exe / s qmgrprxy.dll
- regsvr32.exe / s wucltux.dll
- regsvr32.exe / s muweb. dll
- regsvr32.exe / s wuwebv.dll
- Återställ nätverkskonfigurationerna som kan orsaka felet genom att ange dessa kommandon. Glöm inte att trycka på Enter efter var och en av dem:
- netsh winsock reset
- netsh winsock reset proxy
- Slutligen startar du om de viktiga tjänster som krävs av Windows Update-verktyget genom att ange följande kommandon:
- net startbitar
- net start wuauserv
- net start appidsvc
- net start cryptsvc
- Tryck på Enter och starta om datorn.
- Installera Windows-uppdateringen igen.
- Öppna din webbläsare och gå till den här sidan.
- Klicka på knappen Ladda ner för att ladda ner verktyet Återställ Windows Update Agent .
- Efter nedladdning av filen extraherar du innehållet med valfritt dekompressionsverktyg. li>
- Dubbelklicka sedan på ResetWUENG.exe -filen .
- Tryck på Ja -knappen.
- Följ instruktionerna för att slutföra processen.
- Starta om datorn och se om uppdateringen kan installeras utan problem. Lösning # 4: Utför en ren installation
- Klicka på menyn Start och välj Inställningar
- Navigera till Uppdatera och Säkerhet sektion .
- Välj Backup .
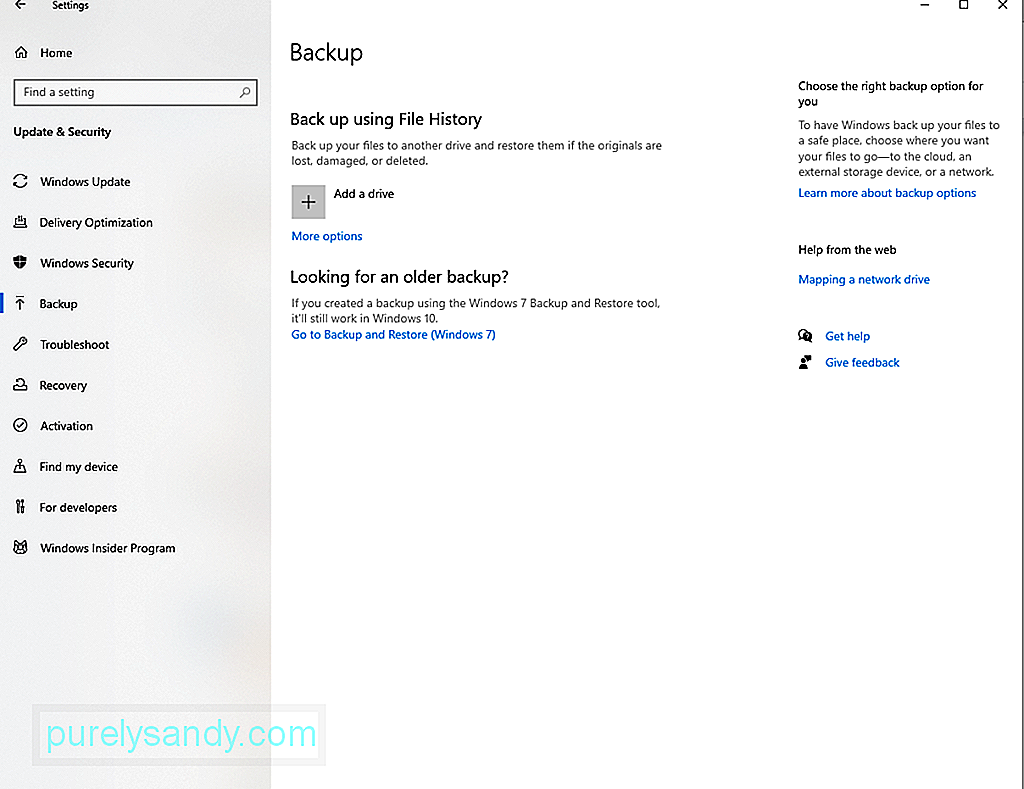
- Gå till avsnittet Säkerhetskopiera filer till OneDrive och tryck på knappen Säkerhetskopiera filer .
- När du har skapat en säkerhetskopieringsfil, kommer alla dina filer i mappen Desktop, Pictures och Documents säkerhetskopieras automatiskt.
- Ladda ner Windows Media Creation Tool.
- När du har laddat ner högerklickar du på verktyget och kör det som administratör.
- Godkänn licensvillkoren.
- Välj Uppgradera den här datorn -alternativet .
- Följ anvisningarna på skärmen för att slutföra installationen. Lösning nr 5: Ladda ner uppdateringen manuellt
- Tryck på tangenterna Windows + I för att starta appen Inställningar .
- Välj Uppdatering och säkerhet .
- Här hittar och noterar du identifikationskoden som är associerad med den problematiska uppdateringen.
- Gå nu till den officiella Microsoft-katalogen.
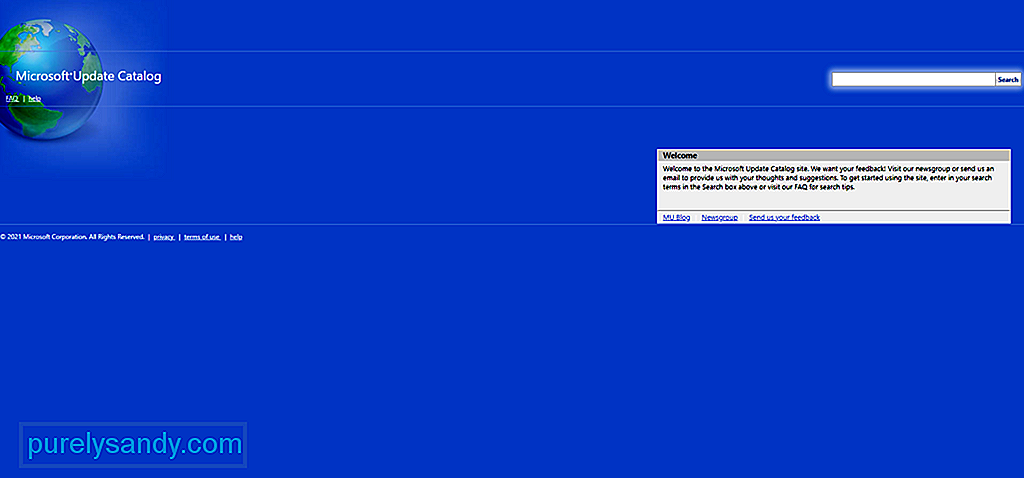
- Hitta den problematiska uppdateringen genom att skriva in identifikationskoden i sökfältet.
- Tryck på Enter
- Vänta på nedladdningen att slutföra. Installera uppdateringen och starta om datorn.
Lösning 6: Bli av med papperskorgen och oönskade filerOm du tror att felet visas eftersom din dator har lite ledigt diskutrymme, kan du behöva frigöra hårddiskutrymme. Detta för att ge plats för nya installationsfiler. Nedan följer några sätt att frigöra utrymme på Windows 10.
via papperskorgenFör att frigöra utrymme på Windows 10 med papperskorgen, följ dessa steg:
- Klicka på < strong> Start
-knappen . - Skriv papperskorgen i sökfältet. Klicka på det mest relevanta sökresultatet.
- Gå sedan till verktyg för papperskorgen fliken .
- Tryck på Töm papperskorgen -knapp.
- Klicka på knappen Ja .
- När du är klar kommer ditt system att ha mer ledigt utrymme. via diskrensningen Verktyg
- Klicka på menyn Start .
- Skriv diskrensning i sökfältet och klicka på det högsta resultatet.
- Gå till rullgardinsmenyn Enheter och välj den enhet där ditt operativsystem är installerat.
- Tryck på OK -knappen.
- Tryck på knappen Rensa systemfiler .
- Klicka på OK för att fortsätta.
- Markera sedan alla saker du vill ta bort.
- Fortsätt genom att klicka på knappen OK .
- Slutligen knackar du på knappen Ta bort filer .
- Gå till Inställningar och välj Appar
- Navigera till Appar och Funktioner .
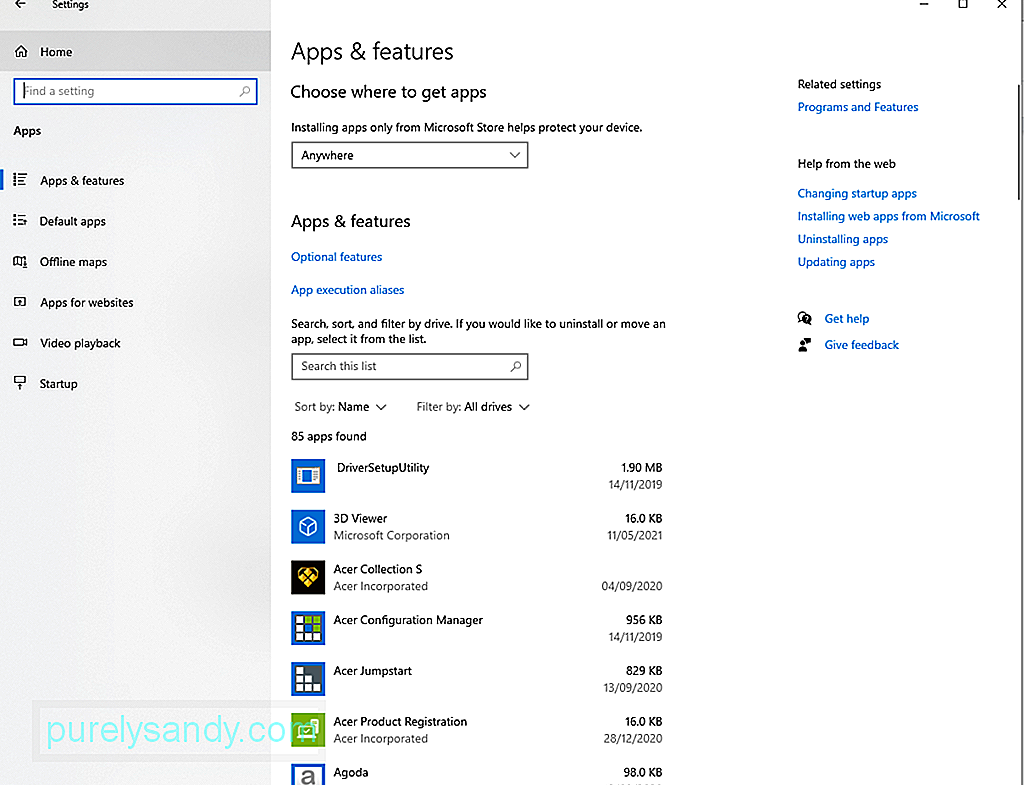
- Klicka på filtret Sortera efter och välj Storlek för att identifiera de appar som förbrukar mest utrymme.
- Välj ett objekt du vill ta bort och klicka på knappen Avinstallera .
- Bekräfta din åtgärd genom att klicka på knappen Avinstallera igen.
- Fortsätt genom att följa instruktionerna på skärmen.
- Upprepa stegen ovan för att ta bort alla onödiga appar och filer. Lösning # 7: Utför en grundlig systemsökning
- Navigera till systemfältet och dubbelklicka på sköldikonen.
- En guide visas nu. Klicka på Virus- och hotskydd .
- Välj Skanningsalternativ .
- Se till att markera Full skanning alternativ och tryck sedan på knappen Skanna nu .
- Defender börjar skanna ditt system. Om en skadlig enhet upptäcks kommer den att tas bort direkt.
- När hotet har tagits bort startar du om datorn.
- Försök att installera uppdateringen vid omstart.
- Öppna dialogrutan Kör genom att trycka på tangenterna Windows + R .
- Skriv msconfig i textfältet och tryck på Enter < / .
- Navigera till avsnittet Allmänt och välj Selektiv start .
- Avmarkera Ladda startposter alternativ.
- Hitta alla onödiga tjänster och välj Dölj alla Microsoft-tjänster alternativ.
- Klicka på Inaktivera alla -knapp.
- Starta om enheten nu och installera Windows-uppdateringen igen. Lösning # 10: Inaktivera eventuell aktiv VPN-anslutning
- Klicka på < strong> Start -menyn och gå till Inställningar
- Välj Nätverk och Internet.
- Gå till vänster -sidemenyn och klicka på VPN
- Klicka på din aktiva VPN-anslutning och tryck på knappen Inaktivera . försök att installera uppdateringen en gång till.
Lösning # 11: Sök hjälp från proffsHar du fortfarande problem med att installera Windows-uppdateringen? Då skadar det inte att söka hjälp eller hjälp från Windows-proffs. Du kan besöka Microsofts officiella supportsida. Men om du vill ha omedelbara åtgärder, ta din enhet till närmaste auktoriserade servicecenter.
Du kan också vända dig till officiella forum och läsa hot relaterade till din upplevelse. Du kan också skapa din egen tråd och dela din upplevelse. Om du har tur kan en certifierad Windows-personal svara och ge dig en mer specifik lösning.
Lösning # 12: Glöm att uppdatera ditt operativsystemTja, det finns tillfällen när vi helt enkelt måste hoppa över uppdateringen och vänta tills nästa släpps. Detta beror på att Microsoft ibland släpper problematiska uppdateringar.
Om du tror att du inte kan lösa problemet eftersom själva uppdateringen är problemet, överväga att hoppa över uppdateringen och vänta på att en mer stabil uppdateras. ut.
SammanfattningsvisLiksom de flesta Windows Update-fel måste vi erkänna att Windows Update-fel 0x800f0805 också är ett knepigt och utmanande. Det kan orsakas av korrupta registerposter, skadade systemfiler, en instabil internetanslutning, felkonfigurerade systeminställningar eller skadliga enheter. Det är dock en som kan åtgärdas.
Innan du fortsätter med mer avancerade steg föreslår vi att du först kontrollerar om du har tillräckligt med diskutrymme. Du behöver minst 32 GB ledigt diskutrymme för att kunna installera en uppdatering. Inaktivera sedan antivirusprogram från tredje part tillfälligt. Om felet löses just nu kan du aktivera ditt antivirusprogram igen för att dra nytta av realtidsskydd.
Om de grundläggande felsökningsmetoderna inte fungerar kan du fortsätta med mer avancerade. Du kan börja med att använda Windows Update-felsökningsverktyget. Om det inte löser problemet kan du använda SFC- och DISM-kommandona eller återställa Windows Update-tjänsten. Andra lösningar du kan prova är att utföra en ren installation, ladda ner Windows-uppdateringen manuellt, bli av med skräp och oönskade filer, utföra en virussökning och inaktivera eventuell aktiv VPN-anslutning.
Nu, om du känner att problemet behöver experthänder, tveka inte att kontakta yrkesverksamma som är mer bekanta med Windows 10-miljön. Bättre än, hoppa över uppdateringen en gång för alla tills Microsoft släpper en mer stabil version.
Låt oss veta dina tankar om Windows Update-fel 0x800f0805. Kommentera dem nedan.
YouTube-video: Hur du löser Windows Update-fel 0x800f0805
09, 2025
Gör följande för att återställa Windows Update-tjänsten automatiskt:
Det är möjligt att det finns en korruptionsfråga som bara kan lösas med avancerade lösningar som en ren installation. Men innan du kan gå vidare med den här lösningen måste du ha en säkerhetskopia av dina viktiga filer och mappar. Med en säkerhetskopia till hands kan du minska risken för dataförlust.
Det finns många sätt att skapa en säkerhetskopia av dina filer. Den mest populära metoden innebär att använda molnet. Så här gör du det:
Nu när du har en säkerhetskopia av dina filer bör du kontrollera om du har minst 4 GB ledigt lagringsutrymme på din disk. Notera också operativsystemets produktnyckel. Slutligen fortsätt med följande steg:
Ett annat sätt att undvika Windows Update-felet är att ladda ner uppdateringen manuellt från den officiella Microsoft Update-katalogen. Här är en detaljerad guide om hur du laddar ner uppdateringen i Microsoft Update-katalogen:
För att ta bort tillfälliga filer med diskrensning, följ dessa steg:
via manuell metod
Ett annat sätt att återta betydande systemutrymme är att avinstallera appar som du inte längre behöver. För att göra detta använder du dessa steg:
Om du misstänker att en skadlig enhet har utlöst det Windows Update-fel som du upplever, föreslår vi att du utför en grundlig systemsökning. . På det här sättet kan du identifiera och bli av med dem en gång för alla.
För att skanna ditt system och identifiera hot kan du använda det inbyggda Windows Defender-verktyget. Så här gör du:
Förutom att använda Windows Defender, har du också möjlighet att installera ett antivirusprogram från tredje part. Du kan även använda den efter att ha utfört en skanning med Defender. Oavsett vad du föredrar, se till att du använder de föreslagna åtgärderna för att frigöra ditt hotsystem.
Lösning # 8: Koppla bort eventuell extern komponentInstallerade du en ny skrivare eller ett headset innan felet uppstod? Då har du hittat en möjlig skyldige. En extern komponent kan orsaka att Windows Update-fel 0x800f0805 visas, särskilt om den inte är ordentligt ansluten eller om ett inkompatibilitetsproblem kvarstår.
För att åtgärda detta måste du koppla bort alla dina icke-nödvändiga hårdvarukomponenter som skrivare, sekundära bildskärmar och högtalare. Därefter ansluter du dem igen i taget tills du tar reda på vad som orsakar problemet.
Om du känner att felet beror på inkompatibilitetsproblem kan du behöva installera en enhetsdrivrutin som fungerar för din Windows-operativsystemversion. För att göra den här uppgiften enklare, använd ett uppdateringsverktyg för enhetsdrivrutiner för att hitta en enhetsdrivrutin som är kompatibel med ditt system.
Lösning nr 9: Inaktivera startobjektVissa processer och program som startas vid start kan också utlösa Windows Update-fel 0x800f0805. Om du tror att detta är ditt problem, försök att inaktivera dem, särskilt de som inte är viktiga.
För att fortsätta med att inaktivera startobjekt måste du logga in med ett administratörskonto. Följ sedan dessa anvisningar:
Är du ansluten till ett VPN-nätverk när du installerade Windows-uppdateringen? Då har du hittat en annan möjlig utlösare. En aktiv VPN-anslutning kan förvirra Windows Update-verktyget. Det kan till och med störa hur information utbyts mellan Microsofts server och din enhet. Så, för att undvika Windows Update-relaterade fel, inaktivera alla aktiva VPN-anslutningar innan du installerar en uppdatering.
Ta instruktionerna nedan som en guide för vad du ska göra:

