Hur du löser RegIdleBackup-fel (09.14.25)
Registret är Windows hierarkiska databas där lågnivåinställningar för datorns operativsystem och applikationer lagras. Registreringsfilerna är avgörande för att dina appar och Windows-uppgifter ska fungera smidigt och effektivt. Om du ändrar en post i registret kan det orsaka problem, så det är viktigt att du har en säkerhetskopia av dina registerfiler. Och det är vad RegIdleBackup-filen är avsedd för.

Vad är RegIdleBackup? Det är en Windows-fil som utvecklats för att skapa automatisk säkerhetskopiering av registret. Det är planerat att köras var tionde dag vid midnatt, och allt i ditt register säkerhetskopieras med RegIdleBackup-filen. Det betyder att du kan få tillbaka dina tidigare konfigurationer även om något gick fel på din dator. Du kan använda RegIdleBackup-filen för att få en kopia av dina registerfiler.
Men vad händer när du får ett RegIdleBackup-fel? Det betyder att den automatiska säkerhetskopieringsuppgiften inte körs och ingen säkerhetskopiering genereras för dina registerfiler, och det är vad vissa Windows 10-användare har upplevt. skräpfiler, skadliga appar och säkerhetshot
som kan orsaka systemproblem eller långsam prestanda.
Specialerbjudande. Om Outbyte, avinstallera instruktioner, EULA, sekretesspolicy.
Enligt ett inlägg från Windows Insider Vadim Sterkin i en Microsofts community-tråd:
“Den schemalagda uppgiften RegIdleBackup skapar inte längre säkerhetskopior. av registerkuporna i RegBack-mappen. Detta är ett stort slag för Windows nödåterställningsförmåga. Tänk på [forum] support när operativsystemet inte startar och återställningspunkterna inte fungerar. ”
Enligt ett inlägg av Adam Harrison letade han efter Regback-data på sitt Windows 10-system men fick reda på att de skapade bikuporna var 0 byte stora. Detta innebär att säkerhetskopieringen utfördes men kopiorna av registerkuporna, som skulle sparas i Regback-mappen, skapades inte.
Enligt Harrison:
“ Men trots att den schemalagda uppgiften påbörjas slutför den av någon anledning omedelbart (utan rapporteringsfel) och säkerhetskopieringsfilerna uppdateras inte. Nyligen när man undersökte 'Plug and Play Clean-up' sågs en liknande avskrivning men i så fall behöll system som uppgraderades fortfarande uppgiften, men nya installationer hade tappat den. I det här fallet har en ny installation av Windows 10 1803 fortfarande "RegIdleBackup" schemalagd uppgift och den kommer fortfarande att köras under systemunderhåll, men inga säkerhetskopior av registerkuporna verkar skapas. "
RegIdleBackup-problemet bekräftades av andra användare med Windows 10 1803 som rapporterade att de också har 0 byte i deras Regback-filer. Regback-filerna finns i den här mappen: C: \ Windows \ System 32 \ Uppgifter \ Microsoft Microsoft \ Windows \ Registrering \ Regegidbackup .
Förutom att RegIdleBackup inte sparar registerposter, andra fel kan också förekomma, till exempel:
- RegIdleBackup-fel
- RegIdleBackup saknas
- RegIdleBackup hittades inte
- RegIdleBackup kunde inte laddas
- Det gick inte att registrera RegIdleBackup
- Runtime Error: RegIdleBackup
- Fel vid inläsning av RegIdleBackup
Om du upplever något av dessa fel eller har sett något av dessa felmeddelanden är det viktigt att du åtgärdar detta RegIdleBackup-problem så snart som möjligt. Vi visar dig vad du kan göra när din RegIdleBackup-fil stöter på något av dessa fel och hur du kan spara dina registerkupor.
Men innan du gör något, se till att skapa en säkerhetskopia av alla dina viktiga filer om något händer. Du måste också säkerhetskopiera ditt Windows-register så att du har något att falla tillbaka på när saker går söderut.
För att skapa en säkerhetskopia av ditt register måste du exportera RegIdleBackup-relaterade filer genom att följa dessa steg:
- Klicka på Start och skriv in kommandot i sökrutan. Tryck inte på Ange .
- Håll CTRL + Skift och tryck sedan på Ange . dialogrutan om behörighet visas, klicka på Ja
- Detta öppnar kommandotolken. Skriv in regedit i kommandotolken och tryck på Ange
- Detta startar registerredigeraren. Välj alla RegIdleBackup-relaterade nycklar som du vill säkerhetskopiera.
- Gå till File & gt; Exportera .
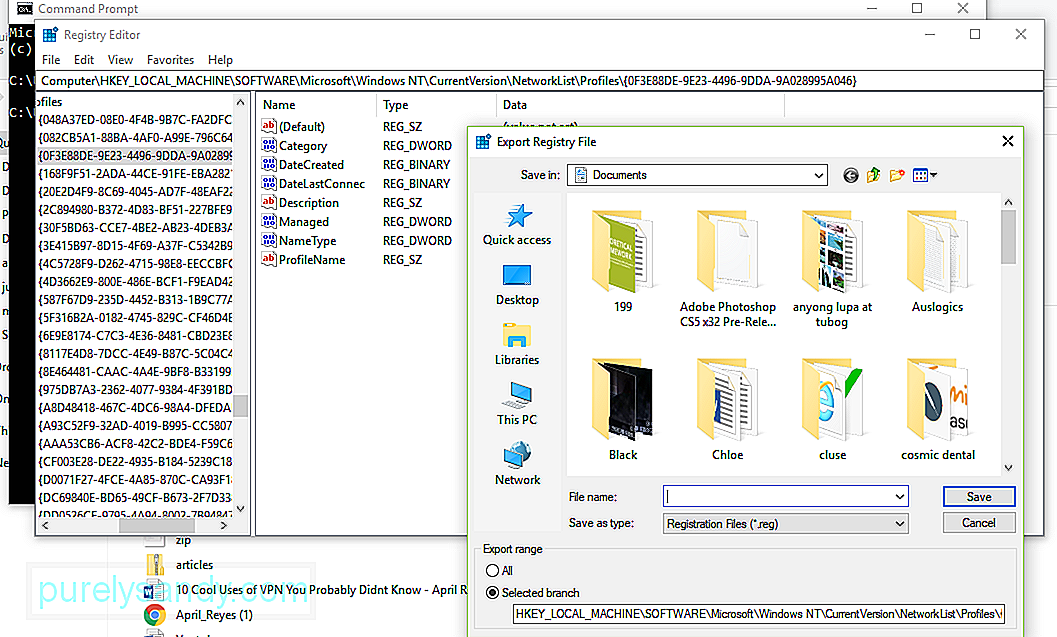
- På menyn Spara i väljer du den mapp där du vill spara dina reservnycklar.
- Skriv in filnamnet på din mapp i Filnamn
- I menyn Exportera intervall väljer du Vald gren .
- Hit Spara .
Säkerhetskopian sparas nu i den mapp du valt med filtillägget .reg. När du har skapat en säkerhetskopia är det dags att åtgärda ditt RegIdleBackup-problem.
Att redigera ditt register är mycket riskabelt eftersom ett felaktigt drag kan leda till att Windows inte fungerar. Om du inte är professionell, försök inte redigera ditt register på egen hand. En felplacerad karaktär kan hindra din dator från att fungera och kan orsaka oåterkalleliga skador på ditt operativsystem. Istället kan du använda tredjepartsappar för att fixa skadade registerfiler som RegIdleBackup. Det finns flera pålitliga betrodda registerrensare som du kan använda för att hitta ogiltiga registerposter, saknade filreferenser och trasiga länkar.
Det finns en möjlighet att ditt RegIdleBackup-fel kan orsakas av en skadlig programinfektion på din dator. Ett av de vanligaste målen för skadliga attacker är Windows-registret. Dessa skadliga angripare kan skada, förstöra eller ta bort registerfiler.
Med tiden ackumuleras tillfälliga filer och mappar på din dator på grund av internetsurfning och datoranvändning. Dessa skräpfiler, om de inte rensas ut regelbundet, kan få din dator att sakta ner eller uppleva problem som RegIdleBackup-fel. Du kan använda en app som Outbyte PC Repair för att skanna och bli av med onödiga filer på din dator för att lösa ditt RegIdleBackup-problem. Inte bara kommer detta att lösa ditt registerproblem, det kommer också att frigöra dyrbart lagringsutrymme och dramatiskt snabba upp datorns prestanda.
Windows System File Checker är en cool funktion som är inbyggd i Windows för att skanna och reparera skadade Windows-systemfiler, inklusive RegIdleBackup-filen. När systemfilsgranskaren hittar en skadad fil kommer den att försöka ersätta de problematiska filerna automatiskt.
Så här kör du systemfilsgranskaren:
- Klicka på Start och skriv in kommando i sökrutan. Tryck inte på Ange Ja när dialogrutan om behörighet dyker upp.
- Detta kommer att starta kommandotolken.
- Skriv in följande kommando: sfc / scannow
- Hit Enter
System File Checker söker nu igenom din dator efter systemfilproblem. Följ bara instruktionerna på skärmen och vänta tills skanningen är klar.
RegIdleBackup-problem kan ibland orsakas av skadade enhetsdrivrutiner eller föråldrade Windows-systemfiler. Se till att alla drivrutiner är uppdaterade och att du har installerat det senaste Windows Service Pack för att undvika registerproblem.
För att manuellt söka efter Windows-uppdateringar, följ dessa steg:
- Klicka på Start och skriv in uppdatering i sökrutan. Tryck på Ange >
Åtgärda ett RegIdleBackup-fel är riskabelt eftersom du har att göra med Windows-systemfiler. Om ovanstående lösningar inte fungerar för dig kan du skicka din dator till ett professionellt datorreparationscenter för att undvika att förstöra den ytterligare.
YouTube-video: Hur du löser RegIdleBackup-fel
09, 2025

