Hur får jag tillbaka raderade systemfiler från MacOS (09.15.25)
Som Mac-användare delar du förmodligen den här skulden bland andra användare: ta bort en systemfil. Oavsett om det är oavsiktligt eller inte är detta faktiskt en vanlig händelse. Det är inte precis bra, men det händer. Och eftersom det händer för många användare har naturligtvis lösningar på problemet hittats. Så om du undrar hur du återställer raderade filer, främst systemfiler och mappar som raderats från din Mac, har den här artikeln all information du behöver.
Vad är systemfiler och hur raderas man på Mac?Enkelt uttryckt, en systemfil är vilken fil som helst som har systemattributet. När systemattribut är aktiverat i en fil betyder det att den här filen är avgörande för ett operativsystems övergripande funktion och prestanda. Med tanke på dess betydelse bör systemfilerna naturligtvis lämnas ensamma. Att ändra, flytta och ta bort dem kan orsaka instabilitet om inte ett totalt systemfel. Tyvärr är det enkelt att ta bort dessa filer på en Mac. Om du inte kommer ihåg att du har tagit bort en men upptäckt problem som kan ha orsakats av åtgärden, gjorde du eller någon som använde din Mac förmodligen det av misstag.
Systemmappar kan normalt enkelt nås i Finder. Vissa användare misstänker ofta mappen Systembibliotek för mappen Bibliotek (och vice versa). När du öppnar mappen Systembibliotek kanske användare tror att de okända filerna är skräp- eller tillfälliga filer, så att de raderar dem i ett försök att frigöra lagringsutrymme och minska onödiga filer på sin Mac. Ett annat sätt att komma åt systemfiler är via kommandoraden, som kräver att du går till Mac-filsystemets rotkatalog. Mer avancerade användare som tenderar att känna sig lite äventyrliga kan sluta ta bort filer som de inte bör blanda sig med, i första hand. Sedan är det som görs gjort. Här filåterställningsmetoder för Mac som du bör försöka få ditt system att köra normalt och smidigt igen.
Metod 1: Hämta från papperskorgen. 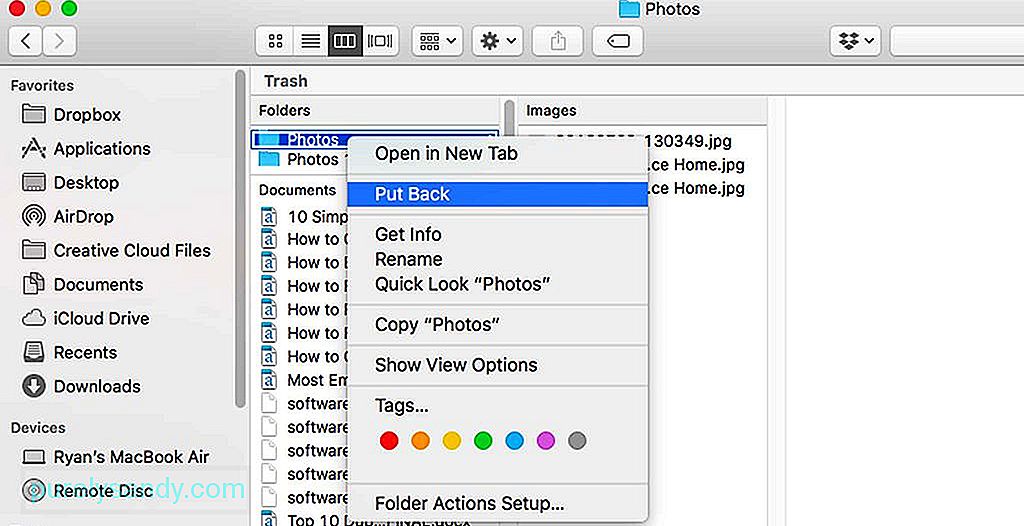
Det första stället att kontrollera för att återställa raderade filer på Mac är papperskorgen. Som med andra objekt som du tar bort kommer systemfiler sannolikt också att hamna i papperskorgen. Om du inte har tömt papperskorgen permanent är det troligt att de systemfiler du raderade av misstag fortfarande finns.
- Öppna papperskorgen.
- Leta upp den raderade systemfilen. / s eller mapp / er. Vanligtvis har det ett filnamn som ser tekniskt ut.
- Högerklicka på en fil eller mapp och välj sedan Sätt tillbaka.
Förhoppningsvis kommer den här metoden att återställa raderade filer tillbaka till var de ska vara.
Metod 2: Återställ enskilda filer från Time Machine. 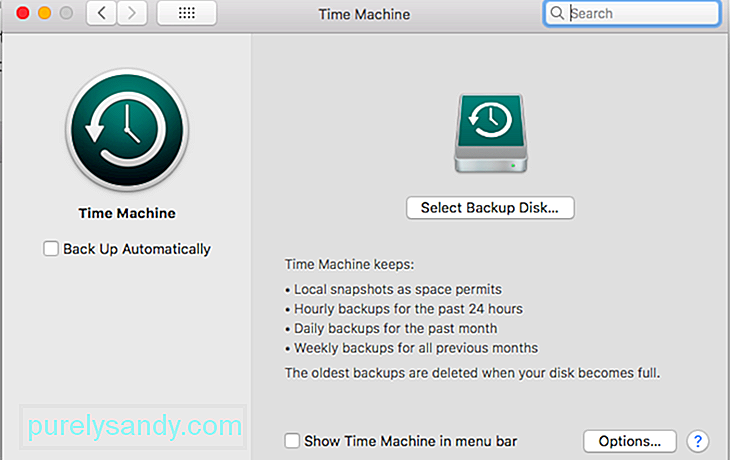
Time Machine är Macs inbyggda säkerhetskopieringsverktyg. Det gör att du kan säkerhetskopiera din Macs innehåll till en extern lagringsenhet, så att du kan återställa data vid behov vid ett senare tillfälle. Du kan säkerhetskopiera hela din Mac, inklusive alla filer och program, men du kan också vara mer selektiv på vad du ska säkerhetskopiera eller inte. När den är aktiverad kan Time Machine säkerhetskopiera din Mac vid en viss tidpunkt. Det kan vara timme, dagligen eller varje vecka. Du kan försöka återställa från en Time Machine-säkerhetskopia för att återställa alla filer inklusive systemfiler. Förhoppningsvis skapades den senaste säkerhetskopian innan du raderade systemfilen eller mappen i fråga.
- Klicka på Time Machine på Dock eller välj Enter Time Machine i menyn.
- Leta efter filen / filerna som ska återställas. Du kan använda sökfältet om du känner till filnamnet. Gå igenom filerna tills du hittar det du letar efter.
- Tryck på mellanslag för att förhandsgranska filen så att du är säker på att det är filen du behöver återställa.
- När du har hittat filen markerar du den och klickar på Återställ.
Om du är osäker på vilka specifika filer som har tagits bort är det bästa du kan göra är att återställa din Mac till hur den var innan du oavsiktligt trasslat med systemfilerna. Detta innebär att du måste återställa en fullständig säkerhetskopia från Time Machine.
- Starta om din Mac. När du hör det första startljudet håller du ner COMMAND + R tillsammans.
- Släpp inte förrän du ser MacOS Utilities-fönstret.
- Om du har en Time Machine-säkerhetskopia, alternativet att välja "Återställ från Time Machine Backup" kommer att finnas där. Välj det.
- Följ instruktionerna på skärmen för att slutföra säkerhetskopieringsprocessen. Det kan ta tid att slutföra, så se till att din Mac är ansluten direkt till ett eluttag.
Om du redan tömde papperskorgen nyligen eller inte aktiverade Time Machine kan du försöka använda en Mac-programvara för filåterställning. Den exakta återställningsprocessen varierar från app till app, men det innebär vanligtvis att du skannar startdisken efter raderade systemfiler och mappar och letar efter objekt som fortfarande kan återställas. Appen låter dig sedan granska filerna och spara dem på en ny plats.
Slutliga tankarIngen skulle medvetet radera systemfiler, så var inte för hård mot dig själv när du av misstag gör det. Om du gjorde ett misstag när du städade din Mac för skräp, föreslår vi att du bara använder en app som Mac-reparationsapp. Den här appen är utformad för att skanna dina filer och bli av med skräp, och så småningom hjälpa till att öka din Macs övergripande prestanda.
YouTube-video: Hur får jag tillbaka raderade systemfiler från MacOS
09, 2025

