Hur man hanterar felkoden 8072 på Mac (08.28.25)
macOS är en av de mest effektiva plattformarna just nu eftersom det förenklar de flesta av de grundläggande datoroperationerna. Till exempel är det lika enkelt att installera nya appar som att dra applikationen till mappen Program och söka efter filer går mycket snabbare med Spotlight. Att ta bort filer är å andra sidan lika enkelt som att dra dem till papperskorgen.
Dessa processer kan utföras utan problem för det mesta. Det är dock normalt att stöta på fel när vissa parametrar inte uppfylls när du utför uppgiften. Till exempel rapporterade flera Mac-användare att de fick felkoden 8072 på Mac när de försökte ta bort en fil eller flytta den till papperskorgen. Det betyder bara att filen eller filerna som tas bort inte uppfyller kraven för att uppgiften ska slutföras.
Denna artikel kommer att diskutera vad felkoden 8072 är och varför din Mac får detta fel. Vi visar dig också stegen för hur du felsöker Mac-felkoden 8072.
Vad är felkoden 8072 på Mac?Felkoden 8072 är ett vanligt Mac-problem som händer när en användare försöker ta bort en skadad fil eller en Time Machine-säkerhetskopia, eller när användaren försöker tömma papperskorgen. Det finns dock användare som rapporterade att de fick samma fel även när de försökte byta namn på en fil.
Felkoden 8072 åtföljs vanligtvis av följande text:
Åtgärden kan inte slutföras eftersom ett oväntat fel uppstod (felkod -8072).
När du får detta meddelande är det svårt att avgöra vad orsaken till felet är, vilket gör det ganska svårt att felsöka. Om du får felkoden 8072 på Mac betyder det att problemet är relaterat till behörigheterna för filen eller filerna som du vill ta bort.
Det är möjligt att filen du försöker flytta till papperskorgen för närvarande används av Mac-operativsystemet. Felet kan också uppstå om du försöker ta bort en programvarufunktion, till exempel en del av Time Machine-säkerhetskopian eller andra tredjepartsapplikationer.
Varje gång du börjar ta bort en fil kontrollerar systemet om den nuvarande användaren har tillräckliga behörigheter för att komma åt eller göra ändringar i den filen. Systemet kontrollerar också om filen inte används för närvarande. Om något av dessa två kriterier går tillbaka, kommer raderingen att misslyckas och felkoden 8072 visas.
Om din Mac får felkoden 8072 måste du först lösa behörighetsproblemen innan du ta bort, byta namn på eller göra ändringar i filen i fråga.
Så här fixar du felkoden 8072 på MacAtt flytta onödiga filer till papperskorgen är en grundläggande datoruppgift som ska utföras smidigt och effektivt. Om du har problem med att radera eller göra ändringar i dina filer kan filen vara skadad eller för närvarande används. Här är några steg du kan försöka om du får felkoden 8072 på din Mac:
Fix # 1: Se till att du har tillräcklig behörighet.När du försöker ta bort eller byta namn på en fil och får du felkoden 8072, kontrollera om du har tillräckligt med behörighet för att läsa och skriva filen. För att göra detta:
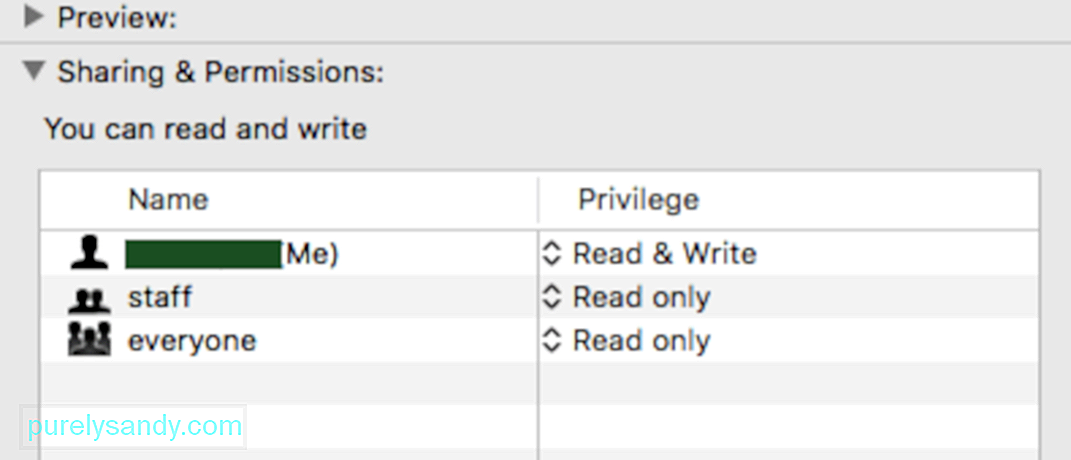
Du bör nu ha tillräckligt med behörighet för att radera filen.
Åtgärda nr 2: Tvinga-töm papperskorgen. macOS har en användbar funktion i papperskorgen som de flesta användare inte är medveten om. Du kan faktiskt tömma papperskorgen när vissa filer är för envisa för att raderas. För att göra detta, följ stegen nedan: 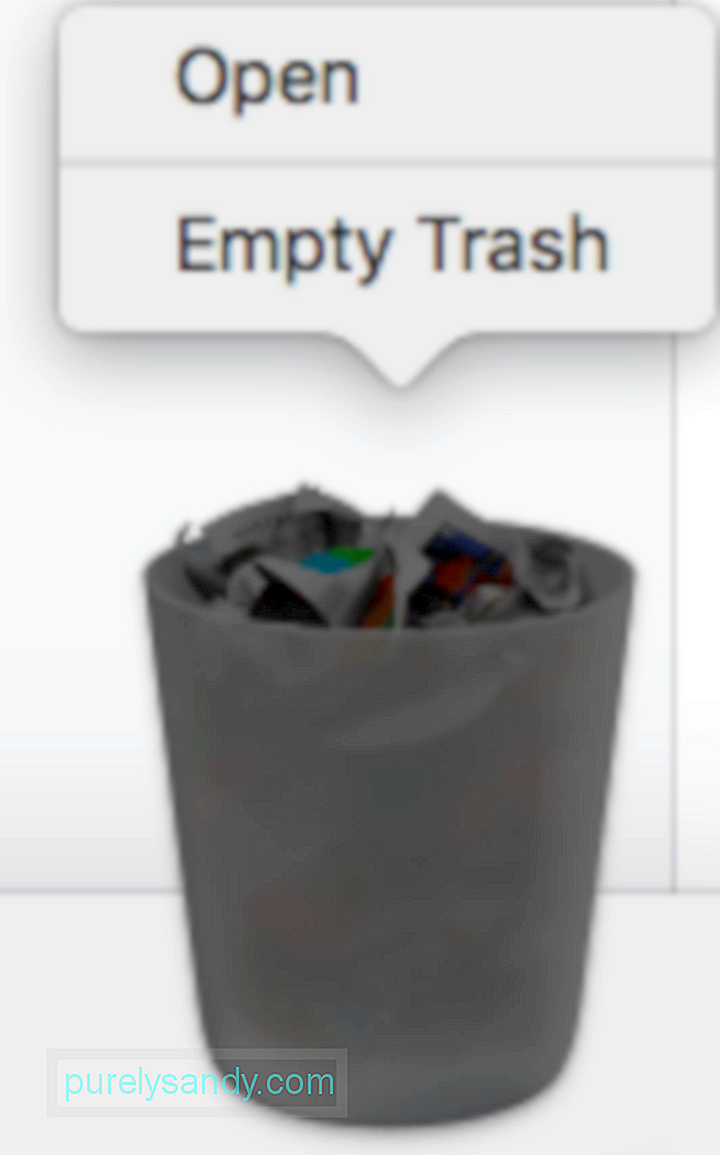
Du kan kontrollera om alla filer har raderats genom att öppna papperskorgen.
Fix # 3: Använd kommandon för att radera filer.Om filerna du vill radera finns någon annanstans och inte finns i papperskorgen kan du använda Terminal för att skriva över behörighetskontroller och radera dem manuellt. Denna metod kan användas när filen eller filerna i fråga är skadade eller när borttagningsprocessen orsakar fler fel, till exempel att macOS kraschar eller att din Mac inte svarar.
För att göra detta, följ instruktionerna nedan:

När kommandot har utförts, fil eller mapp ska nu raderas.
Fix # 4: Använd en app från tredje part.Om ovanstående metoder inte hjälper eller om du behöver ta bort filer som inte är lättillgängliga, till exempel skräpfiler och cachade filer, kan du använda en Mac renare programvara för att städa upp ditt system. En pålitlig rengöringsapp bör sopa hela din enhet för onödiga filer och radera dem.
Fix # 5: Åsidosätt behörigheter när du tar bort Time Machine-filer.Om filen du vill ta bort är en del av säkerhetskopieringsfilerna som skapats av Time Machine (TM), du kan använda den här metoden för att lösa felkoden 8072. Du kommer inte att kunna ta bort Time Machine-säkerhetskopieringsfiler när den här funktionen körs:
För att åsidosätta filens tillstånd, följ stegen nedan:
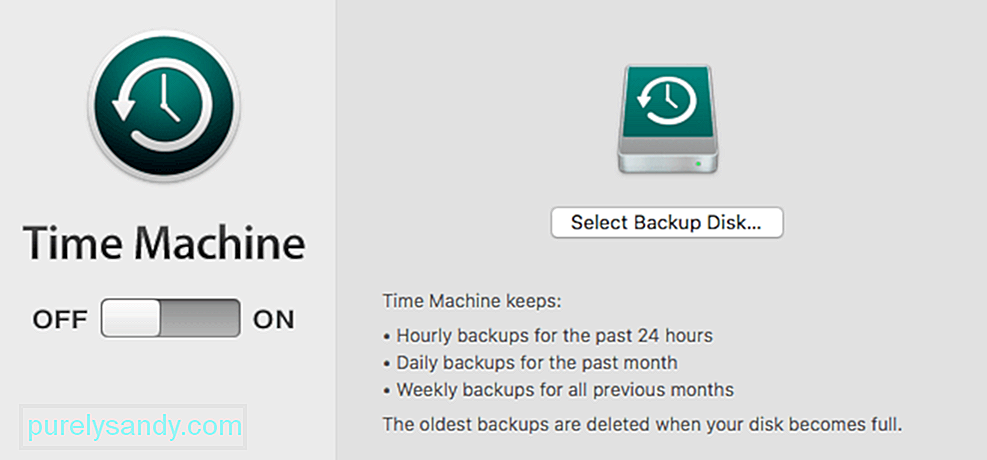
När du stöter på felkoden 8072 när du raderar eller gör ändringar i filer och mappar på din Mac kan du enkelt lösa problemet genom att följa lämpliga korrigeringar ovan. Felkoden 8072 är främst ett tillståndsfel, så du måste se till att ingen app använder filen och att du har möjlighet att läsa och skriva på filen för att kunna göra ändringar. Du kan också använda kommandon eller en filhanteringsapp från tredje part om filerna är för envisa för den vanliga raderingsprocessen.
YouTube-video: Hur man hanterar felkoden 8072 på Mac
08, 2025

