Vad är Adobe GC Invoker-verktyget och hur man inaktiverar AdobeGCClient.exe-processen (08.12.25)
Det finns många applikationer som startas vid start och Adobe GC Invoker Utility är ett. Och bortsett från själva appen startar en process som är associerad med den och körs också i bakgrunden: AdobeGCClient.exe.
Även om det verkar som om det inte finns något alarmerande för detta, automatisk lansering av appen och processen är ganska oroande, vilket får dem att tänka om det finns något de kan göra åt dem.
I den här artikeln lär vi oss Adobe GC Invoker-verktyget ännu bättre, inklusive AdobeGCClient.exe-processen som är associerad med den.
Vad är AdobeGCClient.exe?Adobe GC Invoker Utility är en app som lagras i C: / Program Files (x86) / Common Files / Adobe mapp. Den startas vid start för att den ska kunna utföra alla funktioner den är designad för.
Pro Tips: Skanna din dator efter prestandaproblem, skräpfiler, skadliga appar och säkerhetshot
som kan orsaka systemproblem eller långsam prestanda.
Specialerbjudande. Om Outbyte, avinstallera instruktioner, EULA, sekretesspolicy.
Medan verktyget skapas av Adobe, en legitim utvecklare som alla känner till, är vissa användare oroliga och oroliga på grund av flera instanser av Adobe GC Invoker Utility. körs i bakgrunden och AdobeGCClient.exe-processen förbrukar mycket CPU-reimg. Ofta leder dessa fall till att datorer saktar ner och kopplas från internet.
Ibland beter sig processen till och med som spionprogram, vilket utlöser olika antiviruspaket för att kasta varningsmeddelanden och meddelanden om misstänkta aktiviteter. Så, med tanke på dessa omständigheter, tror du att det är säkert att inaktivera applikationen och processen vid start? Fortsätt läsa nästa avsnitt för att ta reda på mer om AdobeGCClient.exe.
Bör AdobeGCClient.exe tas bort?Det är mycket avskräckt att inaktivera Adobe GC Invoker-verktyget eller till och med stoppa AdobeGCClient.exe-processen från att köras vid start. Varför? Detta beror helt enkelt på att båda krävs för valideringstestning av Adobe Software Integrity Service, som är utformad för att kontrollera eventuella problem med Adobe Software-programfiler.
Om du regelbundet använder Adobe-program är det bäst att du bara lämnar applikationen igång i bakgrunden eftersom det inte finns någon anledning till oro i ett sådant fall. Men om din antiviruspaket av någon anledning slumpmässigt tar upp den som ett skadligt program eller om AdobeGCClient.exe visar hög CPU-användning, kan du överväga att inaktivera appen eller ta bort processen.
Problematisk Adobe GC Invoker-verktyg eller en skadlig AdobeGCClient.exe-processOm du upplever ovanstående problem med Adobe GC Invoker-verktyget och dess tillhörande process kan du överväga att göra någon av följande korrigeringar:
Fix # 1: Installera om Adobe GC Invoker Utility Application.Om du är helt säker på att du använder en legitim kopia av en Adobe-programvara men du ser hög CPU-användning på grund av den process som är associerad med programmet det är troligt att själva applikationen är felaktig. Det kan också möjligen utlösas av saknade DLL-filer. Allt detta kan åtgärdas genom att installera om programmet.
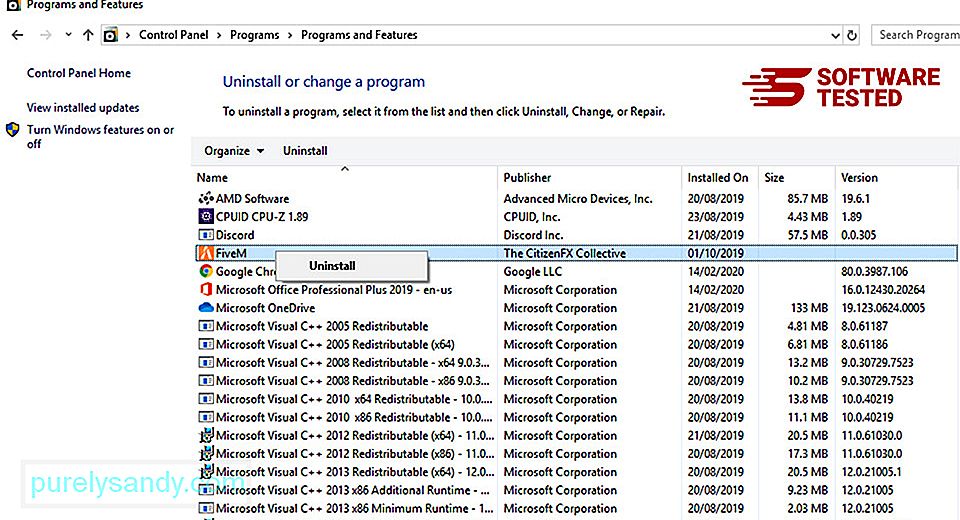
För att installera om Adobe GC Invoker-verktyget, gör följande:
Ibland kan saknade DLL-filer och andra fel orsakas av problem med själva Windows OS. Det kan till exempel vara skadade systemfiler som orsakar att program och program inte fungerar. För detta måste du använda verktyget System File Checker.
Så här:
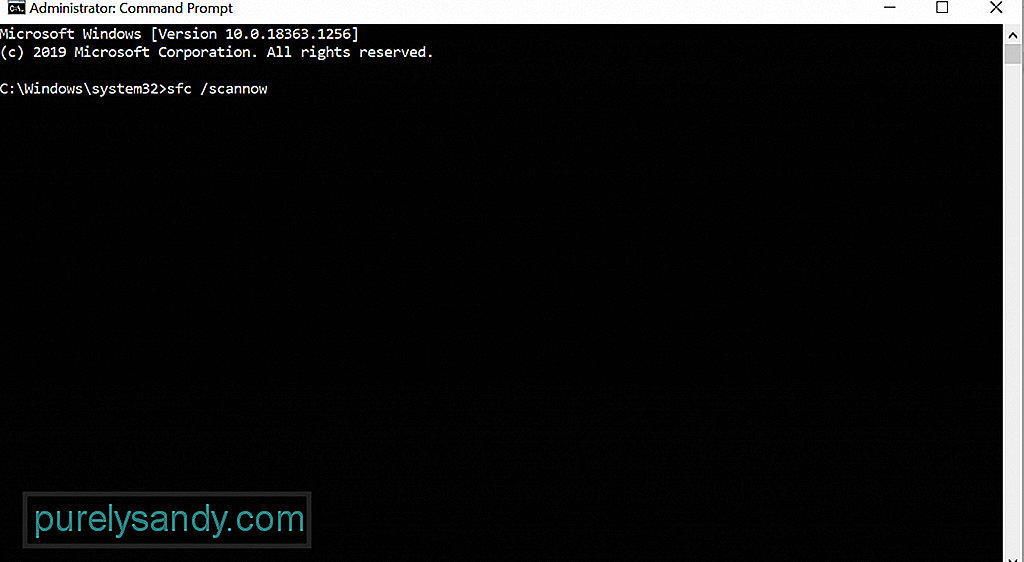
När du har utfört en SFC-skanning och problemet kvarstår, försök att använda DISM-verktyget. Så här:
Om du kör ett legitimt Adobe GC Invoker-verktyg och ditt antivirusprogram. sviten flaggar det som skadligt, måste du ange ett undantag i säkerhetsprogramvarans inställningar.
För det mesta löser falska positiva effekter som detta snabbt av din säkerhetsprogramvaruleverantör, så länge du rapporterar det direkt. Så den här lösningen är verkligen upp till dig.
Om du vill lägga till en uteslutning i din säkerhetsprogramvara besöker du den officiella webbplatsen för din säkerhetsprogramvaruprodukt och hittar en steg-för-steg-guide.
Fix # 4: Undvik piratkopierad programvara.Om du nu använder ett piratkopierat Adobe-program, stänger du det genast och utför en fullständig systemsökning med ett pålitligt anti-malware-program. Oavsett om du har problem med Adobe GC Invoker Utility eller processen som är associerad med det är det möjligt att skadliga koder kunde ha körts i bakgrunden. Om du lämnar dem igång kan du utsätta ditt system för fler risker.
Det finns två sätt att köra en fullständig genomsökning av skadlig kod. Du kan använda Windows Defender eller köra ett antivirusprogram från tredje part. För att använda Windows Defender, följ dessa steg:
Nu, om du föredrar att använda en tredje -party-antivirusprogram, bara ladda ner ett från en pålitlig bild. Installera sedan den på din dator. Slutligen gör en fullständig virussökning.
När du har kontrollerat och säkerställt att ditt system är fritt från skadlig kod som ofta kommer med piratkopierad programvara måste du ändra dina datorvanor. Nästa gång du laddar ner programvara, se till att du går till den officiella utvecklarens webbplats.
Fix # 5: Inaktivera Adobe GC Invoker-verktyget vid start.För att lösa problemet kan du försöka inaktivera Adobe GC Invoker Verktyg vid start. Det enklaste sättet att göra det är att använda Aktivitetshanteraren . Så här gör du:
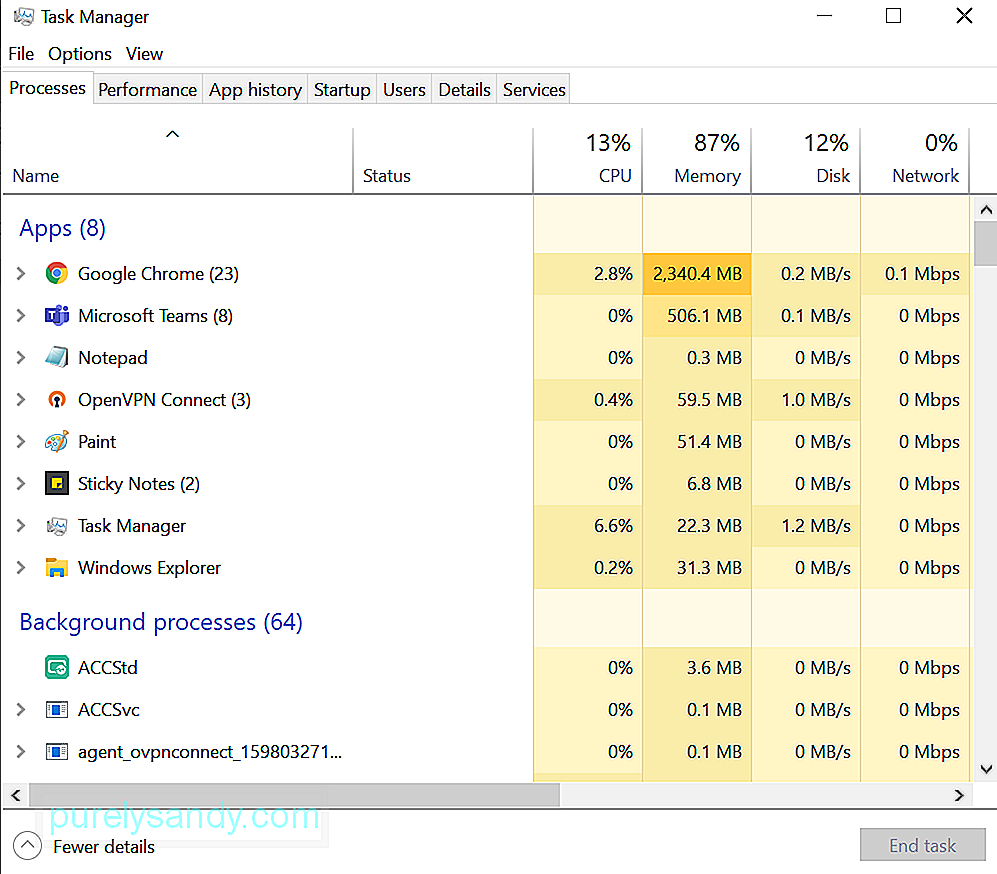
Innan du fortsätter med den här korrigeringen, notera att allvarliga förändringar kan hända om du felaktigt ändrar något i Windows-registret. För att vara säker, se till att du först skapar en säkerhetskopia.
När du har säkerhetskopierat dina viktiga filer gör du följande:
Om allt annat misslyckas, återställ Windows. Observera att detta borde vara ditt sista alternativ, eftersom du kommer att återställa systeminställningarna till standardinställningarna och ta bort några av dina personliga filer.
Gör följande för att återställa din Windows 10-enhet:
Nästa gång du får problem med Adobe GC Invoker Utility bör du redan ha en uppfattning om vad du ska göra. Ominstallering av programmet kan fungera, men du kan också prova andra lösningar som att köra en skadlig programvara, ta bort filerna som är associerade med processen eller återställa Windows.
Men om du har provat allt kan du men till ingen nytta. , tveka inte att kontakta Adobes supportteam. De kan rekommendera en lösning som är mer specifik för ditt problem. Du kan också ta din enhet till en certifierad Windows-tekniker. Detta är förmodligen det bästa alternativet om du behöver en snabb lösning.
Låt oss veta vilken av ovanstående metoder som gjorde det möjligt för dig att inaktivera AdobeGCClient.exe-processen. Kommentera nedan!
YouTube-video: Vad är Adobe GC Invoker-verktyget och hur man inaktiverar AdobeGCClient.exe-processen
08, 2025

