Hur man använder en annan Apple-bärbar dator för att återställa en Mac som inte svarar (09.15.25)
Det finns tillfällen när vår Mac stöter på fel på grund av några oförutsedda omständigheter trots våra bästa ansträngningar. Det kan vara en systemuppdatering som har gått fel på grund av att strömmen går ut mitt i processen eller en virusattack som riktar sig till macOS. Det finns också andra fel som kan hända, inklusive buggar som inte kan diagnostiseras.
Om din Intel Mac med ett T2-säkerhetschip eller M1-driven Mac inte startar normalt, även när du använder RecoveryOS, kan du väljer att återuppliva det genom att justera firmware inuti dessa marker som hanterar aspekter av säkerhets- och startuppgifter, samtidigt som alla dina data bevaras. Om det inte fungerar kan du välja att återställa det. Detta kommer att få din Mac att fungera igen, men notera att denna process torkar maskinen ren. Båda processerna skapas för systemadministratörer men kan användas av alla användare.
Du kan starta återställningsOS-miljön genom att starta om eller starta om din Mac medan du håller ner Kommando + R . Eller så kan du stänga av din M1 Mac helt och håll sedan ner strömbrytaren i cirka 10 sekunder tills alternativkugghjulet visas.
Tänk på att återupplivnings- eller återställningsprocessen bara fungerar för Intel Mac-datorer utrustade med T2-chip, som inkluderar alla Mac-Intel-modeller som släpptes från och med 2018, 2017 iMac Pro och de tre M1-baserade Mac-datorerna som skickades 2020. Av alla dessa modeller visar bara Mac Pro 2019 en visuell indikation när det är något fel med sin firmware eller startprocess. Du ser dess statuslampa gult och ett SOS blinkar i Morse Code om det behöver återupplivas.
Apple erbjuder en komplicerad uppsättning instruktioner för berörda Intel Mac-datorer och alla M1-baserade Mac-datorer, men dessa riktar sig till skol- och datorexperter. Det är mycket att bearbeta för vanliga Mac-användare, så vi har förenklat guiden för att hjälpa dig att komma igenom den. Vi har också listat ner Apples Thunderbolt-portlokaler för att göra det lättare för dig.
Hur återupplivar eller återställer du en Mac som inte svarar från en annan Mac  Det finns tillfällen där din Mac kanske inte fungerar ordentligt, i den utsträckning att det inte startar upp alls. Detta händer om ett strömavbrott inträffar under en uppgradering av macOS eller om ett fel har brutit något i Apples firmware. Apple har gett instruktioner för att göra det möjligt för användare att återuppliva den drabbade Mac-datorn, så att den kan starta och fungera normalt.
Det finns tillfällen där din Mac kanske inte fungerar ordentligt, i den utsträckning att det inte startar upp alls. Detta händer om ett strömavbrott inträffar under en uppgradering av macOS eller om ett fel har brutit något i Apples firmware. Apple har gett instruktioner för att göra det möjligt för användare att återuppliva den drabbade Mac-datorn, så att den kan starta och fungera normalt.
Men användare som har behövt återuppliva sin M1-utrustade Mac mini, MacBook Air eller 13-tums MacBook Pro stötte på problem som följde genom samma process, där Apple Configurator 2 visade fel i vissa situationer.
Apple har tillhandahållit uppdaterade instruktioner för att återställa Mac-datorer, med specifika detaljer för M1 Mac-datorer. Precis som Intel-versionen behöver Mac Apple Silicon-versionen fortfarande Apple Configurator 2 installerad på den sekundära Mac. De behöver också USB-C- och USB-A-kablar som stöds för laddning och dataöverföring och för att konfigurera sina proxy- och brandväggsportar för att släppa in all nätverkstrafik för att fungera med Apples nätverk.
Instruktionerna handlar främst om:
Det finns också alternativ för att radera Mac helt och installera om operativsystemet från grunden. Men innan vi går vidare, låt oss titta på de fullständiga instruktionerna för att förstå mer om återupplivnings- och återställningsprocessen.
Återuppliva vs ÅterställVi har pratat om återupplivnings- och återställningsprocesserna tidigare, men vad betyder dessa termer egentligen? Enkelt uttryckt, en Revive uppdaterar din Macs firmware samt RecoveryOS till den senaste versionen. Detta görs när din Mac inte svarar och inte kan starta normalt. Till exempel, om din macOS-uppgradering avbröts av ett strömavbrott eller skadade filer under mycket sällsynta omständigheter, kan din Mac frysa upp och måste återupplivas. Du behöver inte oroa dig för dataförlust eftersom den är utformad för att inte göra några ändringar i din startvolym, användarens datavolym eller andra volymer på din Mac.
A Återställ, å andra sidan hand, är mycket mer komplicerat. Återställa firmware och radera det interna flashminnet är nödvändigt om datorn inte startar från startvolymen eller återställningsOS eller om återupplivning av firmware inte fungerar.
Se till att säkerhetskopiera dina data innan du återställa din Mac. Återställa en Mac innebär:
- Återställa firmware
- Uppdatera recoveryOS till den senaste versionen
- Radera och installera den senaste versionen av macOS på din interna lagring
När du är klar kommer alla data på alla dina interna volymer att vara borta.
Återställa fungerar för följande Mac-datorer med Apple-kisel:
- Mac Mini (M1, 2020)
- MacBook Pro (13- tum, M1, 2020)
- MacBook Air (M1, 2020)
För att utföra en återupplivning eller återställningsprocess, du måste ha följande redo:
Den senaste versionen av Apple Configurator 2 installerad på en av dina Mac-datorer
- En stabil internetåtkomst (Du kan behöva konfigurera din Mac webbproxy- eller brandväggsportar för att dirigera all nätverkstrafik från Apple-enheter till Apples nätverk 17.0.0.0/8.)
- En USB-C-till-USB-C-laddningskabel som stöds
- A som stöds USB-A till USB-C-kabel
USB-C-kabeln måste kunna stödja både ström och data. Thunderbolt 3-kablar stöds inte heller.
Återupplivnings- eller återställningsprocesserna innefattar vanligtvis följande steg:
- Återuppliva firmware och installera om den senaste versionen av RecoveryOS.
- Återställ firmware, radera all data och installera om den senaste versionen av recoveryOS och macOS.
Här är de fullständiga stegen för att återuppliva eller återställa din Firmware för Mac M1:
Steg 1: Ställ in Apple Configurator 2. 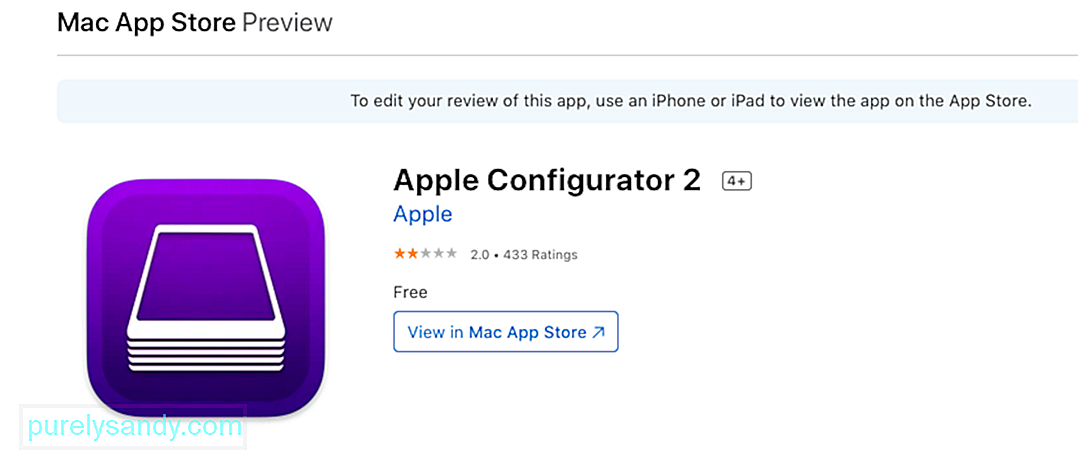 Innan du fortsätter måste du verifiera att:
Innan du fortsätter måste du verifiera att:
- Du har den uppdaterade versionen av Apple Configurator 2 installerad
- Din Mac är ansluten till en strömimg
- Du har stabil internetanslutning
När du är klar, anslut USB-C-kabeln för att ansluta de två Mac-datorerna. Starta sedan Apple Configurator 2 på datorn där den är installerad.
Steg 2: Förbered din Mac mini.Du bör inte se någon skärmaktivitet från din Mac mini. Om du gör det upprepar du stegen ovan.
För att förbereda din Apple-bärbara dator, följ stegen nedan:
- Höger Skift -knapp
- Vänster Alternativ -knapp
- Vänster Kontroll -knapp
Du bör inte se någon skärmaktivitet från din bärbara Apple-dator. Om du gör det upprepar du stegen ovan.
Steg 3: Återuppliva firmware och uppdatera RecoveryOS.På din Mac med Apple Configurator 2-enhetsfönstret väljer du den Mac vars chip firmware du vill återuppliva och RecoveryOS du vill uppdatera till den senaste versionen.
Gör något av följande:
- Klicka på Åtgärder & gt; Avancerad & gt; Återuppliva enheten och klicka sedan på Återuppliva .
- Ctrl-klicka på den valda enheten och välj sedan Avancerat & gt; Återuppliva enheten och klicka sedan på Återuppliv
Om din Mac stängs av under den här processen, börja återuppliva processen igen.
Vänta tills processen är klar. Oroa dig inte om Apple-logotypen kommer att visas och försvinna under den här processen, det är normalt. När du är klar startar din Mac om. Avsluta Apple Configurator 2 och koppla sedan bort alla adaptrar och kablar.
Tänk på att när du återupplivar firmware bör du bekräfta att processen lyckades eftersom Apple Configurator 2 inte meddelar dig.
Steg 4: Återställ firmware.Om återupplivning inte fungerar är ditt nästa alternativ att radera all data och installera om den senaste versionen av RecoveryOS och MacOS. För att göra detta, följ instruktionerna nedan:
I Apple Configurator 2-enhetsfönstret väljer du den Mac som ska återställas.
Gör något av följande:
- Välj Åtgärder & gt; Återställ och välj sedan Återställ
- Ctrl-klicka på den valda enheten och klicka sedan på Åtgärder & gt; Återställ och välj sedan Återställ
Om din Mac stängs av under den här processen, starta återställningsprocessen igen.
Vänta tills processen är klar. Oroa dig inte om Apple-logotypen kommer att visas och försvinna under den här processen, det är normalt. När du är klar startar din Mac om. Avsluta Apple Configurator 2 och koppla sedan bort alla adaptrar och kablar.
Tänk på att när du återställer firmware bör du bekräfta att processen lyckades eftersom Apple Configurator 2 inte meddelar dig.
Om återställningsprocessen lyckades ser du fönstret macOS Setup Assistant.
Så återupplivar du en Mac som inte svarar med en annan Mac med ett personaliseringsfelÄven om de viktigaste instruktionerna ovan fungerar för majoriteten av M1 Mac-användare, behövs en speciell uppsättning instruktioner för att hantera ett visst personaliseringsfel som kan visas under processen. Enligt Apple inträffar detta specifika fel om du raderade M1 Mac innan du uppgraderade till macOS Big Sur 11.0.1 och uppmanade följande meddelande att visas:
“Ett fel inträffade när du förberedde uppdateringen. Det gick inte att anpassa programuppdateringen. Försök igen. ”
När detta händer rekommenderar Apple att du använder en sekundär Mac och en extern hårddisk för att skapa ett startbart installationsprogram. En sekundär uppsättning instruktioner är tillgänglig för användare som inte kan använda det första alternativet.
Den andra versionen inkluderar att gå igenom startmenyn och komma åt terminalen innan de går igenom en serie steg som involverar kopiering av kommandon och körning dem via Terminal. 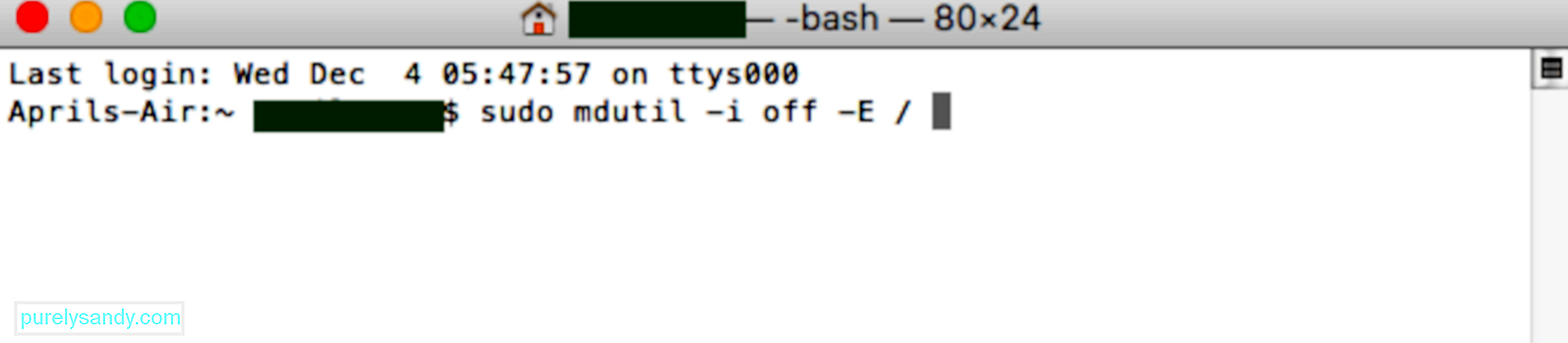
Om du får meddelandet ovan när du raderar din Mac med Apple M1-chip kan du använda någon av dessa lösningar för att installera om macOS.
Alternativ 1: Använd Apple ConfiguratorOm du har följande objekt, du kan snabbt åtgärda problemet genom att återuppliva eller återställa din Macs firmware:
- En annan Mac med macOS Catalina 10.15.6 eller senare
- Den senaste versionen av Apple Configurator 2 installerad på en av dina Mac-datorer
- En stabil internetåtkomst (Du kan behöva konfigurera din Macs webbproxy- eller brandväggsportar för att dirigera all nätverkstrafik från Apple-enheter till Apples nätverk 17.0.0.0/8.)
- En USB-C till USB-C-laddningskabel som stöds
- En USB-A till USB-C-kabel som stöds
Om du inte har alla dessa objekt, kan du prova stegen i nästa avsnitt istället.
Alternativ 2: Radera din Mac och installera om denDu kan använda Recovery Assistant för att radera din Mac och sedan installera om operativsystemet. Men innan du fortsätter, se till att du har tillräckligt med tid för att avsluta alla steg.
Gå genom steg 3 till 9 igen, fortsätt sedan till nästa avsnitt nedan. Du kan använda någon av dessa metoder för att installera om macOS.
Installera om macOS När du har raderat din Mac med metoderna ovan använder du något av dessa alternativ för att installera om macOS. 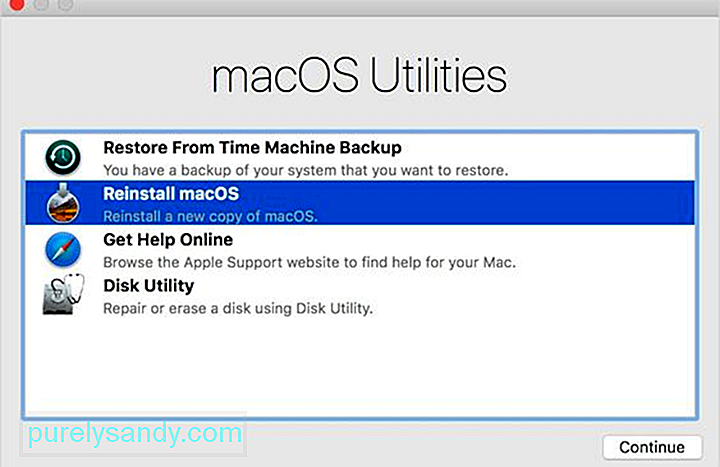
Om din Mac körde macOS Big Sur 11.0.1 innan du raderade den kan du klicka på Installera om macOS Big Sur i verktygsfönstret. Följ anvisningarna på skärmen för att slutföra processen. Om du inte är säker på vilken macOS-version du använde väljer du någon av de andra metoderna istället.
2. Använd ett startbart installationsprogramOm du har en extra Mac och en extern flash-enhet med tillräckligt med lagringsutrymme för att lagra MacOS-installationsprogrammet kan du skapa och använda ett startbart installationsprogram för MacOS Big Sur eller annan MacOS-version som du vill installera. / p> 3. Använd Terminal för att installera om
Om inget av ovanstående alternativ fungerar för dig eller om du inte vet vilken version av macOS din Mac kördes kan du använda kommandon för att installera om istället. Följ dessa steg för att slutföra processen.
mkdir -p privat / tmp
cp -R '/ Installera macOS Big Sur.app' privat / tmp
cd 'privat / tmp / Installera macOS Big Sur.app '
mkdir Innehåll / SharedSupport
curl -L -o Innehåll / SharedSupport / SharedSupport.dmg
http://swcdn.apple.com/content/ nedladdningar / 12/32 / 071-14766-A_Q2H6ELXGVG / zx8saim8tei7fezrmvu4vuab80m0e8a5ll / InstallAssistant.pkg
Om du behöver mer hjälp eller om de här stegen inte lyckas kan du kontakta Apple Support.
Vilken port du ska användaEn annan viktig funktion som Mac-användare behöver var medveten om är platsen för Thunderbolt-portarna som kan användas för denna återupplivnings- och restaureringsfunktion. Här är översikten över portarna för Intel Mac och M1 Mac. Kom ihåg att portarna är vända mot dig direkt, så när vi säger vänster och höger blir det din vänster och höger.
- Intel Mac mini: Högst Thunderbolt-port
- Intel Mac-bärbara datorer: Titta på den vänstra sidan av den bärbara datorn och Thunderbolt-porten ska vara till höger
- Intel 2020 iMac eller iMac Pro: Thunderbolt-porten längst till höger på enhetens baksida, oavsett om det är fyra för iMac Pro eller två för iMac
- Intel 2019 iMac Pro Tower: Thunderbolt-porten längre bort från strömbrytaren högst upp på datorn
- Intel 2019 iMac Pro Rackmonterad: Thunderbolt-porten som är närmare strömknappen
- M1 Mac mini: Thunderbolt-porten till vänster, längst bort från HDMI-porten
- M1 Mac-bärbara datorer: Kontrollera vänster sida på den bärbara datorn, Thunderbolt-porten till vänster ( det finns faktiskt inga Thunderbolt-portar på andra sidan av dessa enheter)
Att återuppliva eller återställa din M1 Mac är en ganska enkel process, förutom när du stöter på ”Ett fel inträffade när du förberedde uppdateringen. Det gick inte att anpassa programuppdateringen. Var god försök igen." fel. När detta händer kan du hänvisa till den andra uppsättningen instruktioner för att slutföra återupplivningen eller återställningen. Om processen är för komplicerad för dig eller om du stöter på andra problem under vägen, måste du kontakta Apple Support för mer hjälp.
YouTube-video: Hur man använder en annan Apple-bärbar dator för att återställa en Mac som inte svarar
09, 2025

