Minecraft är för närvarande inte tillgängligt på ditt konto (09.15.25)
Microsoft Store har många populära spel som Windows-användare definitivt har haft och spelat. LEGO Legacy, Roblox och Candy Crush är bara bland dem. Även om alla dessa spel är roliga och spännande finns det ett spel som har väckt intresse för många: Minecraft .
Vad är Minecraft? 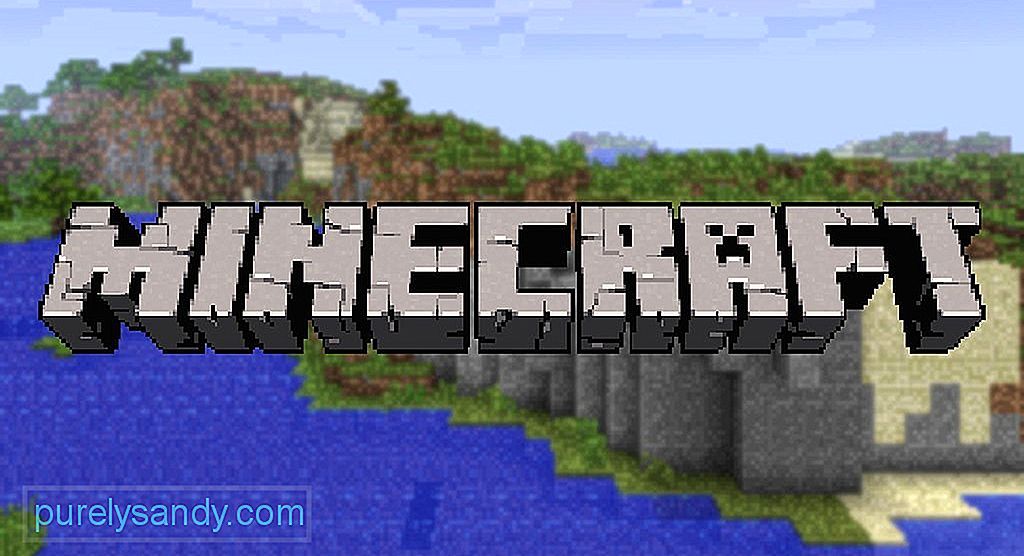 Utvecklat av Mojang är Minecraft en roligt videospel där spelare finns i en tredimensionell värld. Här kan de skapa och bygga nya föremål. De kan också bryta isär olika typer av block.
Utvecklat av Mojang är Minecraft en roligt videospel där spelare finns i en tredimensionell värld. Här kan de skapa och bygga nya föremål. De kan också bryta isär olika typer av block.
Den har två primära lägen, som är Creative och Survival. I överlevnadsläget hittar spelarna sin egen mat och byggvaror. De får också interagera med andra rörliga varelser. I Creative-läget, å andra sidan, är spelare redan försedda med förnödenheter och utrustning. De behöver inte heller äta för att överleva.
Så, vad är det exakta syftet med spelet? Det är bara att bygga, utforska och överleva.
Proffstips: Skanna din dator efter prestandaproblem, skräpfiler, skadliga appar och säkerhetshot
som kan orsaka systemproblem eller långsam prestanda.
Specialerbjudande. Om Outbyte, avinstallationsinstruktioner, EULA, sekretesspolicy.
Minecraft kan spelas på olika enheter, till exempel Mac, Xbox 360 och PC. Spelet kan laddas ner från den officiella webbplatsen.
Hur man spelar MinecraftAtt spela Minecraft är enkelt. Köp först och installera spelappen. När spelet har installerats, starta det. Logga sedan in med dina Microsoft-referenser, gå till appens huvudmeny och välj din speltyp. Och sedan kan du börja spela! Det är så enkelt.
Logga inNär spelappen har startats tar den dig till avsnittet Nyheter . Här ser du alla de senaste speluppdateringarna och andra relevanta länkar. Ange ditt användarnamn och lösenord i det avsedda avsnittet. Klicka därefter på knappen Logga in .
Nu kommer du till huvudmenyn. Det kommer att finnas flera alternativ här: SinglePlayer, MultiPlayer, Languages och Options , för att nämna några.
SinglePlayer låter dig starta ett grundläggande spel, medan MultiPlayer tillåter andra användare att gå med i spelet. Med Språk kan du välja vilket språk du vill använda. Alternativ låter dig hantera spelalternativ, inklusive muskontroller, ljud, grafik och andra inställningar.
Starta spelet i enkelspelarläge2014 förvärvades Minecraft av teknikjätten Microsoft. Det förklarar varför det använder den integrerade Microsoft Store som den primära distributionsmetoden.
Tyvärr har vissa användare efter förvärvet märkt att spelet inte fungerar ordentligt, särskilt när man gör köp i appen eller när man lägger till det till deras Microsoft-konton. Enligt dem kommer problemet med felmeddelandet: “Kontrollera ditt konto. Minecraft är för närvarande inte tillgängligt i ditt konto. Här är felkoden om du behöver den: 0x803F8001. ”
Så vad handlar det här felmeddelandet om? Vad orsakar det och hur fixar du det? Läs vidare för att hitta svar.
Vad är "Minecraft finns för närvarande inte tillgängligt i ditt konto" -fel i Windows?Som experter sa är felmeddelandet inte bara unikt för själva spelet. Andra användare har enligt uppgift stött på felet efter att ha försökt ladda ner eller uppdatera Minecraft-appen via Microsoft Store.
Men vad orsakar felet "Minecraft finns för närvarande inte tillgängligt i ditt konto"? Det finns många möjliga utlösare för felet med skadade spelfiler som den vanligaste skyldige. Vissa användare noterade också att de upplevde felet efter installationen av den senaste Windows-uppdateringen.
Andra potentiella orsaker till detta fel är följande:
- En felaktigt aktiveringsnyckel har använts. .
- E-postadressen som är kopplad till Microsoft-kontot har ändrats.
- En virusinfektion orsakade skador på systemfilerna.
- Microsoft Store själv är problematiskt.
- Appen är skadad eller skadad.
Eftersom det finns olika orsaker till felet varierar även korrigeringarna. Så för att spara tid är det viktigt att du först identifierar den skyldige. Därifrån blir det lättare att hitta en korrigering.
I allmänhet är dessa korrigeringar som fungerade för många berörda Minecraft-användare:
Fix # 1: Kör Microsoft Store Apps felsökningsverktyg Minecraft är en Microsoft Store-app, så det rekommenderas strongt att du kör Microsoft Store Apps-felsökaren först innan du testar andra lösningar. Så här använder du felsökaren: 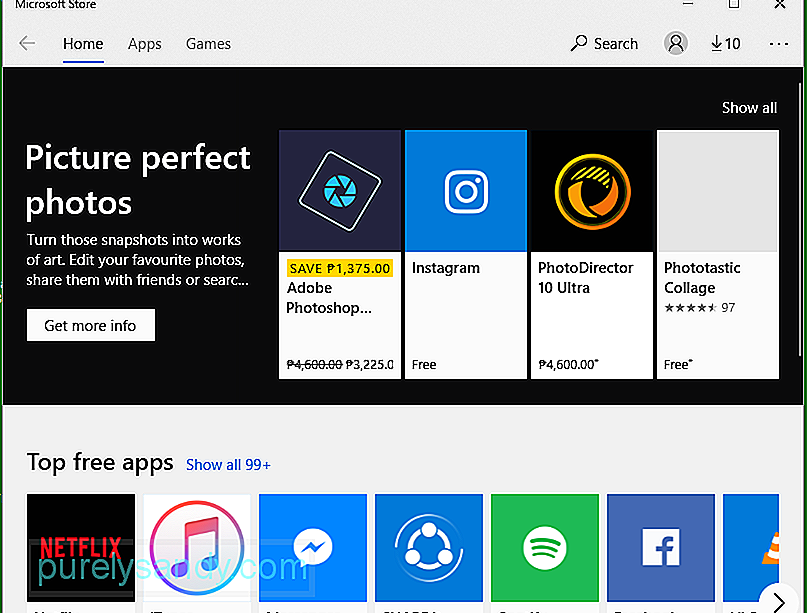
Om du kör en föråldrad Windows-version (något under version 17134.0) är det omöjligt att spela Minecraft. Detta beror på att det inte stöds av spelet. Så för att åtgärda detta måste du installera alla väntande Windows-uppdateringar. 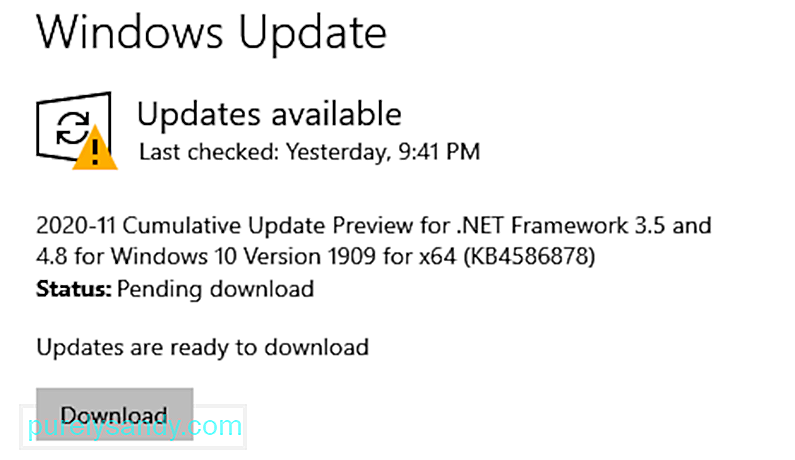
För att uppdatera Windows, följ dessa steg:
En annan åtgärd som du kanske vill försöka är att återställa Minecraft-appalternativet. Den här korrigeringen fungerade för vissa drabbade användare, så du kan också prova.
Så här gör du det:
Ibland är Minecraft själv problemet. Appen kan vara buggig eller kanske har du installerat den felaktigt. Oavsett vad som är problemet med appen, kan det lösa ominstallationen.
Så här installerar du om Minecraft: 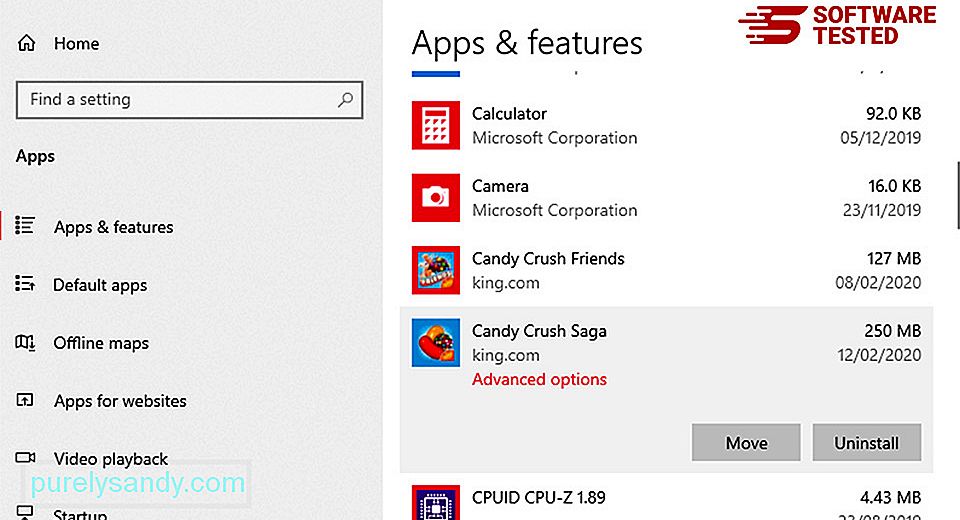
Om du fortfarande får Minecraft för närvarande inte tillgängligt i ditt kontofel kan återställning av Microsoft Store fungera. Oroa dig inte för det är lätt att göra. Följ bara dessa instruktioner:
Felmeddelandet kan också vara en indikation på att Minecraft-appen inte är associerad med det konto du använder. Så här åtgärdar du detta:
Om du fortfarande inte har löst problemet försök sedan inaktivera ditt antivirusskydd tillfälligt. Ofta är antivirusprogram alltför känsliga och flaggar dina handlingar som hot.
För att inaktivera ditt antivirusprogram, följ dessa steg:
Det finns tillfällen då Microsoft Store inte känner igen ditt konto. Som ett resultat stöter du på fel när du försöker starta spelet. Och i detta fall kan en enkel utloggning och inloggning göra underverk.
Följ instruktionerna nedan för att logga ut och logga in på Microsoft Store:
Även om detta sällan händer kan skadliga enheter attackera ditt system och störa viktiga systemprocesser. och skadar viktiga systemfiler. Detta kan leda till att applikationer inte fungerar som de är utformade för och att felmeddelanden visas slumpmässigt.
För att åtgärda detta, gör bara en fullständig virussökning. För detta kan du använda det inbyggda säkerhetsskyddsverktyget som är Windows Defender . 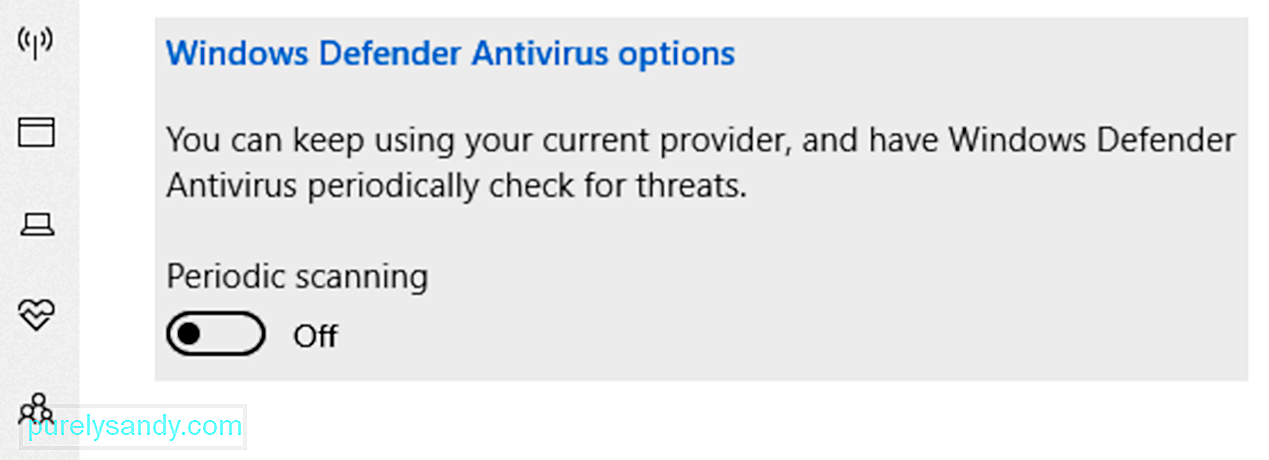
Om du inte känner till att använda Defender kan du använda ett tredjepartsprogram mot skadlig kod som du väljer. Efter en skanning, se resultaten och tillämpa de rekommenderade korrigeringarna.
SammanfattningDet är det! Om du stöter på Minecraft är för närvarande inte tillgängligt i ditt konto-problem, dra bara upp den här artikeln. Börja med att använda felsökningsverktyget som skapats av Microsoft. Om det inte fungerar, fortsätt med andra lösningar som att uppdatera ditt operativsystem, återställa Minecraft-appen, installera om spelet, inaktivera ditt antivirusskydd tillfälligt eller återställa Microsoft Store.
Nu, om du inte gör det lita på dina felsökningsförmåga, tveka inte att söka hjälp från Microsoft. Teamet borde vara mer än villigt att hjälpa dig och ge dig rätt lösning som är specifik för ditt fall.
Vilka andra Minecraft-fel har du stött på? Låt oss veta i kommentarerna!
YouTube-video: Minecraft är för närvarande inte tillgängligt på ditt konto
09, 2025

