Varför tömmer din Mac papperskorgen långsamt (09.15.25)
Om din Mac är i ett utmärkt skick, förväntar du dig att den följer alla kommandon omedelbart. Hastigheten på en bra Mac är nästan alltid omedelbar.
Men när din Mac börjar sakta ner syns hastighetsminskningen lätt. Det kan bli så dåligt att det, även när du släpper bara en enkel bild i papperskorgen och sedan tömmer papperskorgen, tar det 'för alltid' för att utföra kommandot. till papperskorgen raderar dem inte riktigt. Det är precis som att flytta dina filer till en annan mapp, så att dra en fil till papperskorgen orsakar vanligtvis inget problem. För att helt radera dina filer måste du högerklicka på papperskorgen på Dock och sedan välja Töm papperskorgen. Det är då ditt system börjar rensa alla filer du drar till papperskorgen. 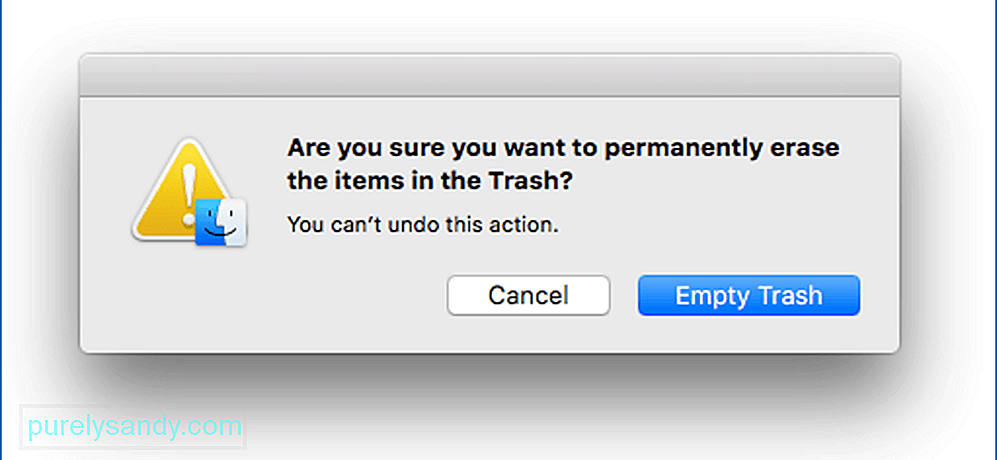
Tömning av papperskorgen tar vanligtvis bara några sekunder, beroende på hur många filer du behöver ta bort. Men det borde inte ta mer än fem minuter eller en timme, precis som andra Mac-användare klagar på. Om tömning av papperskorgen tar mycket lång tid eller fastnar måste det vara något fel någonstans.
Om du har upplevt en långsam Mac har du säkert skrivit: ”varför tömning av papperskorgen är långsam på min Mac ”i ditt sökfält i Safari. Den förvirrande delen är att din Mac till synes fungerar bra. När du släpper data i papperskorgen för att tömma den kommer popup-rutan upp normalt och uppmanas om du är säker och du får ett aktivt alternativ att klicka på "Fortsätt." Men en gång i papperskorgen verkar tömningsprocessen ta för alltid.
Är det borta när du tömmer papperskorgen på en Mac?När du tar bort papperskorgen på din Mac försvinner alla filer där inne. Du kommer att märka att det utrymme som tas upp av filerna i papperskorgen återställs. Uppgifterna på din fysiska enhet finns dock kvar och kan eventuellt återställas när du använder programvara från tredje part. Det har inte raderats men har markerats för återanvändning av OS X eller macOS. Efter en tid kommer de raderade uppgifterna så småningom att skrivas över med nya data.
När en fil raderas märker operativsystemet sitt lagringsutrymme som tillgängligt för användning. Om det specifika utrymmet behövs för att spara nya data kommer de gamla filerna, som förmodligen raderades, att skrivas över. Men fram till den här tiden bör det fysiskt finnas på din lagringsenhet. Filen har tagits bort logiskt men inte fysiskt.
Hur tar jag bort papperskorgen permanent på min Mac? Som nämnts tidigare raderar du inte riktigt filerna när du tömmer papperskorgen. Dokumenten försvinner bara och de är inte under kontroll av macOS. Lagringsutrymmet kommer att markeras som upptaget av de raderade filerna men de raderade filerna förblir fysiskt på din Mac-hårddisk så länge de inte har skrivits över av nya filer. 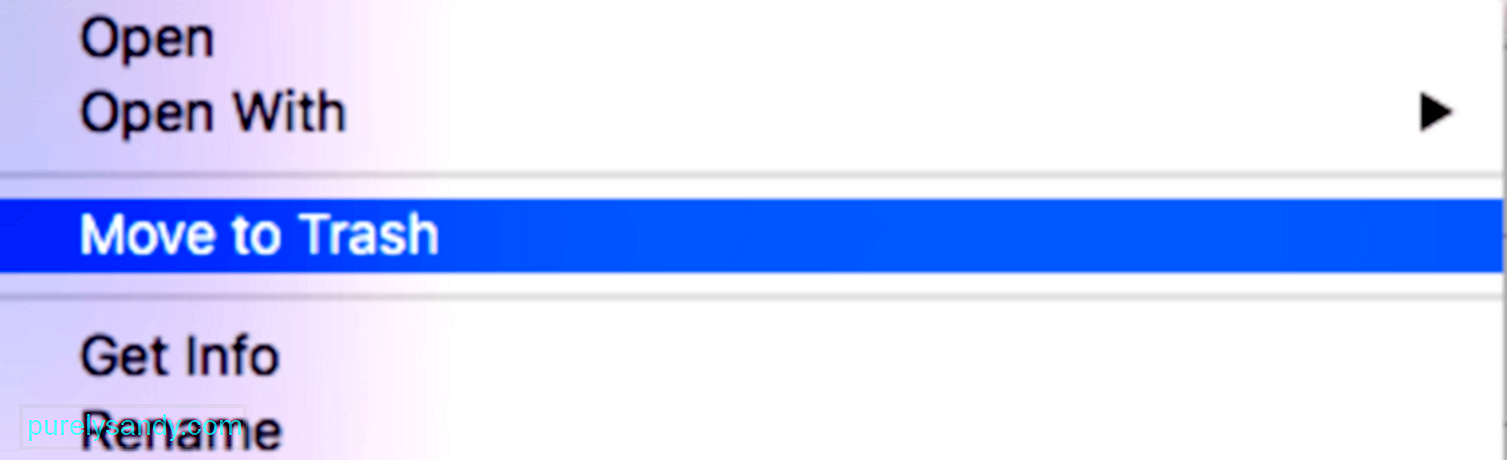
Om du vill ta bort data permanent på din Mac måste du torka hela hårddisken. Detta skulle säkerställa att alla spår av dina data har raderats helt och ingen programvara från tredje part kan återställa den. Det här steget är viktigt om du ger din gamla bärbara dator till någon eller om du planerar att sälja den. Du vill inte att dina dokument och data ska nås eller skördas av andra människor för vad de än behöver. Det skyddar också dina personuppgifter som kan användas av hackare eller marknadsförare för deras aktiviteter. Eller om du vill att dina data ska skrivas över omedelbart kan du dra nytta av Secure Empty Trash.
Vad är säkert tomt papperskorgen?Om du vill ta bort känslig data och vill veta att informationen har skrivits över direkt efter att du tömt papperskorgen kan du utföra ett säkert tomt papperskorg. Detta kommer omedelbart att skriva över raderade data på den fysiska hårddisken. För att göra detta, helt enkelt Command + högerklicka på papperskorgen för att växla den här funktionen.
Denna borttagningsprocess kan dock ta längre tid än din vanliga tömning av papperskorgen. Ibland tar det upp till en timme, beroende på storleken på data som raderas och skrivs över. Skrivhastigheten på hårddisken påverkar också hur lång tid den här processen kommer att ta. Detta beror på att enligt Apple skriver kommandot över data när de raderas med en enstegsradering så att informationen mycket osannolikt kommer att återställas.
Om tömning av papperskorgen verkar ta för lång tid, eller om du vill ställa in Secure Empty Trash som din Macs standardbeteende, gå till Finder & gt; Inställningar & gt; Avancerad flik och markera eller avmarkera Töm papperskorgen säkert.
Varför är papperskorgen långsam till tom?Det finns flera olika anledningar till att ditt försök att tömma datorns papperskorg kan vara för långsamt eller till och med misslyckas. En sak du måste tänka på är om ett objekt som du drar till papperskorgen fortfarande används. Om objektet fortfarande är öppet eller körs kan du inte ta bort det oavsett vad du gör. Se till att avsluta alla dina appar innan du tömmer papperskorgen bara för att vara säker. Men ibland verkar dokument vara i bruk, även om det inte finns några appar som körs. Det betyder att filen du vill radera är skadad.
En annan anledning till att din Mac tömmer papperskorgen långsamt är när ett objekt är låst. När du inte har nödvändiga behörigheter kan du inte ta bort filer även om de finns i papperskorgen. Du måste låsa upp filen först innan du tar bort dem. Det är också möjligt att ett av dokumenten du vill ta bort innehåller ett specialtecken som får din macOS eller OS X att tro att filen är för viktig för att ta bort, till exempel systemfiler.
Bortsett från dessa skäl , skadlig kod är också en vanlig skyldig bakom den långsamma tömningen av papperskorgen. Oavsett orsaken är det en Mac som är långsam att tömma papperskorgen kan vara extremt irriterande. Så, vad gör du då?
Hur hanterar du Macs skräp som töms långsamtDu kan börja med att kontrollera om ditt operativsystem är uppdaterat och om den senaste programvaran eller drivrutinerna är korrekt installerade din Mac. Flytbarheten på din Mac bestäms av drivrutinerna installerade, deras funktionalitet samt deras kompatibilitet med ditt system.
Om alla dessa är bra måste du kontrollera om ett av dokumenten du vill radera är låst. Leta efter valfri fil med en låsikon i miniatyren. Om du hittar en, drar du filen ur papperskorgen till skrivbordet. Kontroll + klicka på filen och välj Hämta info och avmarkera sedan Låst . 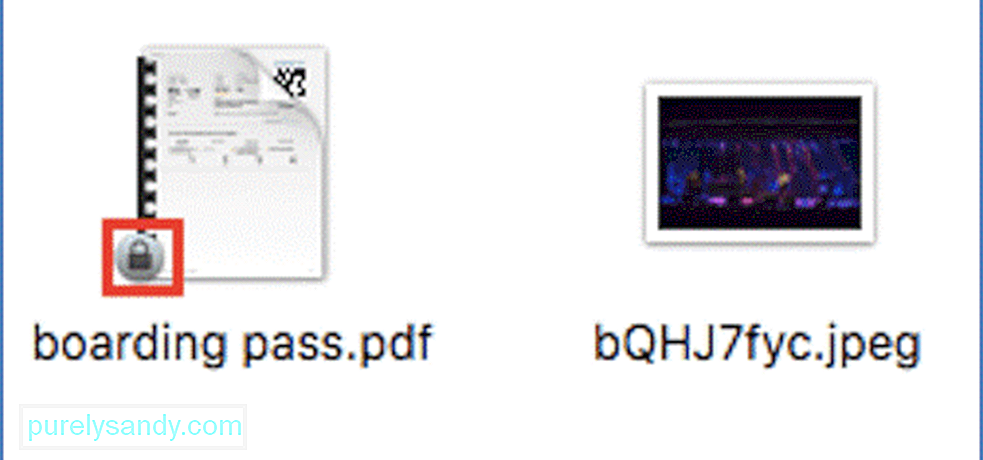
Om du tar bort flera GB-data från papperskorgen kanske du vill ta bort dem per sats. Detta skulle också hjälpa till att begränsa alla filer som orsakar problemet. Klicka på filen och dra den sedan tillbaka till en mapp utanför och radera sedan de återstående dokumenten. Du kan behöva ta bort flera satser beroende på hur mycket data papperskorgen innehåller.
Att köra en genomsökning av din dator hjälper också. Om problemet orsakas av skadlig programvara bör det snabbt lösa problemet att radera de infekterade dokumenten med din anti-malware-app. Starta om din Mac för att tillämpa alla dessa ändringar och för att uppdatera ditt system. Efter omstart, kontrollera om du nu kan tömma din Mac-papperskorgen utan problem.
Om ovanstående grundläggande Mac-reparationssteg inte fungerar, fortsätt till lösningarna nedan:
Fix # 1 : Redigera papperskorgen. Om du använder en äldre version av macOS eller OS X måste du kontrollera om alternativet Töm papperskorgen är aktiverat. Du hittar den här funktionen under Finder. Detta är en inbyggd funktion som skriver över data som sparats så att de inte kan återställas efter att ha tömt papperskorgen. Det här alternativet säkerställer säkerheten för raderade data, men saktar ner raderingsprocessen som ett resultat. Så om du inte tar bort mycket känsliga data kanske du vill inaktivera den här funktionen för att göra processen att tömma papperskorgen mycket snabbare. 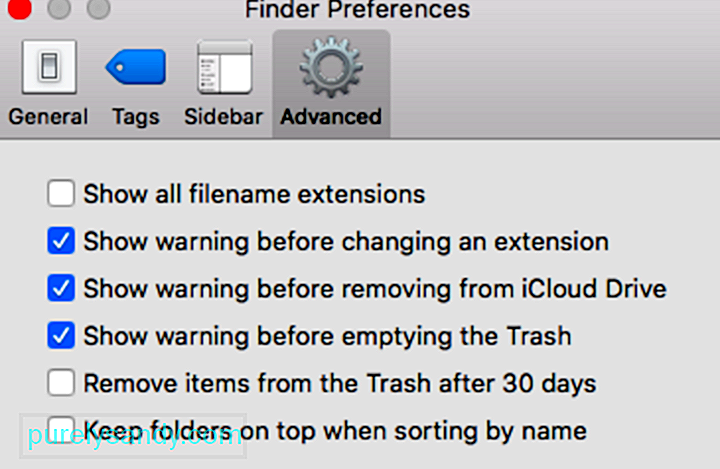
För att inaktivera den här funktionen, följ stegen nedan:
Denna snabba lösning borde fungera bra och lösa ditt problem om du hade försökt tömma papperskorgen på din Mac. Att tömma din Mac säkert kan vara något som en professionell kommer att veta mer om. Lämna alternativet avmarkerat så skulle du lätt kunna tömma papperskorgen utan ytterligare krav.
Om du inte hittade det här alternativet på din Mac eftersom du kör en nyare version av macOS, fortsätt till andra lösningar nedan.
Fix # 2: Använd en Mac Cleaner-app för att tömma papperskorgen.När du har gjort stegen ovan förväntar du dig att dina problem ska lösas och din Mac-hastighet återställs. Att lära sig att tömma papperskorgen på din Mac är vanligtvis så enkelt. Men om problemet fortfarande kvarstår kan du prova nästa lösning.
Visste du att du kan undvika alla frustrationer som följer med föråldrade drivrutiner och inkompatibel programvara genom att ladda ner och installera en app? MacRepair-appen är din enda lösning på alla problem som plågar din Mac och den här nedladdningen är certifierad för macOS. För att ladda ner och komma igång:
Detta är det bästa verktyget för att fixa alla vanliga MacOS-prestandaproblem och andra Mac-felkoder som en professionell. Om du är fastspänd för tiden eller vill undvika onödiga misstag kan du ladda ner och installera det här verktyget för att ta hand om din Mac utan att kräva något komplicerat beslut från dig.
Fix # 3: Töm papperskorgen via terminal.Om du är bekväm med att använda kommandon bör det vara enkelt för dig att tömma papperskorgen via terminalen. Men innan du försöker använda Terminal, raderar du först filen med de här genvägarna:
- Högerklicka på objektet eller objekten som du vill ta bort och välj sedan Radera omedelbart.
- Håll Alternativ-tangenten intryckt medan du tömmer papperskorgen.
Om genvägarna ovan inte gör tricket, bör du använda Terminal för att radera filen.
< strong> Obs : kommandot rm rf är en av de farligaste kommandoraderna eftersom det är utformat för att tvinga bort allt i rotkatalogen. Om du inte är bekväm med att använda kommandon, hoppa över den här delen.
Men om du är ok med att använda Terminal för att radera dokument, följ bara instruktionerna nedan:
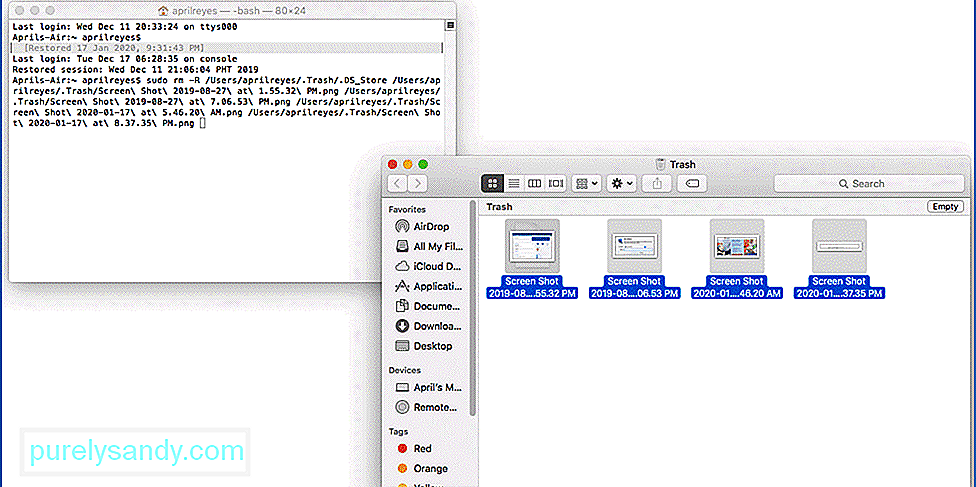
Vänta tills processen ska slutföras, beroende på hur många filer du behöver ta bort. När du är klar ska ditt papperskorg nu vara glittrande.
Hur påskyndar jag papperskorgen för att tömmas på Mac?Om papperskorgen är för långsam för att tömmas, här är några saker du kan göra för att göra processen till en lite snabbare:
Se till att det inte finns några öppna dokument. 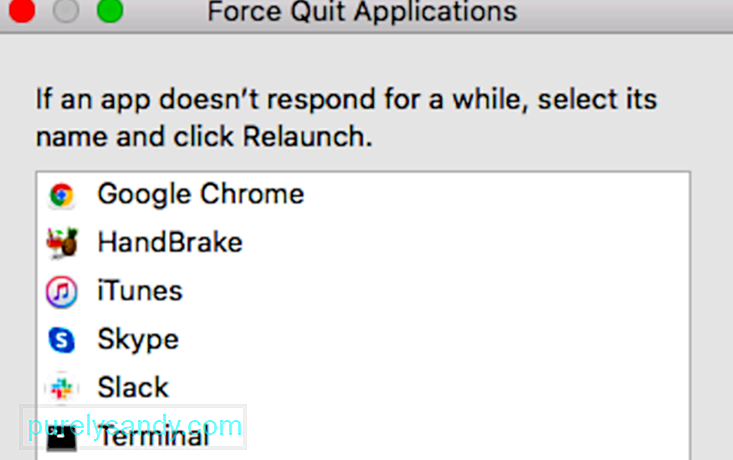 När dokument eller applikationer är öppna kommer du troligen att stöta på problem när du tar bort dem. Så stäng alla program genom att gå till Force Quit-menyn och avsluta allt.
När dokument eller applikationer är öppna kommer du troligen att stöta på problem när du tar bort dem. Så stäng alla program genom att gå till Force Quit-menyn och avsluta allt.
Gör det inte till en vana att låsa dokument, speciellt om du är den enda som använder datorn. Låsning rekommenderas endast när du delar datorn med andra. Låsta dokument kan inte raderas om de inte låses upp först. För att undvika krångel, håll dina data tillgängliga hela tiden.
Starta om Mac innan du tömmer papperskorgen. 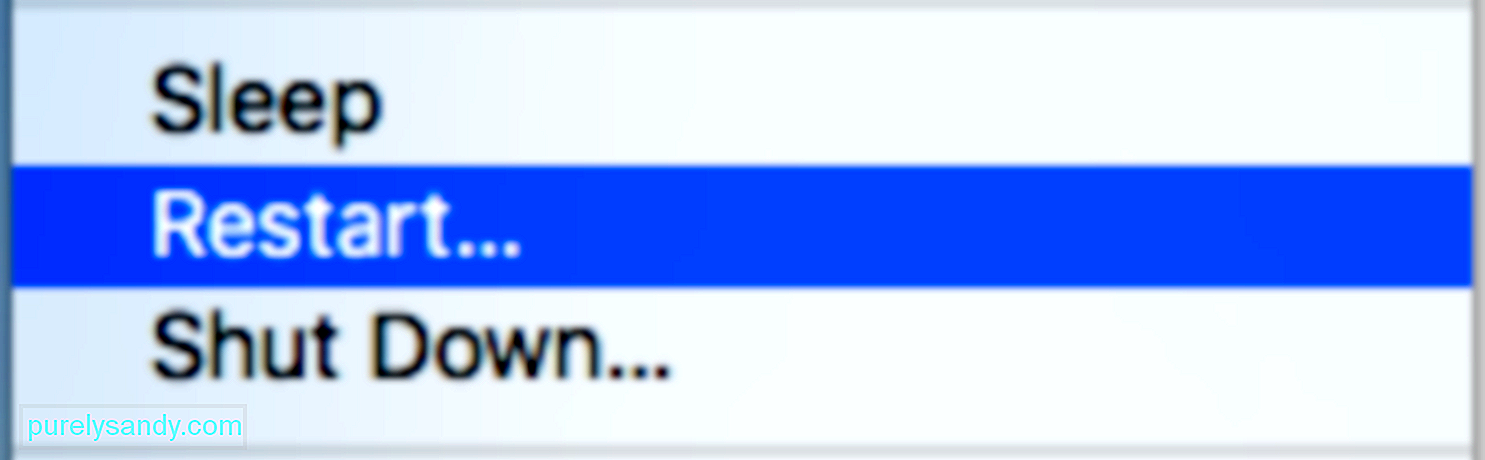 En ny start kan göra underverk, särskilt om du planerar att städa din Mac. Om detta inte räcker startar du upp i felsäkert läge för bättre resultat. I felsäkert läge kan du radera mycket snabbare och smidigare.
En ny start kan göra underverk, särskilt om du planerar att städa din Mac. Om detta inte räcker startar du upp i felsäkert läge för bättre resultat. I felsäkert läge kan du radera mycket snabbare och smidigare.
Om du är säker på att du inte behöver den filen i framtiden klickar du på den och trycker på Alternativ / Alt + Kommando + Radera för att ta bort den omedelbart.
SammanfattningTömning av papperskorgen bör vara en enkel och snabb process. Men av någon anledning tar vissa Mac-datorer alltid att radera dokumenten i den katalogen. Det kan bero på den stora datamängden som behöver raderas, en överaktiv säkerhetsfunktion eller en felaktig fil som förhindrar att raderingen fortsätter. Om du har problem med att tömma papperskorgen följer du helt enkelt guiden ovan för att lösa dem.
YouTube-video: Varför tömmer din Mac papperskorgen långsamt
09, 2025

