SETUP_FAILURE Blåskärmsfel 0x00000085 i Windows 10 (09.15.25)
För att möta användarnas krav och lösa eventuella befintliga problem, lanserar Microsoft regelbundet uppdateringar för sina Windows-produkter. Men även om deras mål är bra, det finns tillfällen när de orsakar fler problem än bra. När Windows-uppdateringar installeras upplever vissa användare fel som SETUP_FAILURE Blue Screen Error 0x00000085 på Windows 10.
Vad handlar det här om och hur åtgärdar du det? Innan vi diskuterar allt som finns att veta om SETUP_FAILURE BSOD, låt oss först definiera en BSOD.
Vad är en Blue Screen of Death?I de enklaste termerna är en Blue Screen of Death ett resultat av ett kritiskt fel i Windows. Den visar när Windows inte kan återhämta sig efter ett fel, vanligtvis orsakat av en felaktig hårdvarukomponent eller ett mjukvaruproblem på låg nivå.
Dessa BSOD: er ser annorlunda ut beroende på vilken version av Windows du kör. I tidigare Windows-versioner verkade den blå skärmen som en terminalskärm som visar mycket information. I Windows 8 och 10 ser en BSOD enklare ut med ett enkelt meddelande.
Pro Tips: Skanna din dator efter prestandaproblem, skräpfiler, skadliga appar och säkerhetshot
som kan orsaka systemproblem. eller långsam prestanda.
Specialerbjudande. Om Outbyte, avinstallationsinstruktioner, EULA, sekretesspolicy.
Vad är SETUP_FAILURE Blue Screen Error 0x00000085 på Windows 10?BSOD-felet SETUP_FAILURE gör att kärnuppdateringstjänsterna stoppar och hindrar användare från att använda en dators grundläggande funktioner. Det kan visas om startmediet har orsakat skador eller om vissa systemfiler som sparas på det är skadade. Och eftersom det är ett BSOD-fel är det troligt att berörda användare inte kan logga in på sina Windows-konton som de normalt gör.
Vad orsakar för övrigt SETUP_FAILURE blå skärmfel 0x00000085? Det finns många orsaker till detta BSOD-problem. De vanligaste inkluderar dock följande:
- Det finns inte tillräckligt med ledigt utrymme på hårddisken. För att Windows 10 ska kunna installeras korrekt måste du ha minst 10 GB ledigt utrymme på hårddisken.
- Du har en inkompatibel BIOS-version.
- Dina drivrutiner är inte kompatibla. eller föråldrad.
- Windows-registret är skadat.
- Antivirusprogram kan blockera viktiga systemfiler eller har raderat viktiga registernycklar.
- Du har installerat en felaktig Windows-uppdatering.
- Det finns korrupta systemfiler.
För att åtgärda detta kan berörda användare försöka inaktivera deras antivirusprogram och andra icke viktiga startprogram. De kan också använda SFC, CHKDSK eller andra avancerade verktyg. Vi kommer att diskutera dessa lösningar i detalj i följande avsnitt.
Så här fixar du SETUP_FAILURE Blue Screen Error 0x00000085Vi vet hur frustrerande det är att stöta på ett BSOD-fel. Det är därför vi skapade den här guiden. Här är några effektiva lösningar för att åtgärda SETUP_FAILURE Blue Screen-felet på din Windows 10-enhet:
Lösning nr 1: Reparera skadade systemfiler Skadade och skadade systemfiler är en vanlig orsak till BSOD-fel. Eftersom det är det som utgör ditt operativsystem, om en blir skadad, kanske många processer inte fungerar korrekt. I de flesta fall skadas systemfiler på grund av installationen av tredjepartsapplikationer, attacker av skadlig programvara och ändringar i registret som skapar konflikter i systemet. 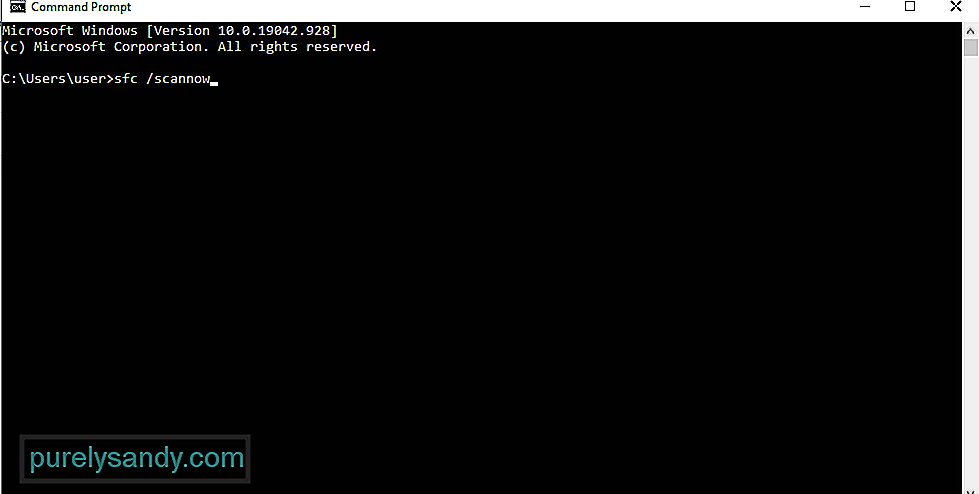
För att åtgärda skadade systemfiler används verktyget System File Checker. Den upptäcker och återställer skadade systemfiler från den cachade Windows-mappen.
Så här använder du systemfilsgranskaren:
Om du märker finns det många program som startas vid start. Tyvärr är vissa av dessa appar helt onödiga och orsakar bara problem. Andra kan till och med stoppa eller förhindra installationen av OS-uppdateringar.
För att förhindra att dessa startappar påverkar viktiga uppdateringsprocesser, se till att du inaktiverar dem. Så här gör du:
Ibland kan det göra tricket att utföra en ren start. Under processen skapar Windows automatiskt ytterligare partitioner. Denna lösning är ett måste om du misstänker att otillräckligt diskutrymme orsakar problemet.
Innan du fortsätter med att starta om enheten är det några saker du bör ta hänsyn till. Först måste du se till att du använder ett administratörskonto så att du kan komma åt inställningarna för ren start. Det här borde inte vara ett problem om det är din enhet du använder. Men om du är på jobbet, sök hjälp från din nätverksadministratör.
Nu när du är redo att starta om din Windows-enhet, gör följande steg:
Ett annat tillförlitligt verktyg som du kan använda för att lösa SETUP_FAILURE BSOD fel som du står inför är DISM-verktyget. Detta är utformat för att lösa problem med Windows bildfiler.
Så här distribuerar du DISM-verktyget:
- Dism / Online / Cleanup-Image / CheckHealth
- Dism / Online / Cleanup-Image / ScanHealth
- Dism / Online / Cleanup-Image / RestoreHealth
Det finns fall då en dålig minnesmodul är en skyldig bakom problemet med SETUP_FAILURE. Om du inte är säker på om detta också gäller ditt fall, gör sedan ett minnestest. Härifrån kan du vidta nödvändiga åtgärder. 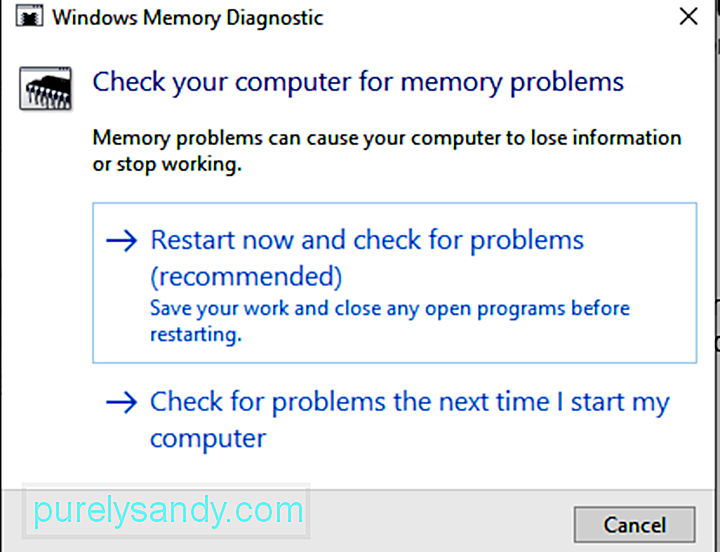
Så här utför du ett minnestest:
Använder du mer än en hårddisk? Om så är fallet är det troligt att du förvirrar hela uppgraderingsprocessen vilket resulterar i SETUP_FAILURE BSOD. Således, om du har installerat en extra hårddisk, försök att inaktivera eller koppla bort den först. Se dock till att du inte tar bort enheten där du kommer att installera Windows 10-uppdateringen.
Förvirringen kan också uppstå om du har en extern USB-enhet ansluten till enheten. Så koppla bort den först för att undvika problem.
Lösning # 7: Tilldela tillräckligt med diskutrymmeFör att installera Windows 10 framgångsrikt finns det ett visst diskutrymme som bör uppfyllas. I allmänhet kräver det minst 16 GB för enheter som körs med 32-bitars arkitektur, medan 20 GB behövs för 64-bitars.
Nu, om hårddisken är full, finns det en chans att du kommer att se BSOD-felet SETUP_FAILURE. Så du måste göra något för att frigöra diskutrymme. Du kan börja med att överföra äldre filer till en extern enhet eller avinstallera onödiga program som du inte längre behöver.
Det viktigaste är att du kan köra Diskrensningsverktyget. Så här distribuerar du den:
Om det fortfarande inte finns tillräckligt med diskutrymme på din enhet kan du använda ett externt PC-reparationsverktyg. Du har många val där ute. Gör ett val inte för att det är gratis utan för att det är effektivt och rekommenderas av många.
Lösning 8: Återställ dina mappar till sina ursprungliga platserVi vill alla anpassa våra mappar för att maximera våra lagringsutrymmen. Men i vissa sällsynta fall hindrar Windows det från att installeras korrekt. Så den bästa åtgärden bör vara att återställa mappar, särskilt systemmapparna, till deras standardplats.
Här är en guide om hur du gör det:
Ett av de vanligaste sätten att installera Windows är att använda Windows Media Creation Tool. Nu, om du har använt den för att bränna en installationsskiva, finns det en möjlighet för media att skadas, trasiga eller bli korrupta. Detta kan resultera i en misslyckad installation med SETUP_FAILURE BSOD-problemet.
Det sorgliga är att det är svårt att ändra korrupta filer när de har skrivits på skivan. Så du kan behöva köra om verktyget från början med en annan enhet.
Om problemet kvarstår är det också troligt att du har ett hårdvaruproblem. Det kan vara fallet med en defekt flash-enhet eller en CD-brännare. För att lösa detta använder du en annan USB-enhet eller en extern diskbrännare.
Lösning # 10: Koppla bort onödiga externa kringutrustningOm det finns onödiga externa enheter anslutna till din dator (skrivare, skanner, kamera osv.), då kan det leda till att BSOD-felet visas. Försök ta bort dessa enheter och behåll de du behöver, till exempel musen och tangentbordet.
Kontrollera om BSOD-felet SETUP_FAILURE fortfarande visas när du har tagit bort dessa enheter.
Lösning # 11: Avinstallera Alla säkerhetsverktyg från tredje partSETUP_FAILURE BSOD-felet kan också utlösas av vissa säkerhetsprogram som du installerade på din enhet. Detta händer normalt eftersom en kompatibilitetskonflikt uppstår mellan systemet och programmet.
Lös detta genom att avinstallera säkerhetsverktyget direkt. Så här:
För korrekt installation av Windows 10 uppfyller du inte bara kraven på hårddiskutrymme. Du måste också uppfylla alla grundläggande specifikationer som krävs av Microsoft. Dessa inkluderar:
- 1 GHz-processor eller snabbare
- 1 GB RAM för 32-bitars och 2 GB för 64-BIT
- Microsoft DirectX 9-grafik Drivrutin
- 16 GB ledigt hårddiskutrymme
- 800 x 600 skärm
- Stabil internetanslutning
- Ett giltigt Microsoft-konto
Skadliga enheter och virus är andra orsaker till att BSOD SETUP_FAILURE visas. Bra att Microsoft redan har tillhandahållit ett inbyggt antivirusprogram som får uppdateringar regelbundet. Det heter Windows Defender . 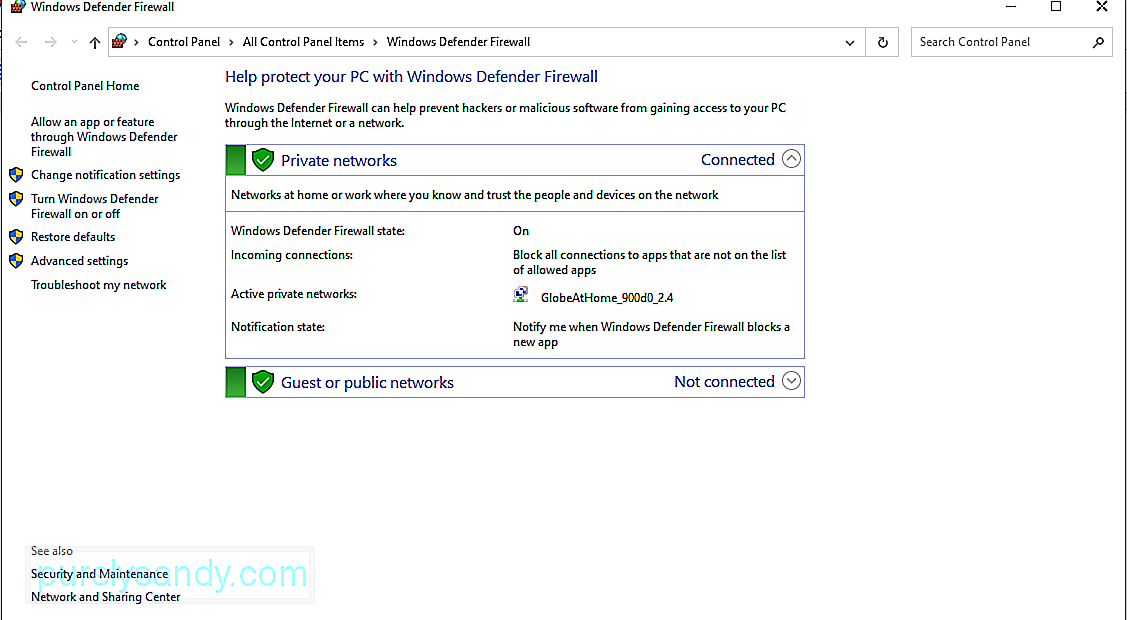
För att skanna din dator med Windows Defender, följ dessa steg:
Om du inte är nöjd med resultaten kan du alltid använda ett antivirus från tredje part. verktyg för att skanna din dator. Precis som Windows Defender måste du helt enkelt välja vilken typ av skanning du vill utföra och vänta på att resultaten ska visas. När du är klar använder du de rekommenderade åtgärderna.
Lösning nr 14: Uppdatera föråldrade drivrutinerFöråldrade enhetsdrivrutiner är också ökända för att orsaka BSOD-fel som SETUP_FAILURE BSOD. Så om du misstänker att en föråldrad drivrutin är en anledning till att du har BSOD-problemet, följ stegen nedan för att uppdatera den:
Alternativt kan du använda ett verktyg för uppdatering av enhetsdrivrutiner från tredje part. Installera först ditt föredragna verktyg för uppdatering av drivrutiner. Och låt det sedan göra jobbet med att uppdatera föråldrade enhetsdrivrutiner på din dator.
Vi rekommenderar strongt att du använder ett tredjepartsverktyg när du uppdaterar enhetsdrivrutiner. Detta är för att förhindra kompatibilitetsproblem på lång sikt.
Lösning # 15: Använd felsökaren för blå skärm Om alla ovanstående metoder misslyckas, försök använda en mer avancerad lösning. Detta innebär att du använder felsökaren för blå skärm. För att använda detta verktyg, följ dessa enkla steg: 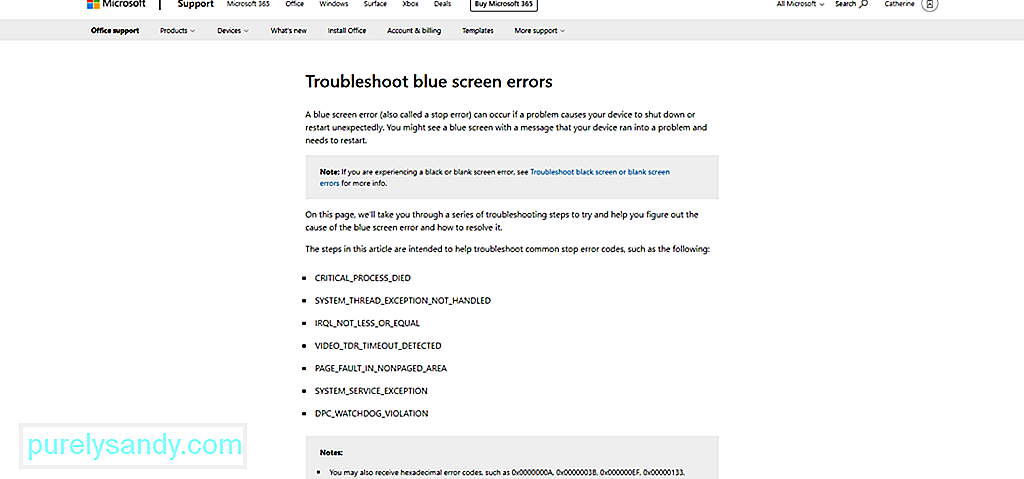
Det finns också en onlineversion av felsökaren med blå skärm. För att använda den, besök den officiella länken för felsökaren med blå skärm. Följ sedan stegen i ordning. Du ska sedan komma igång igen på nolltid.
Lösning nr 16: Installera de senaste kumulativa uppdateringarnaSom nämnts ovan fortsätter Microsoft att uppdatera uppdateringar för att åtgärda tidigare rapporterade problem. Så gör det till en vana att uppdatera ditt operativsystem och alla dess appar för att undvika problem och lösa befintliga.
Så här gör du:
Det är värt att notera att Microsoft inte är perfekt också. Det finns tillfällen när de rullar ut uppdateringar som är fyllda med buggar och fel. I så fall återgår du helt enkelt till den tidigare Windows-versionen du använder. Och vänta sedan på att Windows släpper en mer stabil version.
Lösning # 17: Åtgärda ett korrupt RAMÄr ditt RAM fel? Då kan det också orsaka SETUP_FAILURE BSOD-fel. Kontrollera alltså om du har dåligt minne genom att göra följande:
Om du inte kan se diagnosrapporten, öppna den manuellt genom att följa dessa steg:
Har du skapat en återställningspunkt tidigare? Om ja, då bra. Du kan använda den för att återställa ditt operativsystem till ett tillstånd när det fortfarande fungerade bra. Annars kanske du vill hoppa över den här lösningen.
Så här utför du en systemåterställning:
Vissa BSOD-fel uppstår på grund av förlust av viktiga filer. De kunde ha raderats på grund av programvarufel för säkerhetskopiering, datavirus eller överskrivna systemfiler. Genom att återställa dem kommer allt att återställas till normal funktion.
För att återställa raderade filer kan du gå till papperskorgen och återställa filerna därifrån. Det är så enkelt!
Lösning 20: Kör din dator i felsäkert lägeOm BSOD-felet uppstår när du försöker ladda Windows, försök att köra din dator i felsäkert läge. Detta läge är utformat för diagnosändamål, vilket innebär att funktionerna här är mycket begränsade.
Gör följande för att starta Windows i felsäkert läge:
När din dator är i felsäkert läge blir det lättare att identifiera eventuella problem eller hot. Du kan enkelt felsöka problemet i det här läget.
Lösning # 21: Sök hjälp från MicrosoftOm du har gjort allt, men ändå till ingen nytta, sök sedan hjälp från Microsoft. Du kan kontakta deras kundtjänst via deras hemsida och de hjälper gärna till.
Men om behovet är brådskande, ta din enhet till närmaste auktoriserade servicecenter. Låt en IT-personal kontrollera din dator och åtgärda problemet för dina räkning.
AvslutaSETUP_FAILURE BSOD-felet kan hindra oss från att slutföra våra uppgifter. Det kan orsakas av många saker som en föråldrad enhetsdrivrutin, en problematisk Windows-uppdatering, ett otillräckligt systemutrymme, skadade systemfiler och många fler.
När detta fel dyker upp kan viktiga systemprocesser inte fungera korrekt . Värre är att du inte kan fortsätta med installationen av Windows-uppdateringar. Så du måste vidta åtgärder så snart som möjligt.
Det finns många sätt att lösa BSOD-felet SETUP_FAILURE. Du kan skanna ditt system för skadade systemfiler eller skadlig kod. Du kan också köra Windows i felsäkert läge, avinstallera alla onödiga appar och säkerhetsprogram samt ta bort externa kringutrustning som du inte behöver. Och om du inte är så tekniskt kunnig kan du alltid söka hjälp från mer erfarna yrkesverksamma som teamet från Microsoft eller en från ett auktoriserat servicecenter.
Hur löste du SETUP_FAILURE BSOD-felet? Vilka andra BSOD-fel har du stött på tidigare? Vi skulle vilja veta. Dela dina lösningar nedan.
YouTube-video: SETUP_FAILURE Blåskärmsfel 0x00000085 i Windows 10
09, 2025

