8 användbara tips för att frigöra Mac-minnesanvändning på macOS Mojave (09.15.25)
Ett av de vanligaste problemen som Mac-användare stöter på är lågt datorminne. Med tiden kommer även den mest kraftfulla datorn att bli rörig med appar, filer, tillägg och processer som är för mycket att hantera. För att få allt tillbaka till det normala (eftersom varje byte spelar roll) måste du rensa din Mac genom att rensa röra och ta bort onödiga saker som förbrukar datorns minne.
Så när din dator saktar ner, du kommer troligen att märka meddelandet ”Ditt system har slut på applikationsminne”, många av dina appar kraschar, eller du fortsätter att se många snurrande regnbågshjul. Allt detta betyder att din dator antagligen har lite minne eller RAM.
Den här artikeln visar hur du frigör minne på en Mac och andra tips för att optimera din maskin.
Vad är BAGGE?RAM står för Random Access Memory och det är en av de viktigaste komponenterna i datorer och bärbara datorer. Det är där datorn lagrar data innan den bearbetas. Det är en form av flyktigt minne, där data endast är tillgängliga när enheten är påslagen och allt raderas när den stängs av.
De flesta Mac-datorer är utrustade med 8 GB RAM, men endast äldre versioner har 4 GB RAM. Detta räcker om du inte använder RAM-hungriga appar, men även då kommer du troligen att stöta på minnesrelaterade problem på lång sikt. Om du märker att din Mac tar åldrar att ladda eller att dina program ofta kraschar måste du göra något för att hantera datorns minne och ge det lite andningsutrymme.
Att uppgradera din Macs RAM är dock mer komplicerat än det låter. Inte alla Mac-datorer har uppgraderbart RAM-minne, så du måste först kontrollera om din Mac-modell har ett flyttbart RAM-minne eller inte. I vissa modeller, särskilt MacBook Air och MacBook Pro, är RAM-minnet lödt på kortet och kan inte bytas ut.
Innan du funderar på att installera mer RAM, bör du först prova tipsen nedan för att frigöra din Mac-minne.
Hur man frigör RAM på macOS MojaveDet finns flera saker du kan göra för att hantera din Mac-minnesanvändning och åtgärda RAM-relaterade problem du upplever.
Starta om din MacDet första du bör göra när du frigör RAM är att starta om din Mac. Uppdatering av systemet löser problemet för det mesta, särskilt om problemet orsakades av en mindre problem eller en app som kraschade. Om du startar om din Mac raderas data på RAM-minnet och eventuell diskcache så att saker och ting ska gå smidigare och snabbare efter omstart.
Men om du befinner dig mitt i något och är rädd för att förlora vad du jobbar med kan det inte vara en bra idé att starta om datorn. Om din MacOS har hängt för att du har slut på minne men inte vill förlora någon sparad information kanske du vill prova de andra lösningarna nedan.
Uppdatera din macOSDet är också möjligt att ditt minnesproblem orsakas av ett macOS-fel eller problem. Om detta är fallet är det viktigt att kontrollera om du kör den senaste versionen av macOS och installera nödvändiga uppdateringar.
För att kontrollera om det finns en uppdatering du behöver installera, följ stegen nedan:
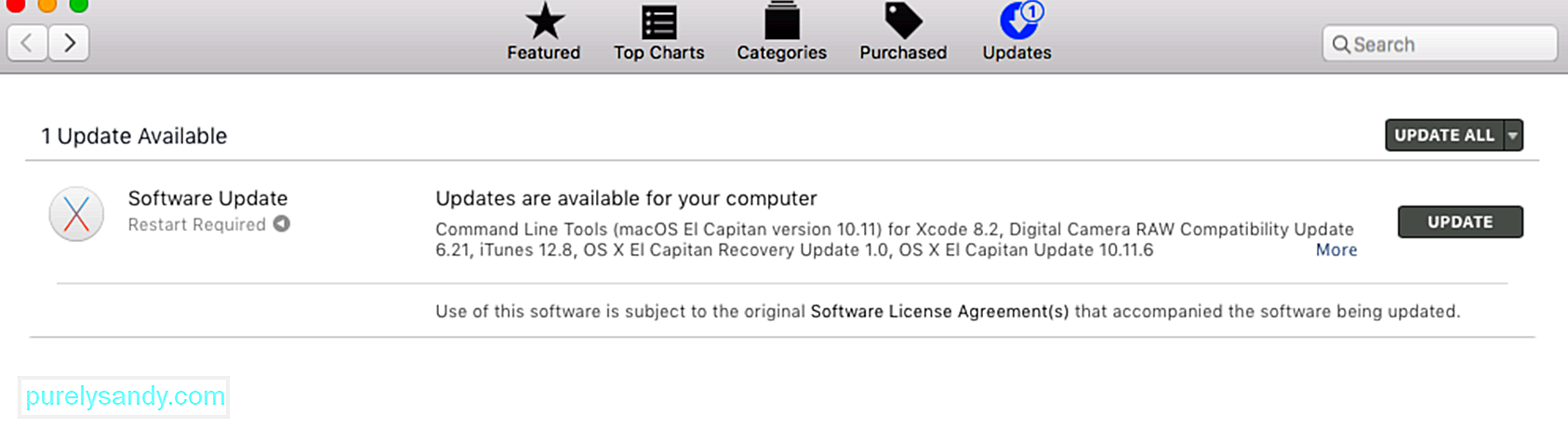
Starta om alla uppdateringar efter installationen. din Mac och kontrollera om ditt RAM-problem har lösts.
Kontrollera minnesanvändningen via Activity MonitorNär din app fryser eller om din Mac verkar vara långsammare än vanligt är det första du behöver kontrollera Activity Monitor. Det här är ett inbyggt verktyg som visar hur mycket minne som används, vilka appar som använder det och hur mycket minne varje app eller process svänger. Aktivitetsövervakaren hjälper dig också att avgöra om en viss process eller app förbrukar minne återupptar mer än den borde.
När du öppnar Aktivitetsövervakningsappen ser du fullständig information om varje körprocess eller app . Du kan också lägga till extra data genom att lägga till kolumner i fönstret.
För att starta Activity Monitor, gå till Finder & gt; Gå & gt; Verktyg & gt; Aktivitetsövervakare eller skriv in aktivitetsövervakare i Spotlight. I fönstret Aktivitetsövervakning ser du en lista med processer tillsammans med flikar med information om dessa processer, nämligen CPU, minne, energi, disk och nätverk.
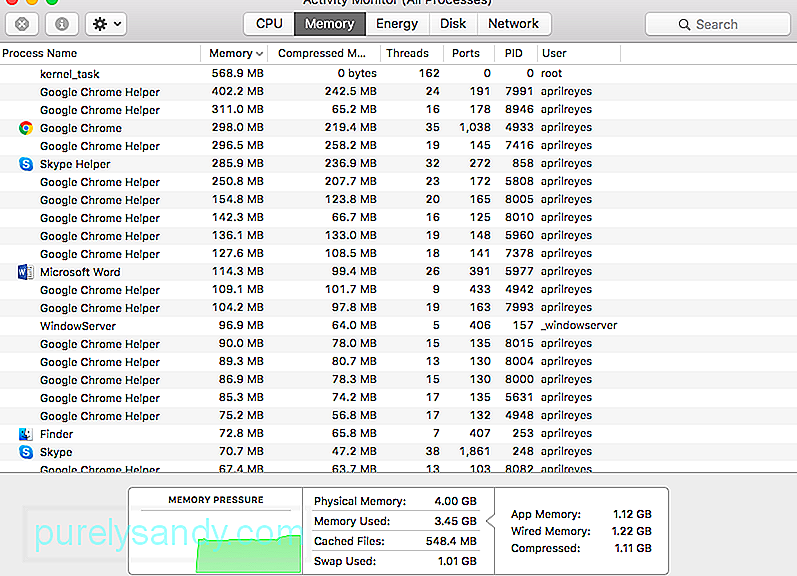
Klicka på fliken Minne för att förstå hur ditt minne faktiskt används av dina appar och processer. Längst ner i fönstret ser du en graf om minnetryck och information om fysiskt minne, använt minne, cachade filer och byt ut. Till höger om grafen ser du data för appminne, trådbundet minne och komprimerat.
Diagrammet för minnestryck visar hur mycket tryck din dators RAM för närvarande är under. Helst bör grafen vara grön, vilket indikerar lågt tryck för ditt minne. Ett gult diagram betyder att du saknar minne medan ett rött diagram indikerar en kritisk situation för ditt RAM-minne, vid vilken tidpunkt du behöver frigöra lite utrymme så snart som möjligt.
Följ instruktionerna nedan för att frigöra upp en del av ditt RAM-minne med Activity Monitor:
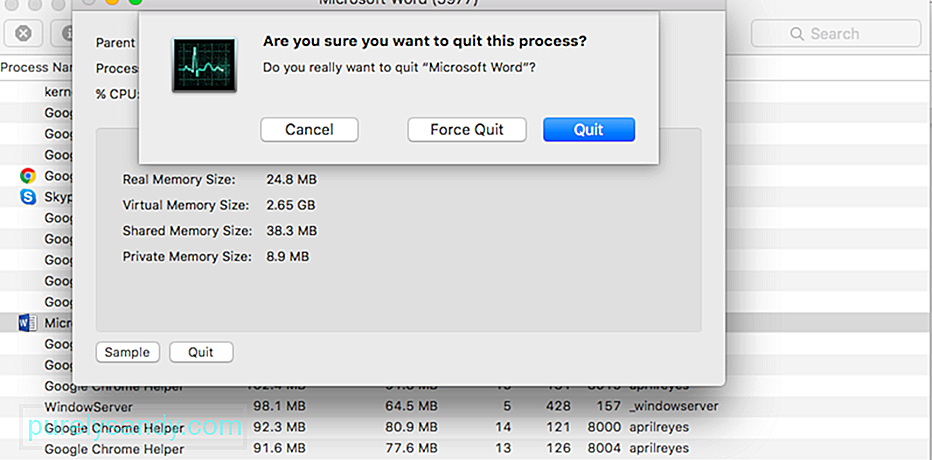
Varning : Stäng inte processer som du känner inte till eftersom de kan vara relaterade till andra viktiga processer på din dator.
Stäng onödiga apparVissa Mac-användare gör sig skyldiga till att klicka på stängningsknappen och tro att appen redan är nära d. Observera dock att att klicka på stängningsknappen bara stänger fönstret, inte själva appen. Ofta är det kvar att flera appar fortfarande är öppna utan att du ens vet om det.
Även utan att titta på Aktivitetsövervakaren kan du se vilka appar som körs bara genom att titta på Dock. Om du ser en punkt under appens ikon betyder det att dessa appar fortfarande är öppna.
Så här stänger du ett program ordentligt och frigör något av ditt minne:
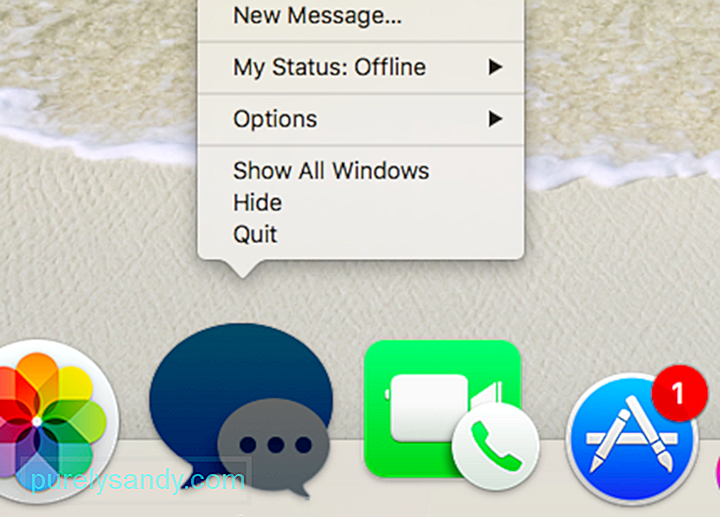
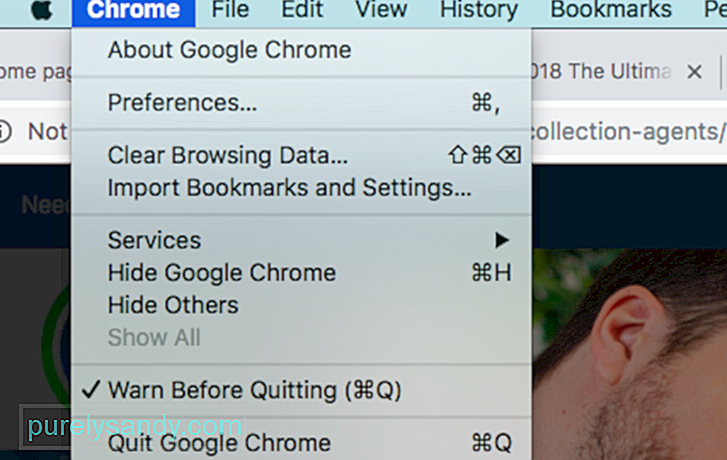
Om du har för vana att spara allt på skrivbordet och bara lämna dem där, kanske du vill ordna dina saker för att minska stress på din dator. macOS behandlar varje ikon på skrivbordet som ett aktivt fönster, så ju fler objekt du har på det, desto större blir minnesförbrukningen.
Ta bort alla onödiga filer och bli av med skräpfiler med en app till exempel Mac-reparationsapp . Du kan också dra dem alla i en mapp för att göra ditt skrivbord snyggt och snyggt.
Ta bort cachefilerOm du tar bort cachefiler kan du frigöra en del av ditt minne, men det här är inte något en nybörjare ska göra. Cache-mappen innehåller några systemfiler som är viktiga för att din Mac ska fungera ordentligt, så du bör veta vilka filer du ska ta bort och vilka som ska sparas.
Om du är säker på att du vet vad du är gör du kan du radera cachefiler genom att följa dessa steg:
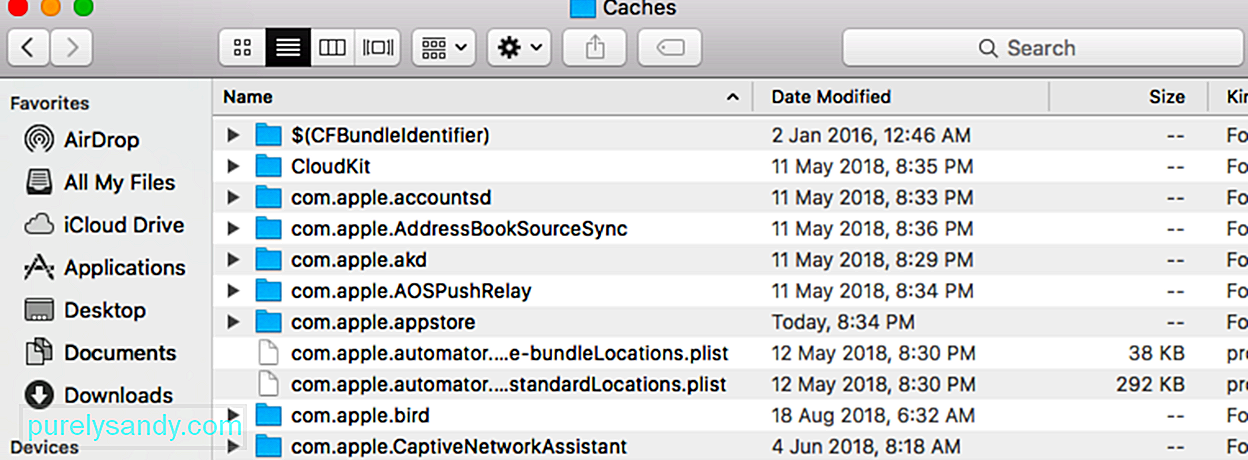
Ett annat sätt att frigöra datorns minne är att rensa det med terminalen. För att göra detta, öppna terminalen och skriv in sudo purge. Klicka på Enter och skriv in administratörslösenordet. Vänta sedan medan din Macs inaktiva minne raderas.
Om du startar Finder-appen och ser antingen Alla mina filer eller senaste, kanske du vill ändra hur din Finder-app är konfigurerad eftersom alla platserna för filerna som visas i det fönstret kommer att lagras i RAM, och använder därför fler reimgs. Vad du kan göra är att visa en specifik mapp så att endast en plats visas.
För att göra detta:
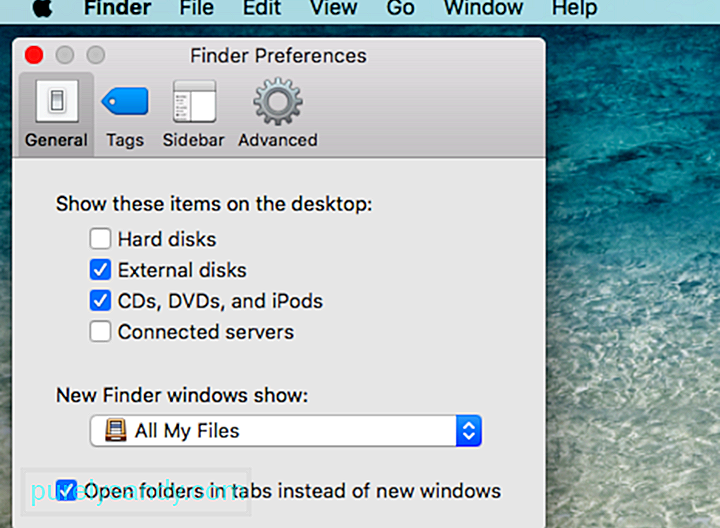
Om du har flera Finder-fönster öppna kan du antingen stänga de som du inte behöver eller slå samman dem alla. Om du vill slå samman alla öppna fönster klickar du på Fönster från toppmenyn och klickar på Sammanfoga alla fönster . Det kanske inte sparar dig en stor bit minne, men det hjälper.
SammanfattningEn dators minne är en värdefull vara som måste hanteras strategiskt. Eftersom uppgradering av RAM på Mac-datorer kan vara svårt, och ibland inte möjligt, kan du prova metoderna ovan för att få lite andningsrum för ditt minne. Tricket här är att avsluta allt du inte behöver, ta bort skräpfiler och effektivisera dina processer. När du väl har gjort det kommer du definitivt att märka en enorm förbättring av din Macs prestanda.
YouTube-video: 8 användbara tips för att frigöra Mac-minnesanvändning på macOS Mojave
09, 2025

