Steg-för-steg-guide om hur du använder din Androids autokorrigeringsfunktion (09.15.25)
Autokorrigering är en av de funktioner som mobila enheter har idag, vilket kan vara en livräddare för det mesta, men en mardröm vid de mest olämpliga tiderna. Men om du vet hur du anpassar och ändrar telefonens ordbok och tangentbord kan du få ut det mesta av den här funktionen. Androids autokorrigering är beroende av telefonens ordbok. Det använder också en unik algoritm, att komma ihåg de ord du brukar använda och göra dem lätt tillgängliga när du skriver.
Autokorrigering på Android kan vara mycket användbart i fall där du inte är säker på stavningen av ett ord eller så är du inte på humör för att skriva ett långt ord. Det kan vara en olägenhet när du försöker skriva något av ett annat språk, ett namn eller ett slangord, och det ersätts automatiskt med ett annat ord. Det kan vara frustrerande att ta bort ordet och skriva om igen. Och det värsta? När du inte märkte att Autokorrigering har gjort sitt jobb och du trycker på skicka innan du fick chansen att skriva in rätt ord igen.
Om du vill spara dig från att bli dödad, läs igenom och få kunskap för att dra nytta av autokorrigeringsfunktionen.
Hantera autokorrigeringsnivåInnan du ens överväger att inaktivera Autokorrigering helt på din enhet, försök ställa in först efter eget tycke. Du kan välja nivån för automatisk korrigering så att den inte fungerar smartare än du. Följ dessa steg:
För vissa Android-enheter, till exempel Samsung-telefoner, kan du välja att stänga av autokorrigering och ändå få hjälp med att skriva och stava. Du kan aktivera förutsägbar text och automatisk stavningskontroll.
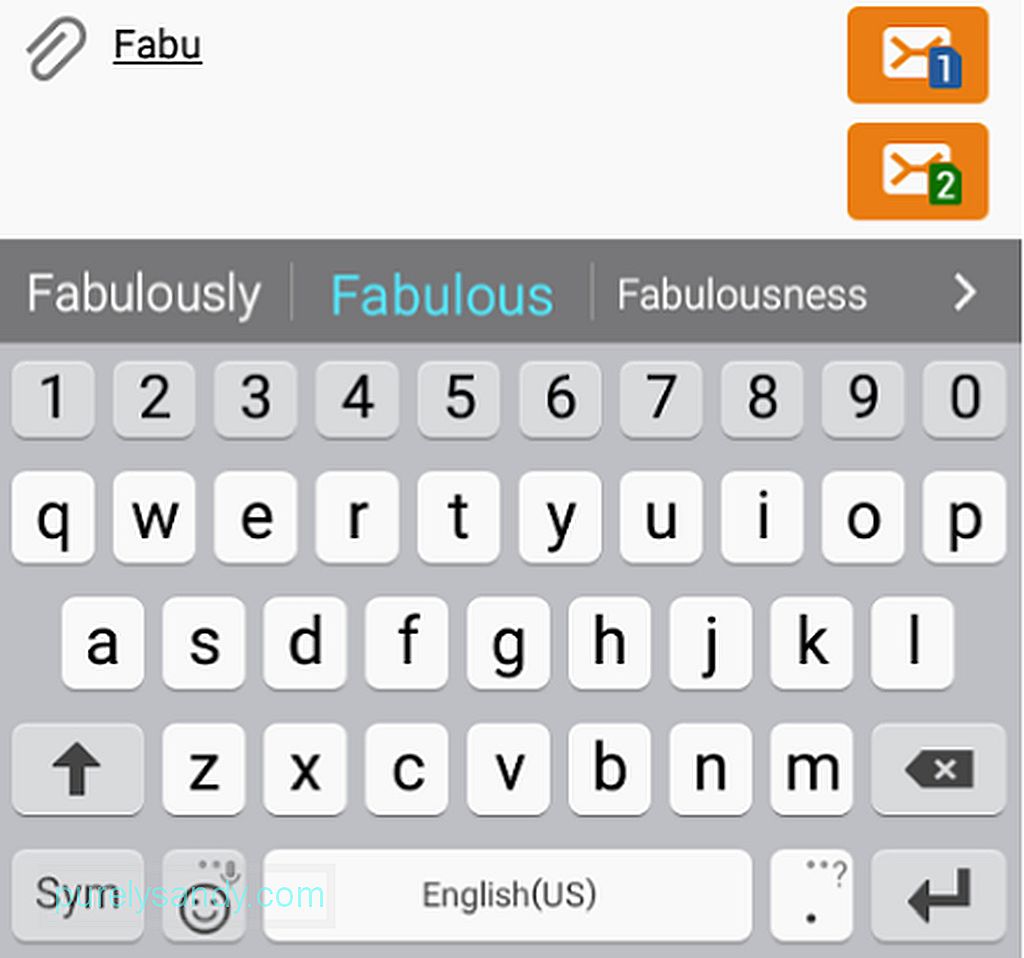
Med förutsägbar text får du ordförslag medan du skriver. Du kan trycka på ordet som du tänkte skriva så att du inte behöver skriva det.
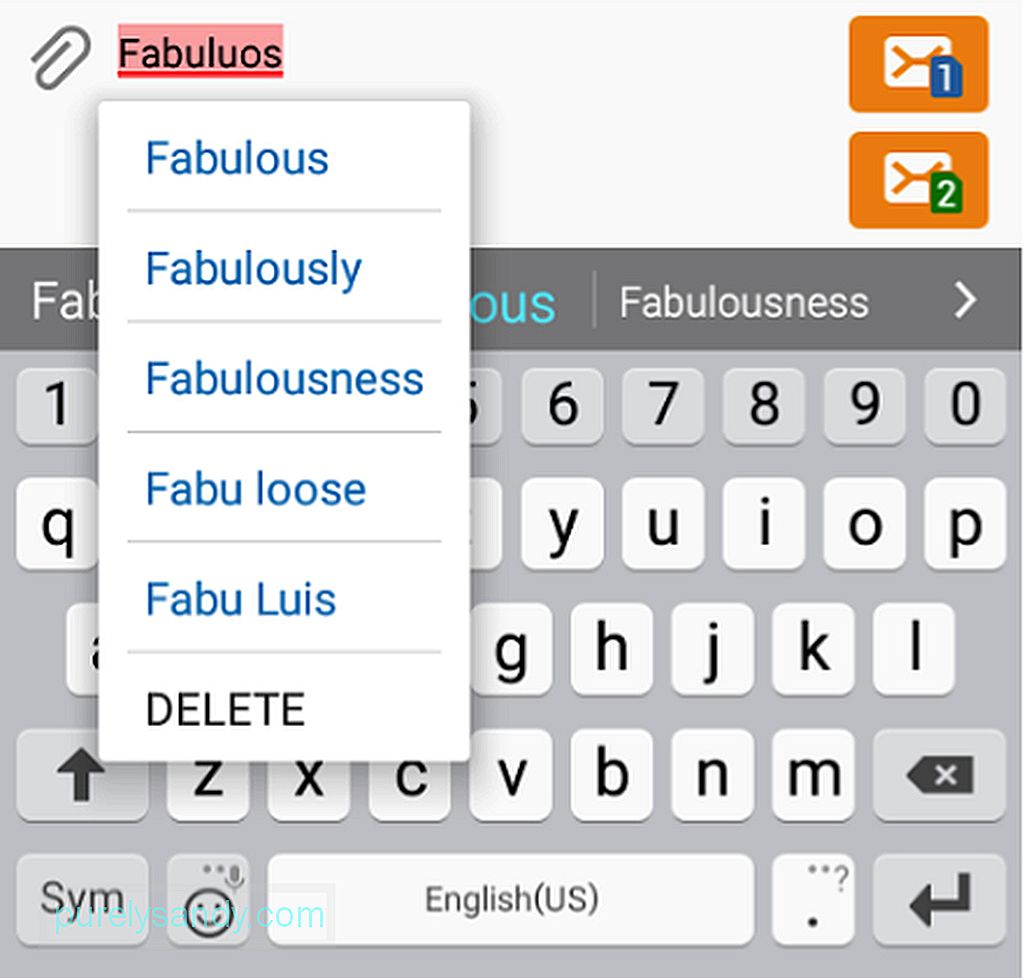
Å andra sidan understryker stavning automatiskt stavfel och föreslår relaterade ord. Så här aktiverar du dessa funktioner:
- Gå till Inställningar & gt på din Samsung-enhet; Språk & amp; tangentbord.
Språk & amp; tangentbord "width =" 640 "height =" 690 "& gt; 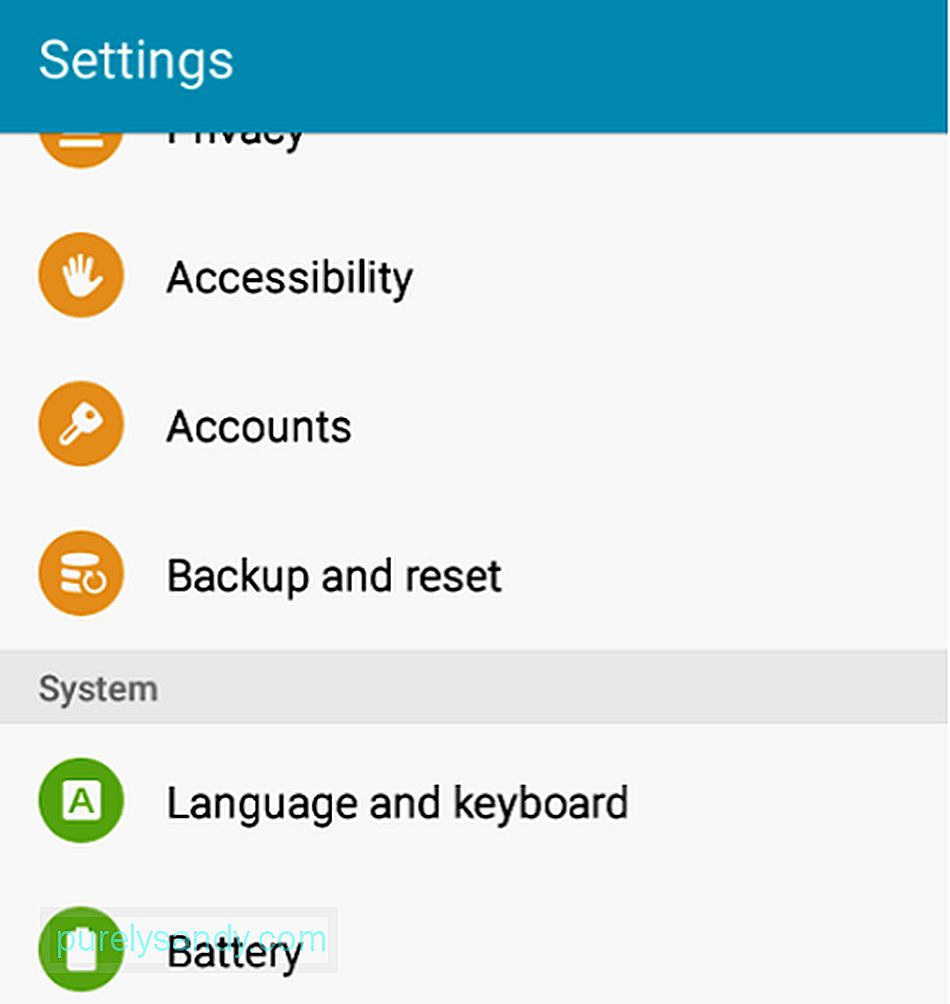 Language & amp; keyboard" width = "640" height = "690" & gt;
Language & amp; keyboard" width = "640" height = "690" & gt;
- Tryck på Samsung-tangentbord.
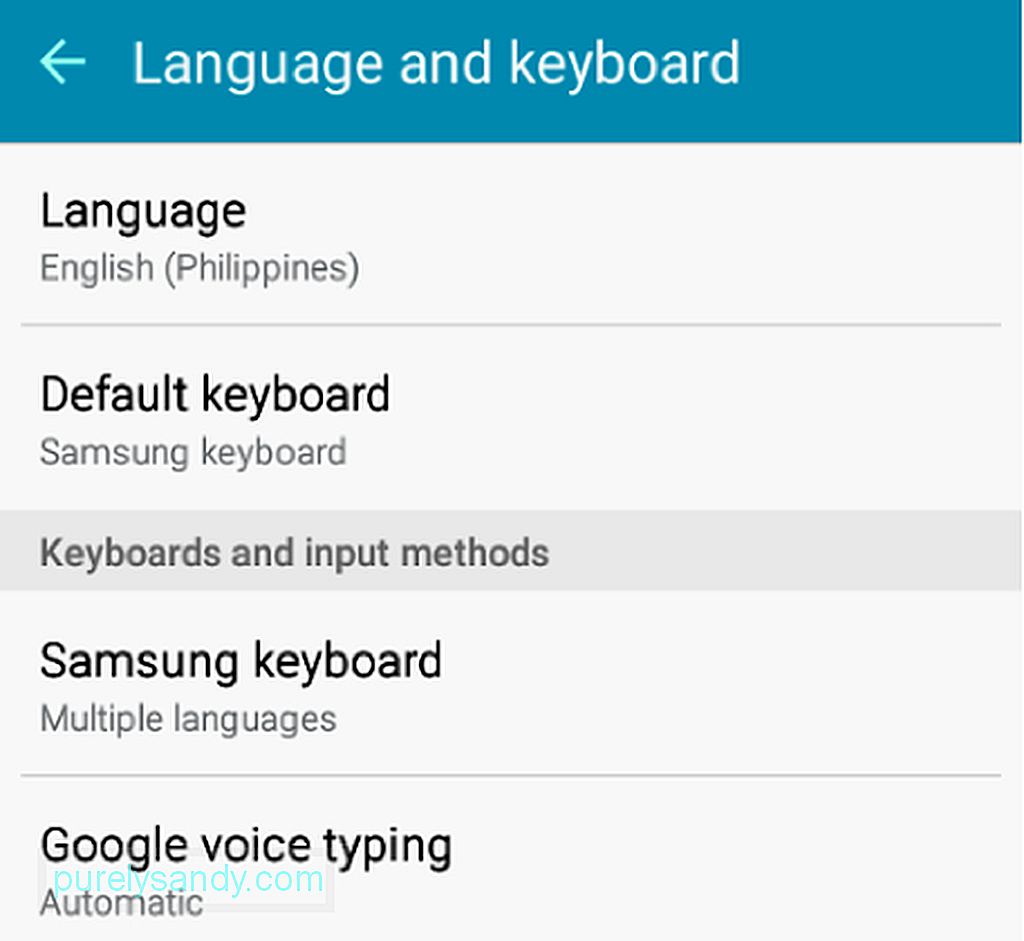
- Hitta förutsägbar text. Slå på strömbrytaren.
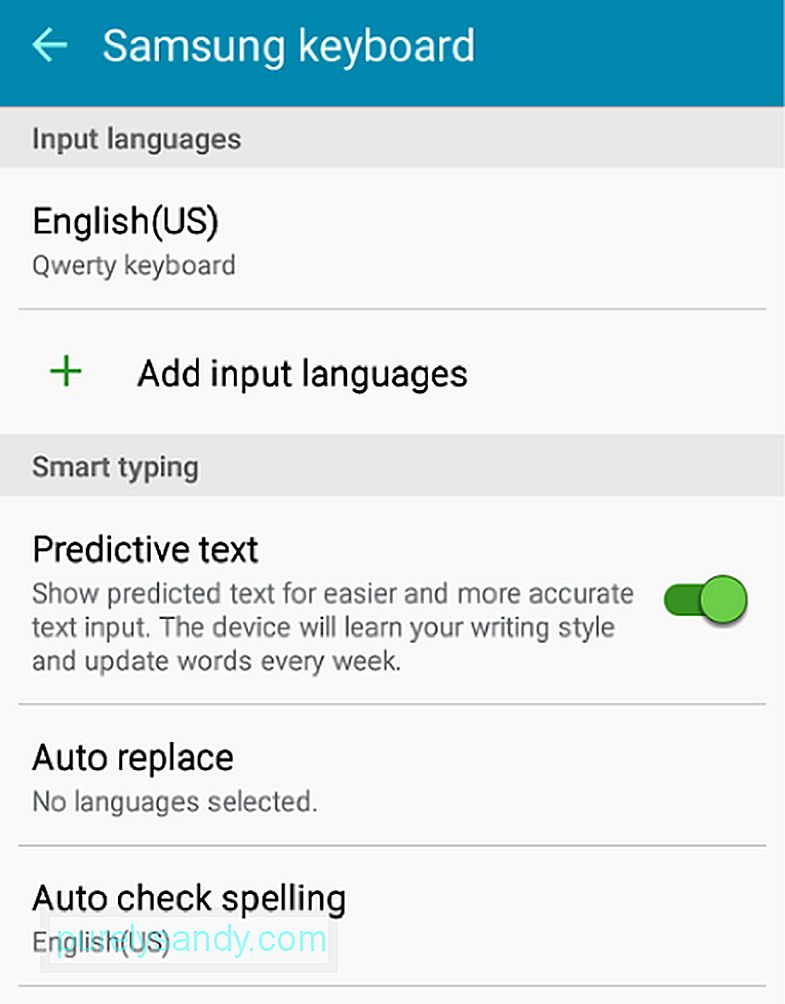
- Aktivera automatisk kontroll av stavning genom att trycka på den och sedan slå på strömbrytaren. Om du har mer än en ordlista väljer du vilken du vill att funktionen ska basera dess förslag.
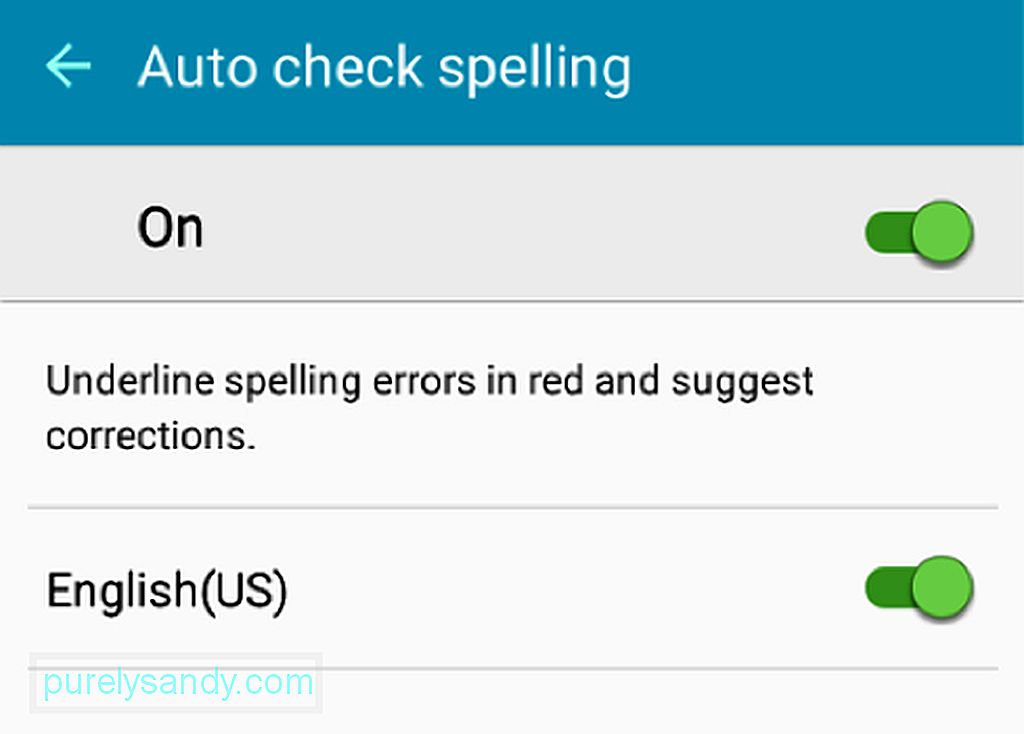
Samsungs tangentbords textgenvägsfunktion låter dig lägg till dina förkortningar och akronymer tillsammans med deras betydelse, så att nästa gång du skriver genvägarna kommer det utökade ordet eller akronymen att visas i ordförslagen. Följ bara dessa steg:
- Gå till Inställningar & gt; Språk och tangentbord & gt; Samsung-tangentbord & gt; Textgenvägar.
Språk och tangentbord & gt; Samsung-tangentbord & gt; Textgenvägar "width =" 601 "höjd =" 1024 "& gt; 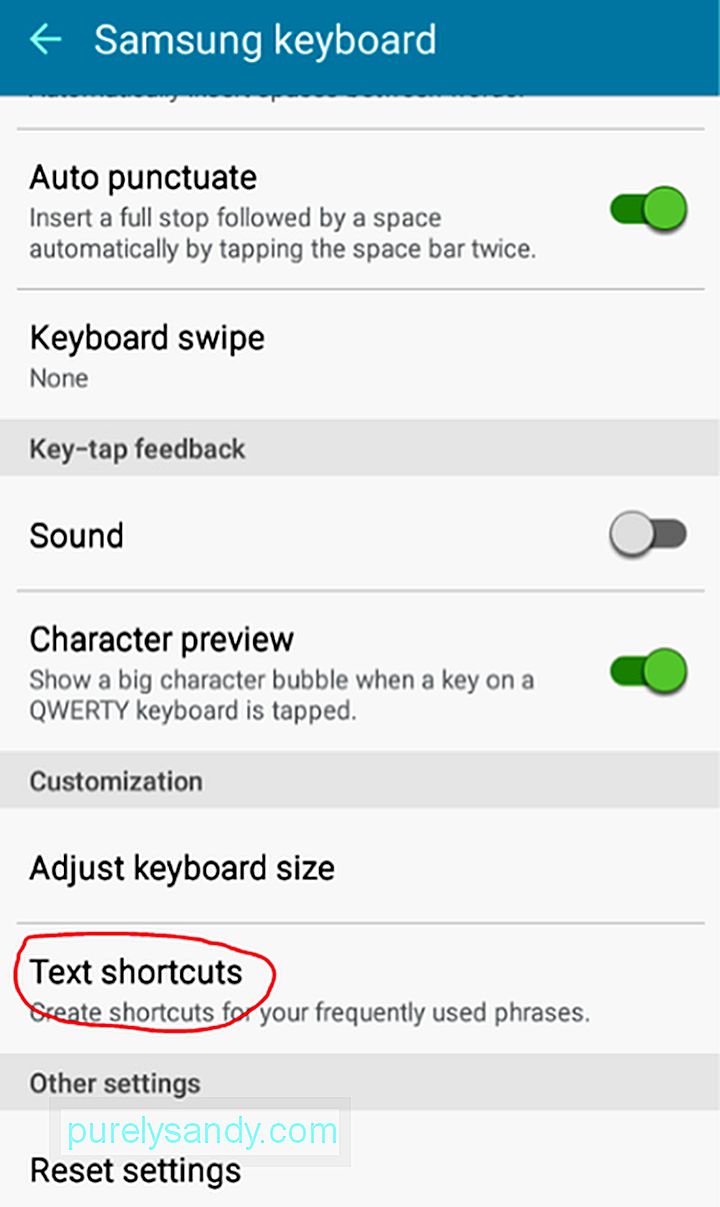 Språk och tangentbord & gt; Samsung-tangentbord & gt; Textgenvägar" width = "601" height = "1024" & gt;
Språk och tangentbord & gt; Samsung-tangentbord & gt; Textgenvägar" width = "601" height = "1024" & gt;
- Tryck på Lägg till.
Genvägar för text "width =" 640 "height =" 355 "& gt; 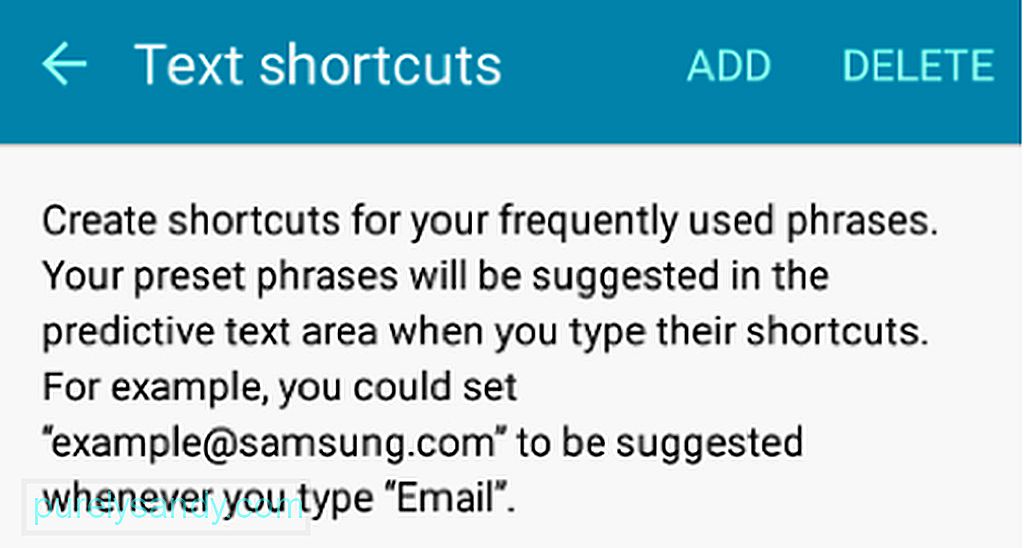 Textgenvägar" width = "640" height = "355" & gt;
Textgenvägar" width = "640" height = "355" & gt;
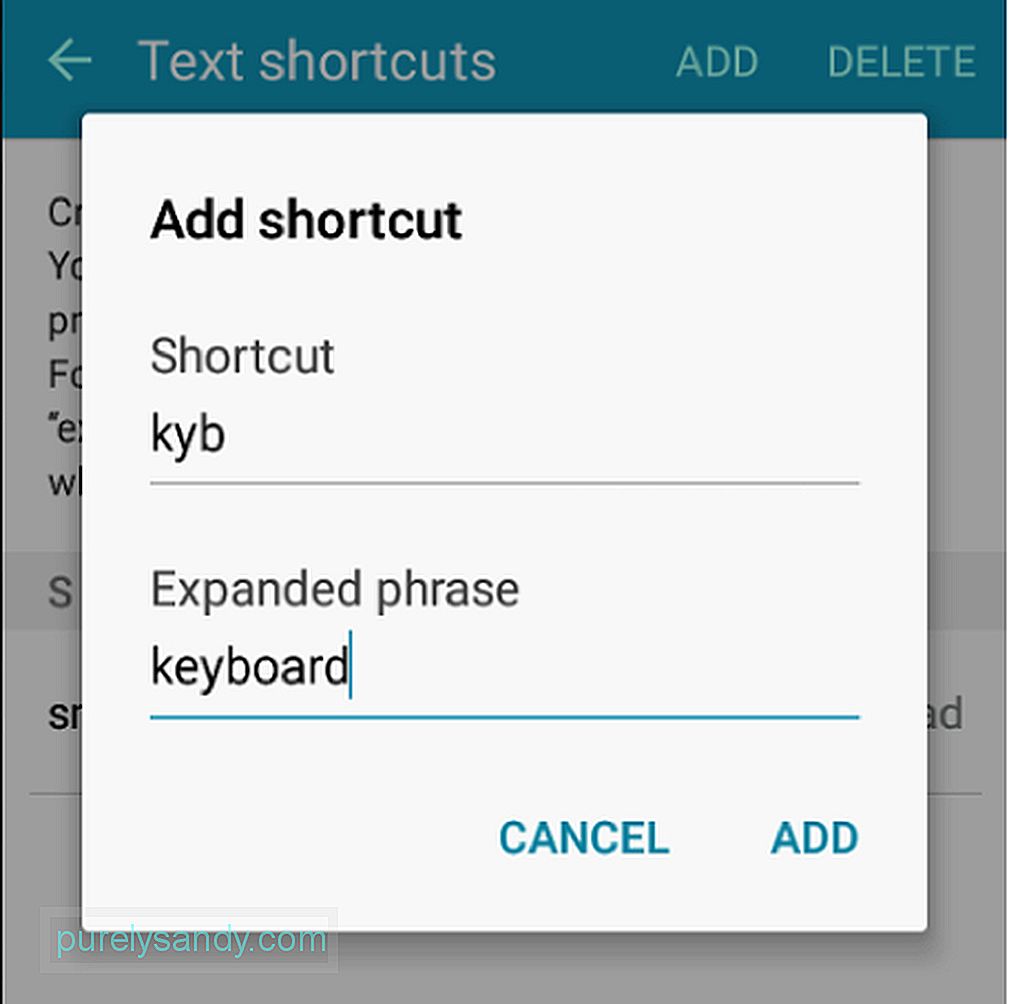
- Du kan nu försöka skriva ett meddelande och skriva din genväg för att se det i handling:
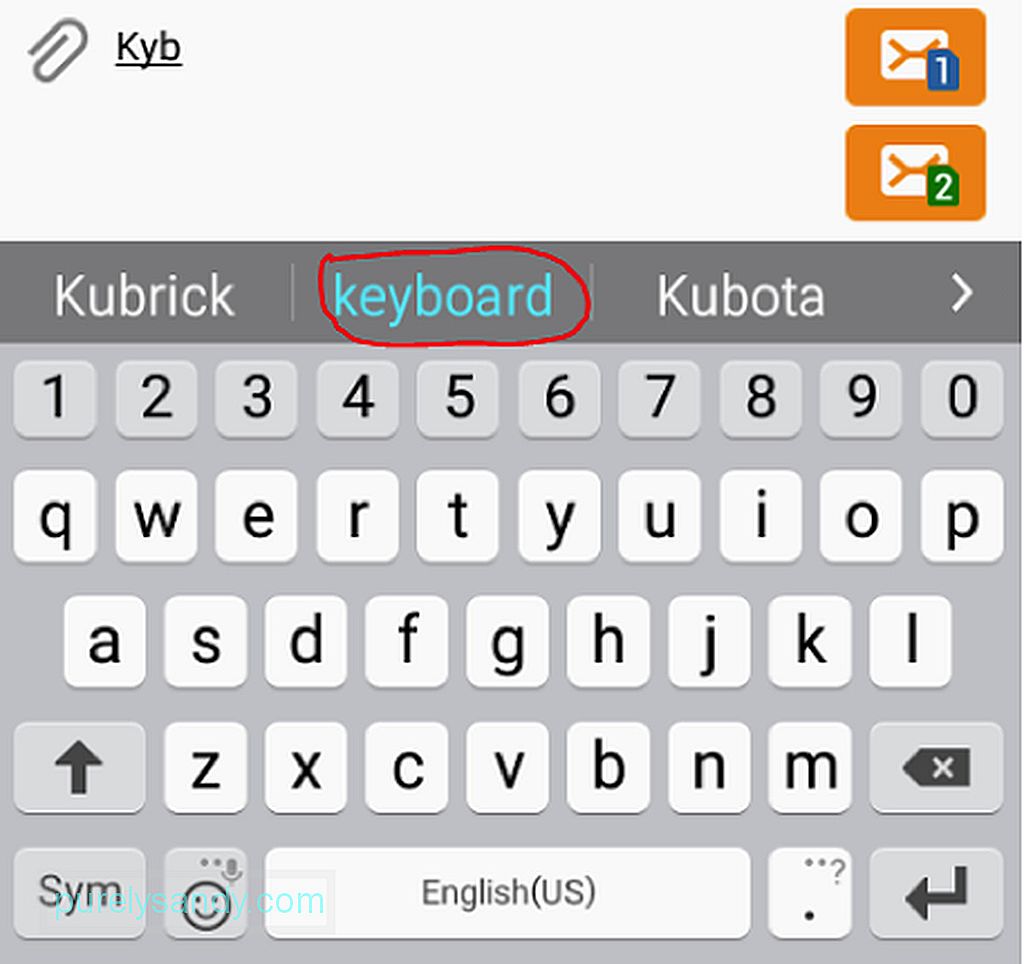
Vanligtvis är Autokorrigering aktiverad som standard när du hämtar din Android-enhet. Om du inte gillar att det avslutar dina ord för dig kan du stänga av det här:
Autokorrigering kan betraktas som en allmänt missförstådd och underskattad Android-funktion. Men om du bara vet hur du maximerar och anpassar det kan du få ut det mesta tillsammans med de andra funktionerna på din enhet. För den bästa Android-upplevelsen, överväg också att använda appar som Android-rengöringsverktyg, vilket kan hjälpa till att din enhet är som bäst hela tiden.
YouTube-video: Steg-för-steg-guide om hur du använder din Androids autokorrigeringsfunktion
09, 2025

