11 metoder för att hantera Kernel Mode Heap Corruption Blue Screen på Windows 10 (09.15.25)
Att stöta på ett blåskärmsfel i Windows kan vara frustrerande, särskilt om du befinner dig mitt i något. Detta kommer att leda till att du går miste om allt du arbetar med och kan till och med skada filer på din dator. Windows har en lång lista med BSOD-fel, och några av dem har hanterats på den här webbplatsen, inklusive:
- VIDEO_DXGKRNL_FATAL_ERROR
- WHEA_UNCORRECTABLE_ERROR
- Netwsw00. Sys BSOD-fel
- LGBusEnum.sys BSOD-fel
- Ndistpr64.sys BSOD-fel
- Dxgmms2.sys BSOD-fel
- KMODE-UNDANTAG INTE HANTERAD (e1d65x64.sys) BSOD
- IRQL_NOT_LESS_OR_EQUAL BSOD-fel
- DATA_BUS_ERROR
- DRIVER_POWER_STATE_FAILURE Error
- BAD_POOL_HEADER Error
- VIDEO MINNEHANTERING INTERNT BSOD-fel
Detta är bara en kort lista över vad som kan gå fel i Windows 10. I den här artikeln kommer vi att diskutera ett annat BSOD-fel som vanligtvis förekommer av Windows-användare: Kärnläge Heap Corruption Blue Screen på Windows 10. p> Vad är Windows 10 Blue Screen Kernel Mode Heap Corruption?
 KERNEL_MODE_HEAP_CORRUPTION bugcheck har ett värde på 0x0000013A. Detta indikerar att kärnlägesheaphanteraren har upptäckt korruption i en heap.
KERNEL_MODE_HEAP_CORRUPTION bugcheck har ett värde på 0x0000013A. Detta indikerar att kärnlägesheaphanteraren har upptäckt korruption i en heap.
Kärnläge Heap Corruption är en av de stoppkoder som presenteras av Windows när du stöter på ett BSOD-fel med ”blå skärmfel”. Som det är fallet med andra koder skapas 'Kernel Mode Heap Corruption' unikt för att hjälpa användare att identifiera de problem som utlöser systemkrascher. Vanligtvis orsakas felet av drivrutinsproblem (särskilt grafikkortdrivrutiner) eller programvarukonflikter, men det kan också orsakas av maskinvarufel.
Pro Tips: Skanna din dator efter prestandaproblem, skräpfiler, skadliga appar och säkerhetshot
som kan orsaka systemproblem eller långsam prestanda.
Specialerbjudande. Om Outbyte, avinstallera instruktioner, EULA, sekretesspolicy.
Människor har stött på Kernel Mode Heap Corruption-felet i olika situationer. Vissa sa att felet hände vid start av Windows 10, medan andra tillfället startade specifika program som ett videospel.
I datorns kärnläge har program obegränsad tillgång till grundläggande maskinvarukomponenter. . När en korruptionsheapkorruption uppstår betyder det att ett fel i ett program som körs har modifierat innehållet i en datahög. Detta innebär också att fördelarens handtag på högen har påverkats.
Några möjliga resultat är kritiska minnesfel i allokeraren och minnesläckage, där vissa delar av minnet blir otillgängliga i framtiden.
Vad orsakar Kernel Mode Heap Corruption Blue Screen i Windows 10?Felet uppstår mest när en dator är överbelastad eller används under en lång period. Oftast har det att göra med datorns systemdrivrutiner. Användarna har dock identifierat många andra förhållanden som orsakar problemet.
- Hårdvarufel - En felaktig maskinvarukomponent i din dator, till exempel ett korrupt RAM-minne, kan utlösa felet.
- Drivrutinsproblem - Enligt rapporter från flera Windows 10-användare började problemet efter att de uppdaterade sina systemdrivrutiner. I det här fallet är allt du behöver göra att ångra uppdateringarna. Det är också möjligt att drivrutinerna redan är föråldrade.
- Problem med programvarukompatibilitet - Kompatibilitetsproblem mellan specifik programvara på din dator kan leda till instabilt systembeteende och orsaka BSOD-felet.
- System Grafikkort - Det kan vara så att du försökte öppna någon grafikintensiv programvara som är för tung för att ditt grafikkort ska kunna användas.
- Skadade filer - Om det finns korrupta filer i ditt system kan de också utlösa korruptionsproblemet i Kernel-läget. Observera att du måste diagnostisera orsaken till problemet med den inbyggda Event Viewer.
Om du vill veta mer om orsaken till felet följer du guiden nedan:
Tryck på Windows-logotypen + R-tangenterna och tryck på Enter för att öppna dialogrutan Kör.
Få KERNEL_MODE_HEAP_CORRUPTION blåskärmsfel? Var inte panik - du är inte ensam. Detta är ett ganska vanligt fel och det är vanligtvis inte så svårt att lösa. Här är flera sätt att åtgärda detta fel:
Metod 1: Starta Windows 10 i felsäkert läge. 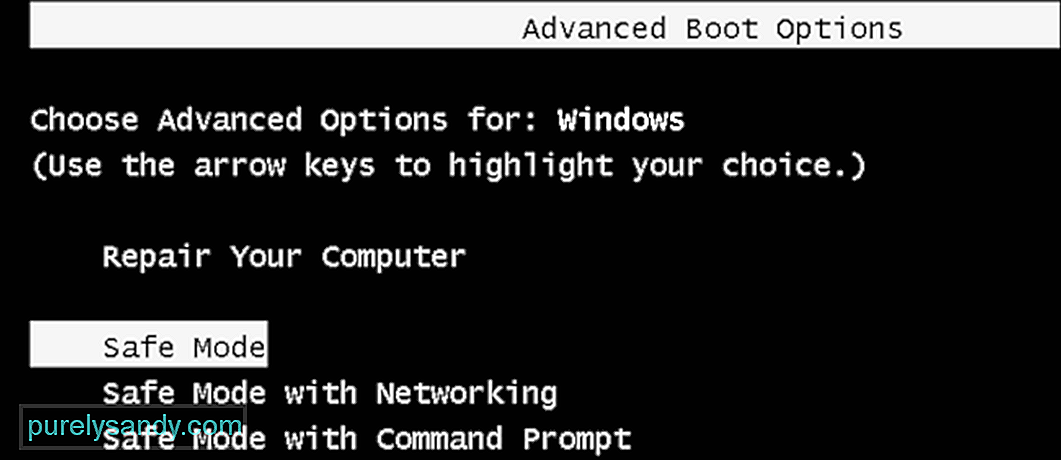 Eftersom du får den blå skärmen kommer du inte att kunna logga in på Windows normalt. Så du måste först starta i felsäkert läge och sedan utföra lösningarna nedan. Endast en handfull Windows 10-program och tjänster körs i det här läget och förhindrar alla slags konflikter från appar från tredje part.
Eftersom du får den blå skärmen kommer du inte att kunna logga in på Windows normalt. Så du måste först starta i felsäkert läge och sedan utföra lösningarna nedan. Endast en handfull Windows 10-program och tjänster körs i det här läget och förhindrar alla slags konflikter från appar från tredje part.
Här är stegen för att gå in i felsäkert läge:
Välja "Säkert läge med nätverk" ”Är viktigt för att lösa problem med svart eller blå skärm. Om inte, kommer detta inte att ansluta till Internet och orsaka problem vid felsökning av det faktiska problemet.
Metod 2: Rulla tillbaka dina grafikkortdrivrutiner.Vissa Windows-användare har rapporterat att de upplevde den här blå dödsskärmen. (BSOD) -fel direkt efter en uppdatering av deras grafikkortdrivrutiner (eller en Windows Update). Om det var då du fick felet bör du återställa din videodrivrutin till en tidigare version för att säkerställa stabiliteten på din hårdvaruenhet. Så här gör du det:
När du har återställt videodrivrutinen till en tidigare version, kontrollera om felet "Kernel Mode Heap Corruption" fortfarande kvarstår. Om det gör det kan du prova nästa åtgärd nedan.
Metod 3: Uppdatera dina drivrutiner. 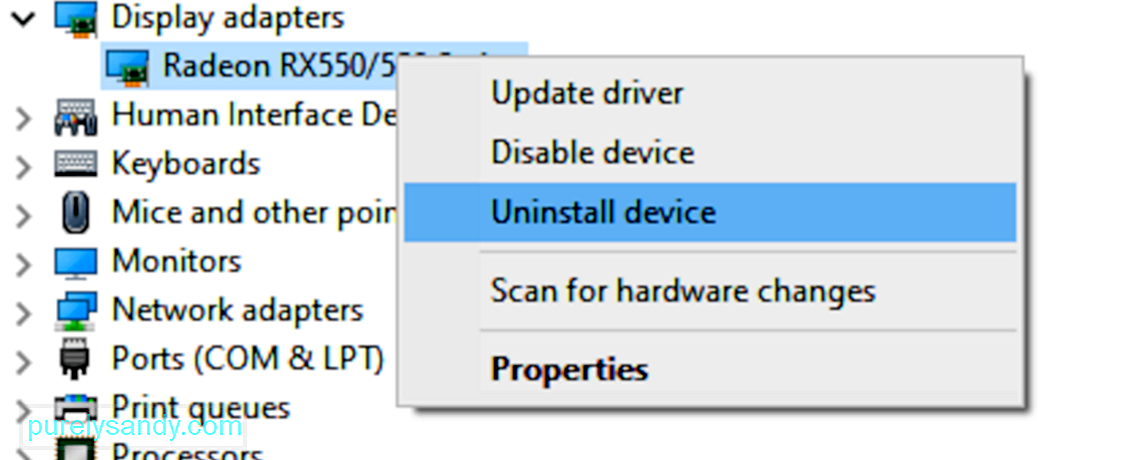 Fel i Kernel Mode Heap Corruption kan orsakas av en föråldrad eller korrupt drivrutin. Om du inte är säker på om alla dina drivrutiner (särskilt grafikkortdrivrutiner) är uppdaterade bör du kontrollera.
Fel i Kernel Mode Heap Corruption kan orsakas av en föråldrad eller korrupt drivrutin. Om du inte är säker på om alla dina drivrutiner (särskilt grafikkortdrivrutiner) är uppdaterade bör du kontrollera.
Du kan göra detta i Windows Enhetshanterare, en enhet i taget. Men det tar mycket tid och tålamod, och om någon av dina förare råkar vara inaktuell måste du uppdatera dem manuellt, vilket är svårt och riskabelt. Om du inte har tid, tålamod eller datorkunskaper att uppdatera dina enhetsdrivrutiner manuellt kan du göra det automatiskt med Outbyte Driver Updater.
Detta känner automatiskt igen ditt system och hittar rätt drivrutiner för det. . Du behöver inte veta exakt vilket system din dator kör, du behöver inte riskera att ladda ner och installera fel drivrutin och du behöver inte oroa dig för att göra ett misstag när du installerar. Driver Updater tar hand om allt.
Metod 4: Kontrollera om det finns problem med grafikkortetSom vi nämnde tidigare är den främsta orsaken drivrutiner, och grafikkortet är bland de drivrutiner som orsakar detta fel. Så vi måste först identifiera om det finns problem med dina skärmdrivrutiner innan du fortsätter med någon annan felsökning. Här är stegen att följa för att bekräfta att:
Driver Verifier Manager är ett bra verktyg för att upptäcka de problematiska drivrutinerna i Windows 10. Så om du fortfarande får Kernel Mode Heap Corruption 0x0000013A-felet bör du köra det här verktyget för att kontrollera de föråldrade enhetsdrivrutinerna. Så här utför du denna uppgift -
Felsökaren för blå skärm (BSOD) tolkar felkontrollkoderna och berättar om den blå skärmen kraschar orsakades av:
- Felaktig maskinvara
- Felaktig hårddisk
- Malware
- Minnesfel
- Tjänster
- Enhetsdrivrutiner
Tyvärr är felsökaren med blå skärm inte längre tillgänglig från och med Windows 10 version 1809. Men om du kör en tidigare version är dessa stegen för att använda detta verktyg:
Du kan också använda "Felsök blå skärmfel" hos Microsoft. Gå bara till webbsidan Felsök blåskärmsfel på Microsoft och följ stegen för att svara på frågor för att felsöka ditt blåskärmsfel.
Metod 7: Kör Windows Memory Diagnostic Tool. 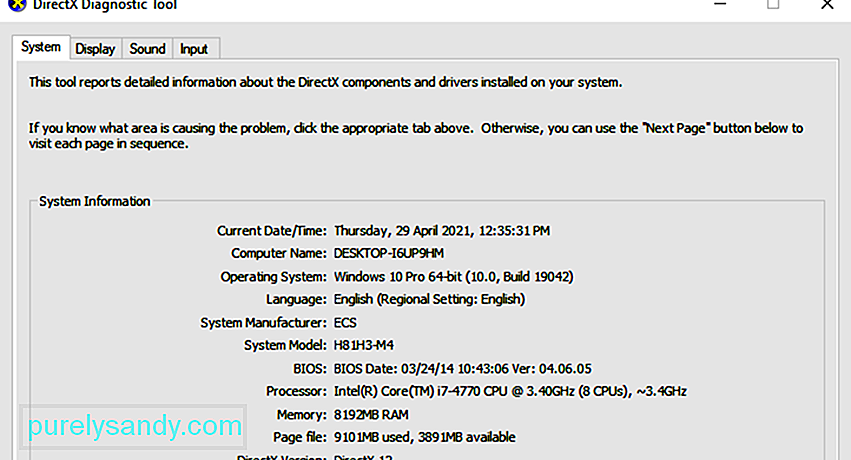 Windows Memory Diagnostic Tool kontrollerar om det finns ett problem med ditt RAM-minne (Random Access Memory):
Windows Memory Diagnostic Tool kontrollerar om det finns ett problem med ditt RAM-minne (Random Access Memory):
Om du inte ser några fel här betyder det att minnet i din dator är bra. Annars bör du byta RAM-minne eller helt enkelt kontakta hårdvarutillverkaren för hjälp.
Metod 8: Reparera skadade systemfiler.Ibland orsakas detta blåskärmsfel av korrupta systemfiler. För att reparera dem finns det två saker du bör göra:
- Skanna med systemfilsgranskare
- Skanna med dism.exe
För att skanna med System File Checker, följ instruktionerna nedan:
Systemfilchecker (sfc) är ett Windows-verktyg som identifierar och reparerar skadade systemfiler: 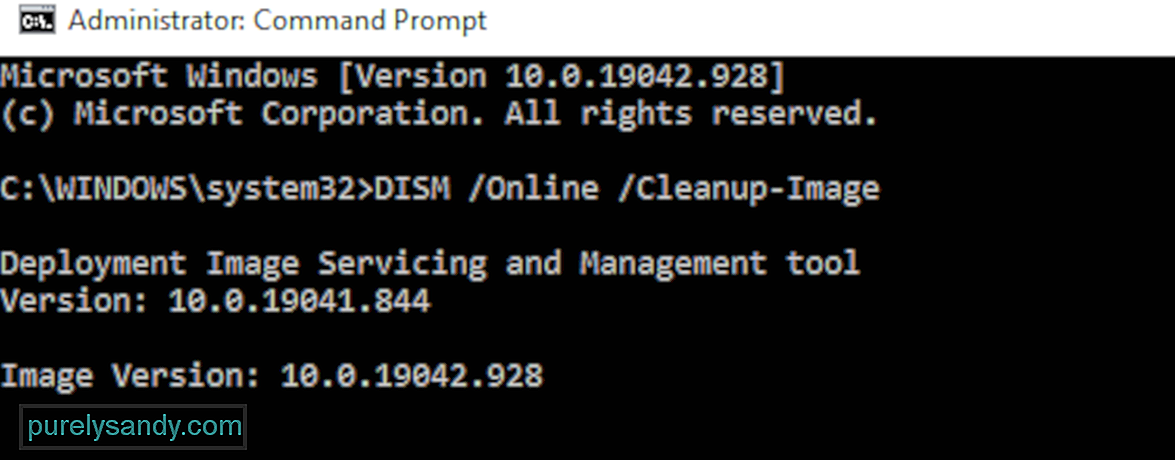
Om du fortsätter att uppleva Kernel Mode Heap Corruption Error, försök att köra dism.exe enligt beskrivningen nedan.
För att skanna med dism .exe:
Vänta tills processen är klar. Starta sedan om datorn och se om felet i Kernel Mode Heap Corruption uppstår igen.
Metod 9: Lös eventuella programvarukonflikter.En annan möjlig skyldige till ditt Kernel Mode Heap Corruption-fel är en programvarukonflikt. Detta är särskilt troligt om du får felet efter att du har installerat en ny app eller när du försöker starta ett visst program, till exempel ett videospel.
Det finns inget snabbt sätt att hitta vilka program som är motstridiga. Du måste stänga av alla onödiga program (inklusive eventuella tillhörande bakgrundsprocesser) och vänta för att se om felet uppstår igen.
För detta måste du:
- Kontrollera för att se om du har några programvarukonflikter
- Ta reda på vilka program som orsakar dem
- Avprioritera, inaktivera och avinstallera dessa program
Stäng alla program. För att göra detta, byt till programmet och stäng det som vanligt (t.ex. genom att klicka på × längst upp till höger i programmet). Avsluta alla onödiga bakgrundsprocesser enligt följande procedur:
Om stängning av alla onödiga program hindrade felet från att uppstå igen, vet du att ett av dessa program orsakade felet. Nu behöver du bara ta reda på vilken.
För att göra detta, starta om ett av dina program och vänta för att se om felet kommer tillbaka. Om det inte gör det startar du om nästa program och väntar på felet igen. Sedan nästa och nästa och så vidare.
När felet så småningom uppstår vet du att programmet du startade om senast är ett problem.
Men kom ihåg att det kanske inte är det enda problemet. Det kan faktiskt strida mot ett annat program - ett som du startade om tidigare - och den konflikten orsakar felet. som beskrivet nedan. Men om du behöver det kränkande programmet bör du kontrollera om det strider mot något annat (för då kan du kanske inaktivera / avinstallera det andra programmet istället).
För att göra detta, lämna det kränkande programmet öppet, men stäng av alla andra program igen. Om felet uppstår igen vet du att programmet är den enda orsaken. Om felet inte uppstår igen vet du att programmet strider mot ett annat program. För att ta reda på vilket, starta om varje program igen, ett i taget, och vänta tills felet kommer tillbaka.
När du hittar vilka program som strider mot varandra kan du inaktivera eller avinstallera programmet du behöver minst.
Avprioritera, inaktivera eller avinstallera motstridiga programNär du har identifierat de program som orsakar konflikten har du tre alternativ:
- Ställ in programmets prioritet till låg
- Inaktivera programmet permanent
- Avinstallera programmet
Om du inte vill inaktivera eller avinstallera det kränkande programmet, du kan försöka avprioritera det först. Detta har löst felet för vissa användare. För att avprioritera programmet:
Till inaktivera programmet permanent:
Så här avinstallerar du programmet:
Om, efter avprioritering, inaktiverar eller avinstallera motstridiga program som felet uppstår igen, försök med andra korrigeringar nedan.
Metod 10. Kontrollera om det finns andra problem som överhettning.Det är inte så enkelt att tippa med hårdvaran om du är en nybörjare på datorn. Du måste ta isär datorchassit, leta efter problem i varje enskild komponent och hitta sätt att åtgärda dem - helt själv. Att bara tänka på det är hemskt nog, för att inte tala om att det genomförs. Hur som helst, om du inte har mycket intresse av att lära dig färdigheterna, bör du kontakta en lokal tekniker för ytterligare hjälp.
Om du har kollat på hårdvaruproblem och du fortfarande får felet, du har fortfarande en fix att försöka - installera om Windows-systemet.
Metod 11: Installera om ditt Windows-systemOm ingen av korrigeringarna ovan fungerar för dig kan du behöva återställa eller installera om ditt Windows-operativsystem.
Om du återställer Windows återställs ditt system till dess ursprungliga tillstånd som om det är första gången du slår på datorn. Det tar bort alla appar som inte medföljde din dator, men du kan bestämma om du vill behålla dina personuppgifter eller inte. Dessutom behöver du inga externa lagringsenheter för att utföra återställningen, för Windows kommer att slutföra hela processen själv.
En ren installation av Windows raderar allt (inklusive alla appar du installerade och din personuppgifter) från den enhet där ditt system är installerat. Du behöver en extern lagringsenhet, t.ex. en USB-enhet för att utföra den rena installationen. Jämfört med ovanstående alternativ verkar ren installation mer komplex, men ändå mer effektfull.
Nedan listas några användbara artiklar som lär dig hur du återställer eller installerar om Windows 10 steg för steg:
För att återställa din dator, följ dessa steg:
- Ta bara bort mina filer kommer att ha ett snabbt format och det tar inte lång tid. Dina filer kan återställas av någon annan eftersom de bara är markerade som borttagna. Det föreslås att du väljer det här alternativet om du håller på din dator.
- Rengör enheten helt och hållet och gör en säker radering för att helt rengöra din enhet och dina filer kan inte enkelt återställas. Det kan ta timmar att avsluta. Det föreslås att du väljer det här alternativet om du återvinner eller säljer din dator.
Efter inställningarna är din dator klar att gå.
För att utföra en ren installation av Windows 10, följ stegen här:
Vanligtvis aktiveras din dator automatiskt när du har tillgång till Internet. Om aktiveringen inte sker kan du tvinga en aktivering genom att köra följande kommando.
- Skriv cmd i sökrutan och välj sedan Kommandotolken i listan med val.
- Skriv in kommandot slmgr.vbs / ato och tryck på Enter-tangenten.
Du kan behöva prova det här kommandot ett par gånger. Om du ser några fel startar du om datorn och kör det här kommandot igen. Eller så kan du bara vänta på att Microsoft hjälper dig att aktivera ditt system automatiskt.
Wrapping UpKernel Mode Heap Corruption Blue Screen på Windows 10 kan vara en bekant fråga för de flesta Windows-användare, men det betyder inte att det är mindre besvärligt. I vissa fall kommer du inte att kunna starta normalt så att vissa felsökningsmetoder inte gäller. Så om du står inför denna BSOD, arbeta dig ner i listan över lösningar ovan tills du hittar den som fungerar för dig.
YouTube-video: 11 metoder för att hantera Kernel Mode Heap Corruption Blue Screen på Windows 10
09, 2025

