Systemåterställningen slutfördes inte, felkod 0x80071a90 (09.15.25)
Systemåterställning är en praktisk Windows-funktion som gör det möjligt för användare att återställa systemets tillstånd, inklusive Windows-registret, systemfiler, systeminställningar och installerade applikationer, till en tidpunkt då problem och problem inte fanns. Tänk på det som en "ångra" -funktion i Microsoft. Den introducerades först i Windows ME och har sedan dess inkluderats i nästan alla Windows-skrivbordsversioner.
Hur fungerar systemåterställning?När systemåterställning används påverkas endast Windows-filer. Detta beror på att dessa filer ofta är skyldiga i problem som utlöser olika felmeddelanden.
Till exempel, om udda saker börjar hända med din dator efter installation av en enhetsdrivrutin, kanske du inser att återställa den till en tillstånd innan drivrutinsinstallationen löser problemet.
Hur man utför en systemåterställningDet finns flera sätt att utföra en systemåterställning. När du har startat kommer en steg-för-steg-guide att guida dig i processen för att göra det lättare för dig att välja en tidigare återställningspunkt.
Pro Tips: Skanna din dator efter prestandaproblem, skräpfiler, skadliga appar och säkerhetshot
som kan orsaka systemproblem eller långsam prestanda.
Specialerbjudande. Om Outbyte, avinstallera instruktioner, EULA, sekretesspolicy.
För en detaljerad guide om hur du använder funktionen, se stegen nedan: 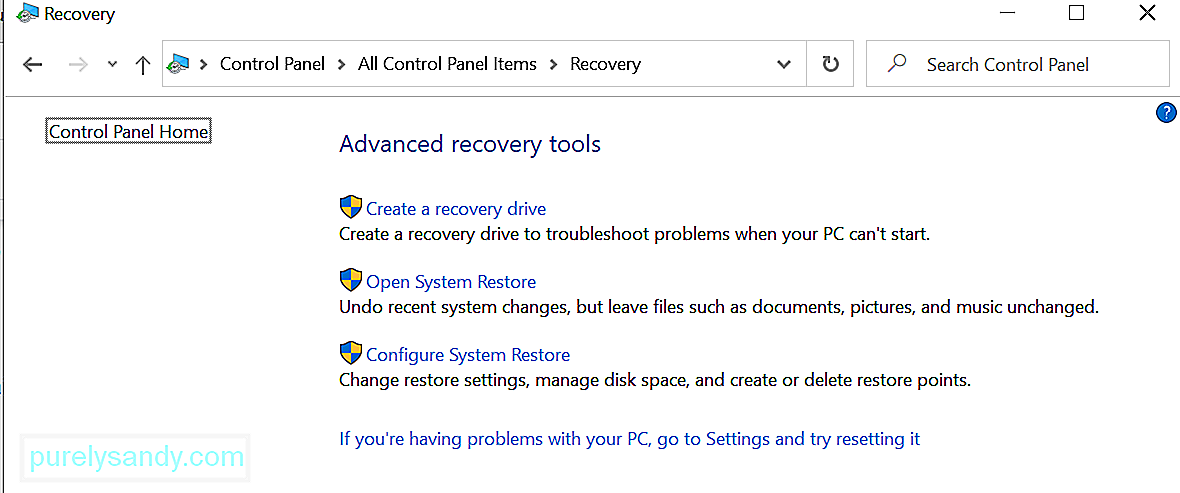
Systemåterställning verkar som en praktisk Windows-funktion, men det är inte heller främmande för problem. Faktum är att vissa användare nyligen har upplevt att systemåterställningen inte slutfördes framgångsrikt, felkod 0x80071a90 i Windows. Vad orsakar det och hur kan det åtgärdas? Läs vidare för att ta reda på mer.
Vad orsakar systemåterställning slutfördes inte, felkod 0x80071a90?När du ser att systemåterställning inte slutfördes felkod 0x80071a90 kanske du inte kan återställa dina data eller inställningar. Men oroa dig inte för det kan åtgärdas och lösningarna kan bero på orsaken.
Så, vad får detta felmeddelande att visas? Vi har listat de vanligaste nedan.
- Systemåterställning kan inte komma åt en fil.
- Ett antivirusprogram hindrar Systemåterställning från att utföra sin uppgift.
- Det finns korrupta och skadade systemfiler.
- En skadlig attack har inträffat, vilket påverkat viktiga systemfiler och processer.
- Det finns inte tillräckligt med utrymme på din enhet för en systemåterställning.
- Systemåterställningspunkter har gått förlorade eller skadad.
Så, om systemåterställning inte fungerar, kan du fortfarande utföra en systemåterställning? Eller behöver du lösa felet först för att kunna fortsätta med en systemåterställning? Fortsätt läsa till nästa avsnitt för svar.
Så här fixar du systemåterställning slutfördes inte lyckades, felkod 0x80071a90Att stöta på systemåterställning slutfördes inte lyckades felkod 0x80071a90 kan i hög grad påverka ditt arbetsflöde. Ännu värre kan det påverka din produktivitet. Så det bästa du kan göra när du stöter på problemet är att bli av med felmeddelandet en gång för alla så att du kan återgå till en fullständig systemåterställning.
Nedan följer några korrigeringar du kan försöka lösa Systemåterställningen slutfördes inte framgångsrikt, felkod 0x80071a90. Du behöver inte prova dem alla. Arbeta dig gärna nerför listan tills du hittar en lösning som fungerar för dig.
Fix # 1: Kontrollera ditt tillgängliga diskutrymme.När du använder enheten dagligen, både viktigt och onödigt filer ackumuleras. Detta gäller särskilt när du surfar på nätet eller ens när du arbetar offline. Även om du bara kan lämna dem på det sättet anses det verkligen inte vara en bra praxis. Därför bör du göra det till en vana att frigöra värdefullt diskutrymme då och då.
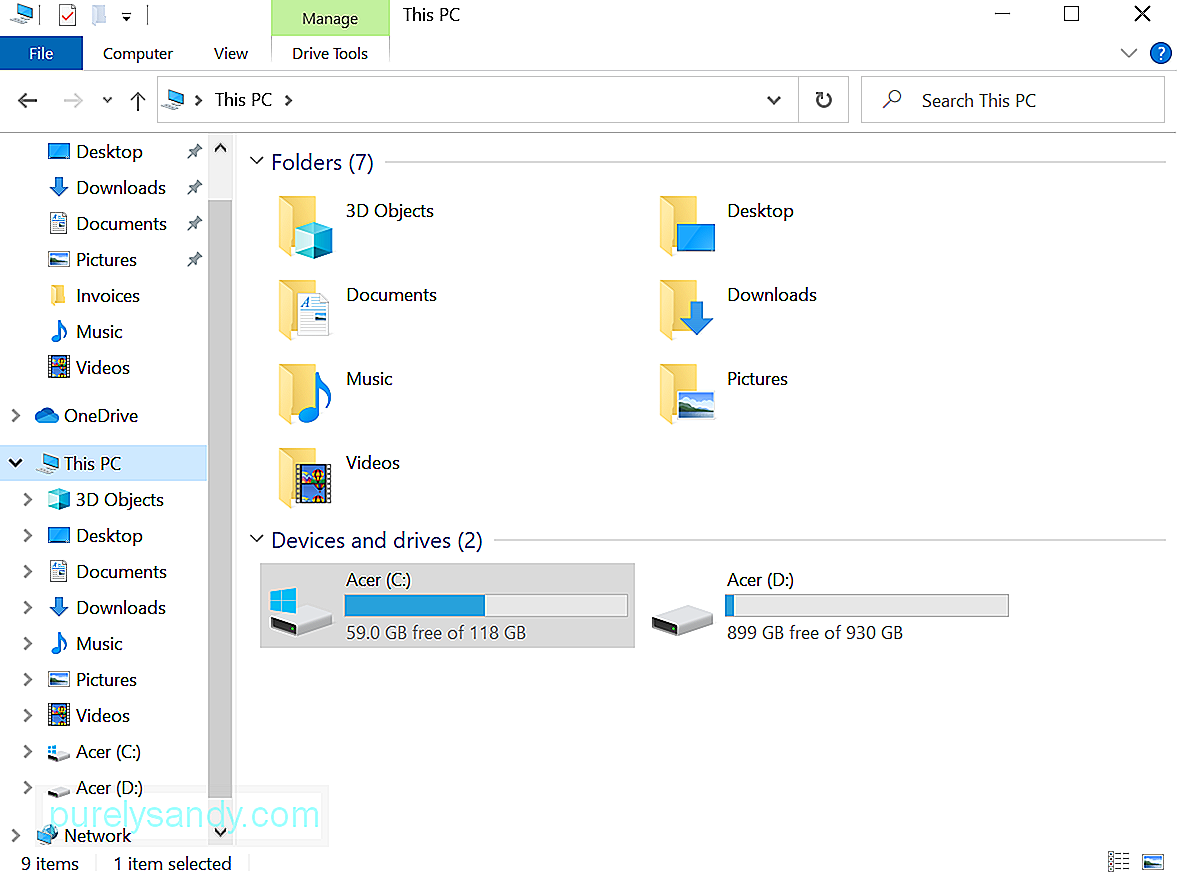
Detta koncept gäller även om du aktiverade funktionen Systemåterställning. Om du ser att systemåterställningen inte slutfördes felkoden 0x80071a90, kanske du vill kontrollera om det fortfarande finns tillräckligt med diskutrymme tillgängligt. Om inte, kan du behöva använda ett PC-reparationsverktyg för att rensa enheten från skräp och oönskade filer.
Fix # 2: Aktivera systemåterställningsfunktionen.Detta är också en annan enkel fix. Ofta visas felmeddelandet eftersom systemåterställningsfunktionen är inaktiverad på önskad enhet. Om du misstänker att detta är ditt fall, kontrollera om du har aktiverat systemåterställning på din valda enhet.
För att aktivera systemåterställning gör du följande:
Det är enkelt och enkelt att kontrollera status för alla nödvändiga tjänster i Windows. Allt du behöver göra är att skriva services.msc i sökfältet och trycka på Enter . Kontrollera därefter om Aktivitetsschemaläggare , Volymskuggkopia och Microsoft Software Shadow Copy Provider Services körs.
Kontrollera också om tjänsten Systemåterställning är aktiv. Om inte, starta det och ställ in det till Automatisk .
Fix # 4: Kör det inbyggda DISM-verktyget.Om systemåterställningspunkterna skadas på grund av korruption eller infektion med skadlig kod. kan du använda DISM-verktyget för att reparera dem och bli av med felmeddelandet Systemåterställning slutfördes inte.
För att köra DISM-verktyget, följ dessa instruktioner:
Om Windows har svårt att läsa Windows Management Interface (WMI) -förvaret, försök återställa det. För att göra det, följ instruktionerna nedan:
I vissa fall stör säkerhetsprogramvaran Systemåterställningsprocess för att skydda ditt system och dess viktiga filer. Som ett resultat kastas felmeddelanden.
För detta kan du behöva inaktivera antivirusprogrammet tillfälligt och försöka utföra en systemåterställning. Gör följande för att inaktivera antivirusskydd på Windows 10: 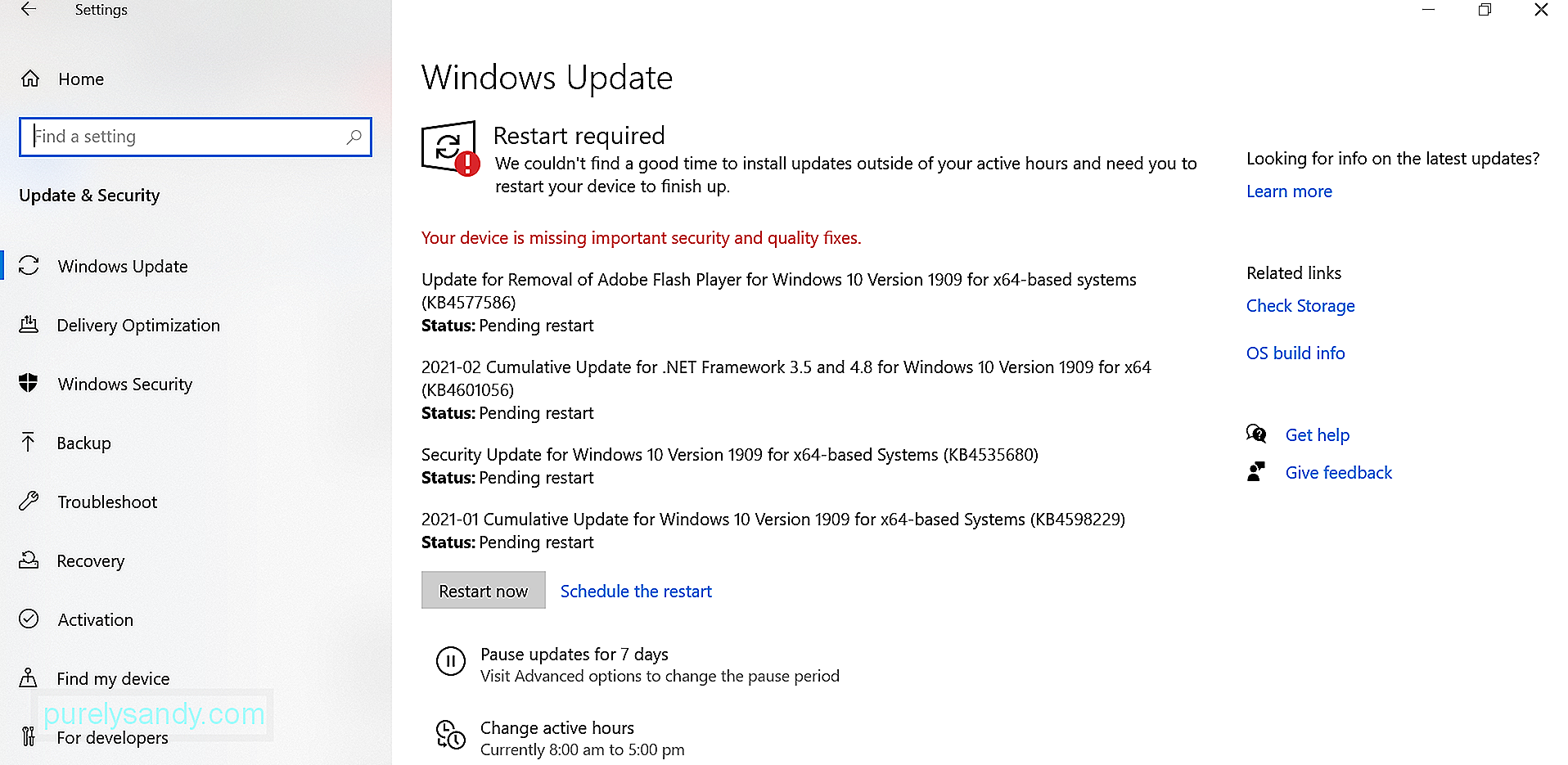
Observera att vi strongt avskräcker från att stänga av realtidsskydd eftersom det finns många skadliga enheter där ute som väntar på att göra ett steg och attackera utsatta system. När du har kunnat utföra en systemåterställning aktiverar du antivirusprogrammet igen för att säkerställa att ditt system skyddas från alla möjliga hot.
Fix # 7: Skanna din dator efter skadlig programvara. kan skada systemfiler, vilket kan leda till att oönskade felmeddelanden som systemåterställningen slutfördes lyckades. Så, för att utesluta möjligheten att en skadlig enhet orsakar felet, försök att skanna din dator efter hot.Du kan göra det med Windows Defender, valfri antiviruslösning från tredje part eller till och med båda! Välj bara det mest praktiska alternativet.
Om du väljer att använda Windows Defender, följ instruktionerna nedan för att utföra en fullständig skanning av skadlig kod:
Om du inte vet det loggar Windows alla händelser, särskilt de som är associerade med vanliga säkerhetskopior. Du kan använda dessa loggar för att identifiera vad som får felmeddelandet att visas och lösa det snabbt.
Här är en detaljerad guide om vad du ska göra:
Systemåterställningsfunktionen kan på vissa sätt vara en livräddare. Men om det stöter på problem som problemet med att systemåterställningen inte slutfördes lyckades du kanske med mycket större problem.
Om du befinner dig i en sådan situation, ska du inte få panik. Kontrollera istället fixarna vi har räknat upp och diskuterat ovan. Vi är ganska säkra på att du kan hitta en lösning som fungerar! Om inte, kan du alltid söka hjälp från Microsofts supportteam eller från auktoriserade Windows-tekniker.
Har du stött på samma systemåterställningsfel tidigare? Hur fixade du det? Vi skulle gärna veta! Dela dina lösningar nedan.
YouTube-video: Systemåterställningen slutfördes inte, felkod 0x80071a90
09, 2025

