Så här fixar du tillräckligt med utrymme på iPhone (09.15.25)
IPhone är en av de största aktörerna i smarttelefonbranschen idag, men det finns en aspekt där Android-enheter slår iPhones utan tvekan: lagring.
De flesta Android-enheter har utbyggbart minne i form av SD kort. Så även om enhetens lagringsutrymme bara är 8 GB eller 16 GB, kan du lagra upp till 64 GB eller 256 GB, beroende på din enhet och ditt SD-kort. Du kan lagra filmer, filer, foton och till och med appar på ditt SD-kort.
Med iPhones å andra sidan sitter du fast med bara enhetens lagringskapacitet. iPhones har inte platser för externa lagringsenheter, till exempel SD-kort. Så om du köpte en iPhone med 16 GB lagring, sitter du fast med den mängden lagring och måste hantera den bra därifrån.
Telefonlagring kan fyllas mycket snabbt. Med den takt som användarna tar foton, spelar in videor, surfar på nätet, spelar musik och skickar meddelanden tar det inte för lång tid innan deras interna lagring är slut. Dessa filer fortsätter att äta upp utrymme lite efter lite tills en dag, du kommer att bli förvånad när din iPhone säger att det inte finns tillräckligt med lagring och du kan inte spara någonting på din enhet. Vad gör du?
I vissa fall visar iPhone-enheter meddelandet "inte tillräckligt med lagringsutrymme" även om du fortfarande har lite lagringsutrymme kvar på din enhet. Den här artikeln kommer att förklara varför meddelandet dyker upp och vad du ska göra när din iPhone agerar på det här sättet.
Lagringsöversikt på din iPhone 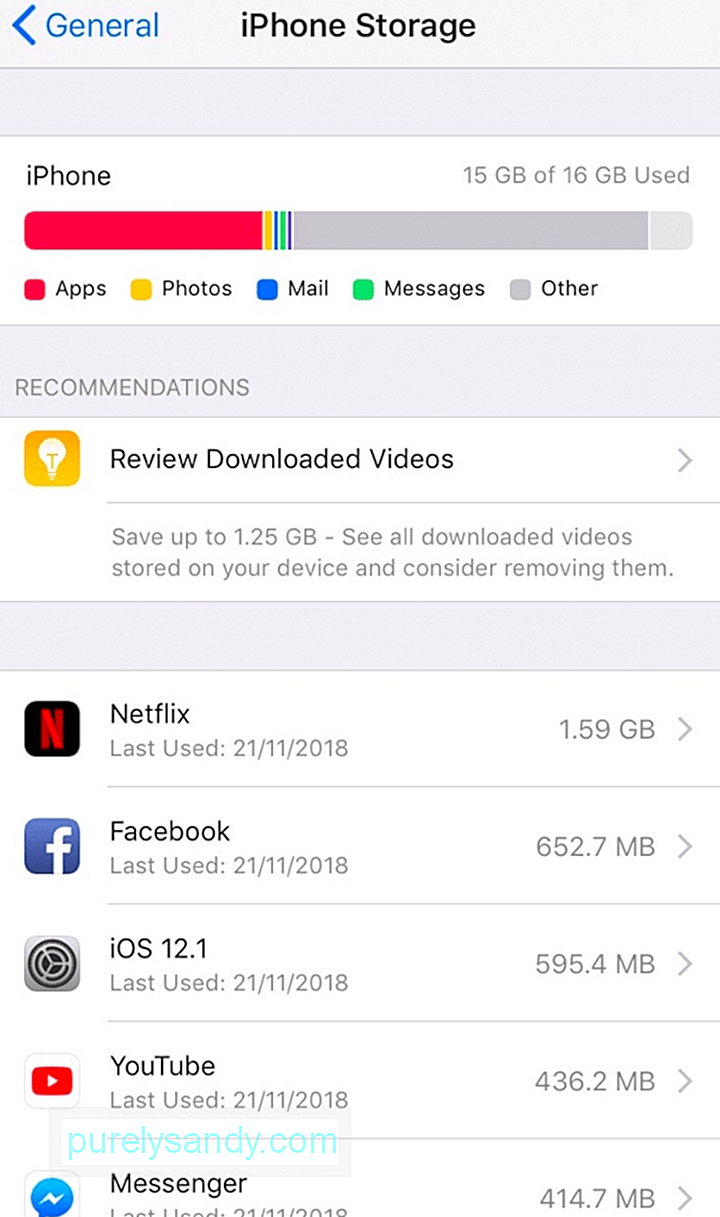 Innan du försöker lista ut hur du löser problemet måste du veta först vad som tar plats på din iPhone.
Innan du försöker lista ut hur du löser problemet måste du veta först vad som tar plats på din iPhone.
Om du vill ta reda på vilka filer som äter upp ditt lagringsutrymme och hur mycket de tappar, går du till Inställningar & gt; Allmänt & gt; iPhone-lagring .
Du ser en sammanfattning av de objekt som förbrukar ditt utrymme, inklusive:
- Appar - Dessa är spel och andra program som du installerar på din enhet.
- Foton - Detta inkluderar bilder, videor, filmer och andra multimediafiler på din iPhone.
- E-post - Detta inkluderar alla e-postbilagor i Mail-appen. Ju fler e-postkonton du registrerar i e-postappen, desto mer lagringsutrymme kommer det att konsumera.
- Meddelanden - Detta inkluderar alla text- och multimediameddelanden du skickar och tar emot på din telefon.
- Övrigt - Alla andra filer är grupperade under detta, inklusive operativsystemet och andra systemuppdateringar.
Förutom lagringsöversikten under iPhone-lagring ser du också en lista över alla appar som är installerade på din iPhone och hur mycket utrymme de konsumerar.
Hur man löser problemet "Inte tillräckligt med lagringsutrymme" på iPhoneNu när du vet hur mycket utrymme du har kvar och hur mycket lagring dina appar och filer konsumerar blir det lättare för dig att hantera enhetens lagring.
Om du stöter på "inte tillräckligt med lagring space ”-meddelande på din iPhone, börja inte radera dina appar slumpmässigt bara för att frigöra utrymme eftersom du kan förlora viktig data. Här är några sätt att återställa lite lagringsutrymme på din iPhone:
Gör det till en vana att ta bort föråldrad och duplicera innehåll på din telefon. Om du till exempel tar flera flera bilder bara för att få ett som du gillar, se till att ta bort de andra bilderna som du inte behöver eller inte kommer att användas. Att radera dina nedladdade videor på Netflix kan frigöra mycket utrymme på din enhet.
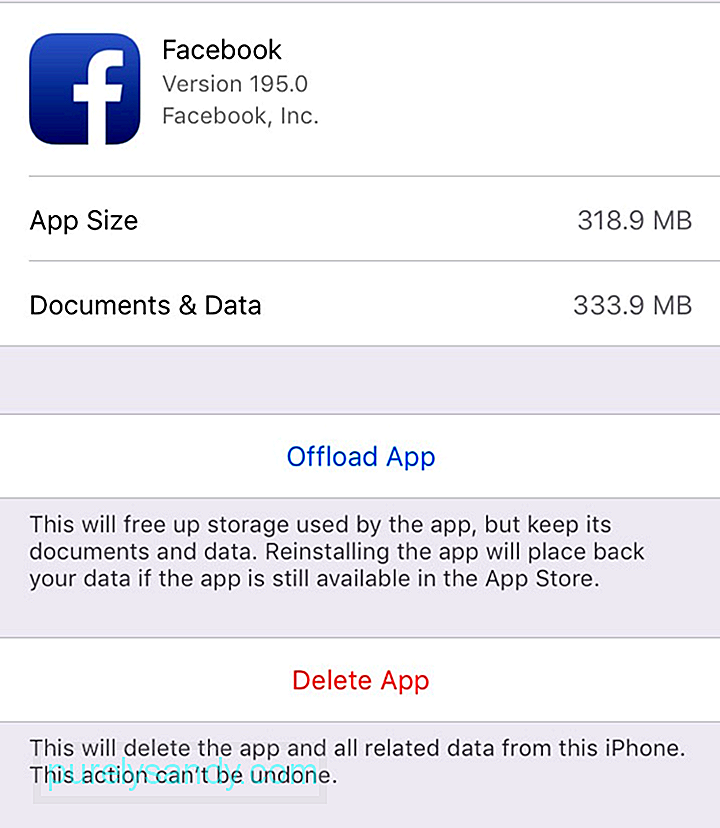 Du kan också ta bort några av de appar som du inte behöver, särskilt om de äter för mycket utrymme. Facebook-appen är till exempel mer än 650 MB stor. När du kontrollerar appen är den faktiska storleken bara 318 MB och resten är alla dokument och data associerade med den.
Du kan också ta bort några av de appar som du inte behöver, särskilt om de äter för mycket utrymme. Facebook-appen är till exempel mer än 650 MB stor. När du kontrollerar appen är den faktiska storleken bara 318 MB och resten är alla dokument och data associerade med den.
Du kan antingen ladda ner appen eller ta bort den och sedan installera om en ny kopia. Att ladda ner appar är en nödlösning för när din enhet har slut på lagringsutrymme. Den laddar automatiskt ner appen genom att radera själva appen (som du kan ladda ner när som helst) och samtidigt behålla alla dokument och data.
Om du vill ta bort oönskade appar går du till Inställningar & gt; Allmänt & gt; Lagring och välj sedan vilken app som helst för att kontrollera hur mycket utrymme den använder. Tryck på Ta bort app .
Ett enklare sätt att radera skräpfiler är att använda en tredjepartsapp som Outbyte MacRepair. Detta verktyg låter dig ta bort alla onödiga filer med ett enda klick.
Om din iPhone kör iOS 11 och senare får du tips om hur du hanterar ditt utrymme och hur du tar bort appar eller innehåll som du inte behöver.
För att göra detta:
- Gå till Inställningar & gt; Allmänt & gt; iPhone-lagring.
- Du ser avsnittet Rekommendationer under översikten över ditt lagringsutrymme.
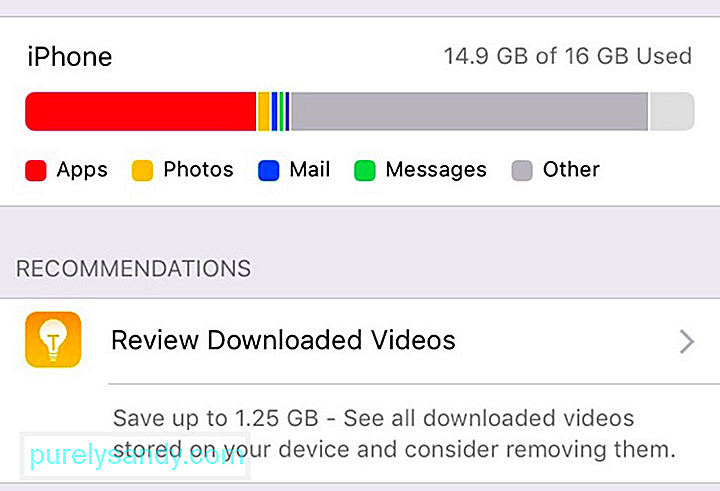
- Tryck på rekommendationen och följ instruktionerna på skärmen. I det här exemplet äter de nedladdade videorna upp 1,25 GB utrymme. Du kan granska varje video och se vilka du kan ta bort.
Om du har många foton och videor på din iPhone, Du kan aktivera iCloud Photo Library för att ladda upp innehåll automatiskt till molnet. Du kan komma åt ditt iCloud-fotobibliotek när som helst från vilken enhet som helst. Du kan sedan ta bort kopiorna på din enhet för att spara utrymme.
Så här aktiverar du ditt iCloud-fotobibliotek:
- Uppdatera din enhet till den senaste iOS-versionen och se till att din iCloud är konfigurerad.
- Logga in in på ditt iCloud-konto.
- Gå till Inställningar & gt på din iPhone. (ditt namn) & gt; iCloud & gt; Foton. Se till att iCloud-foton är aktiverat.
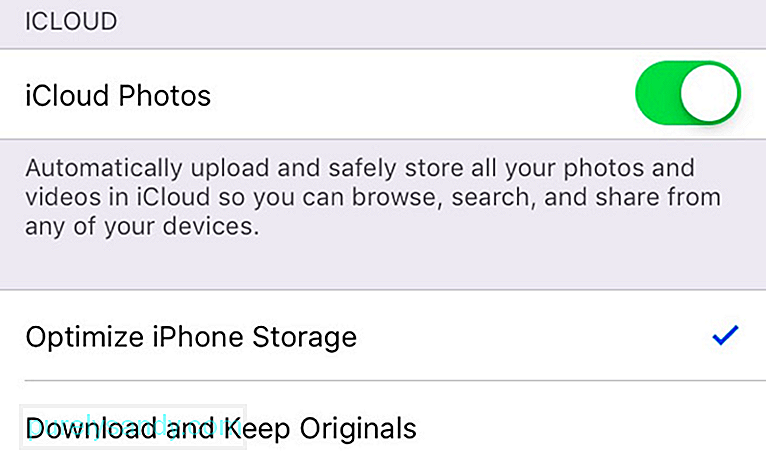
- Du kan också markera Optimera iPhone-lagring för att maximera ditt utrymme.
Förutom att ta bort alla onödiga filer och data kan du också radera gamla meddelanden från din telefon. Det kan tyckas som ett tidskrävande jobb att bläddra igenom dina meddelanden en efter en, men det finns ett knep för det. Du kan bli av med alla dina gamla meddelanden genom att ställa in iOS för att rensa alla meddelanden som har funnits på din enhet under en viss tidsperiod, till exempel i mer än 30 dagar eller mer än ett år.
För att göra detta:
- Gå till Inställningar & gt; Meddelanden.
- Under Meddelandeshistorik , tryck på Behåll meddelanden och välj en tidsparameter.
- Klicka på Ta bort .
Det finns många andra sätt att frigöra lagringsenheter på en iPhone, men de vi har listat ovan är de enklaste och snabbaste metoderna för att få tillbaka värdefullt utrymme. Förhoppningsvis hjälper den här guiden dig att lösa din iPhones problem med "inte tillräckligt med lagringsutrymme".
YouTube-video: Så här fixar du tillräckligt med utrymme på iPhone
09, 2025

