Top Hidden Tricks som din Android-telefon kan göra (09.15.25)
Om det finns ett enda och direkt svar på frågan, vad gör Android bättre än iPhone ?, har det något att göra med hur mångsidig och anpassningsbar Android är. Och vi pratar inte bara om möjligheten att lägga till widgets på startskärmen och ändra typsnitt här. Det finns mycket mer du kan göra med en Android-telefon än att ytligt ändra utseendet. Utan vidare, här är några av de bästa tipsen för Android som kan få ut det mesta av din enhet.
Casta din Android-skärm till en störreOm du använder en av de senaste Android-versionerna kan enheten ha Chromecast-stöd inbyggt i den. Chromecast är en enhet som omedelbart förvandlar din vanliga TV till en Internet-TV. Den är ansluten till TV: ns HDMI-port via en USB-kabel. Sedan kan du använda din Android-telefon som fjärrkontroll för att komma åt innehåll från videostreamingtjänster som Netflix, Hulu och YouTube. Chromecast kan också användas för att visa allt innehåll från skrivbordets Chrome på din TV.

Chromecast låter dig spegla vad som finns på din telefon och kasta det till din TV. För att börja spegla telefonens skärm över din Chromecast-tv:
- Dra ner från toppen av telefonens skärm med två fingrar.
- Den öppnar snabbinställningsfönstret där du hittar alternativet Cast.
- Klicka på det för att börja casta telefonens skärm.
Om detta inte fungerar, kontrollera om Google Home-appen är installerad. på din telefon. Om inte, ladda ner och installera det.
- När du har installerat öppnar du appen, trycker på "Cast-skärm / ljud" och väljer sedan Chromecast.
Ett av de mest anmärkningsvärda Android-tricket som kom med Android 7.0 Nougat är möjligheten att köra appar sida vid sida eller över varandra. Det är praktiskt när du vill se innehåll i olika appar samtidigt - till exempel när du behöver dubbelkontrollera den publicerade adressen till en restaurang i Google medan du letar efter den på Google Maps. För att använda den här funktionen, följ dessa steg:
- Tryck på knappen Översikt (visas som en fyrkantig ikon under enhetens skärm).
- Välj vilken app du vill visa sidan - vid sidan av en annan app. Håll och dra den appen till toppen eller vänster på skärmen.
- Välj den andra appen du vill visa och dra den under eller bredvid den första appen du valde.
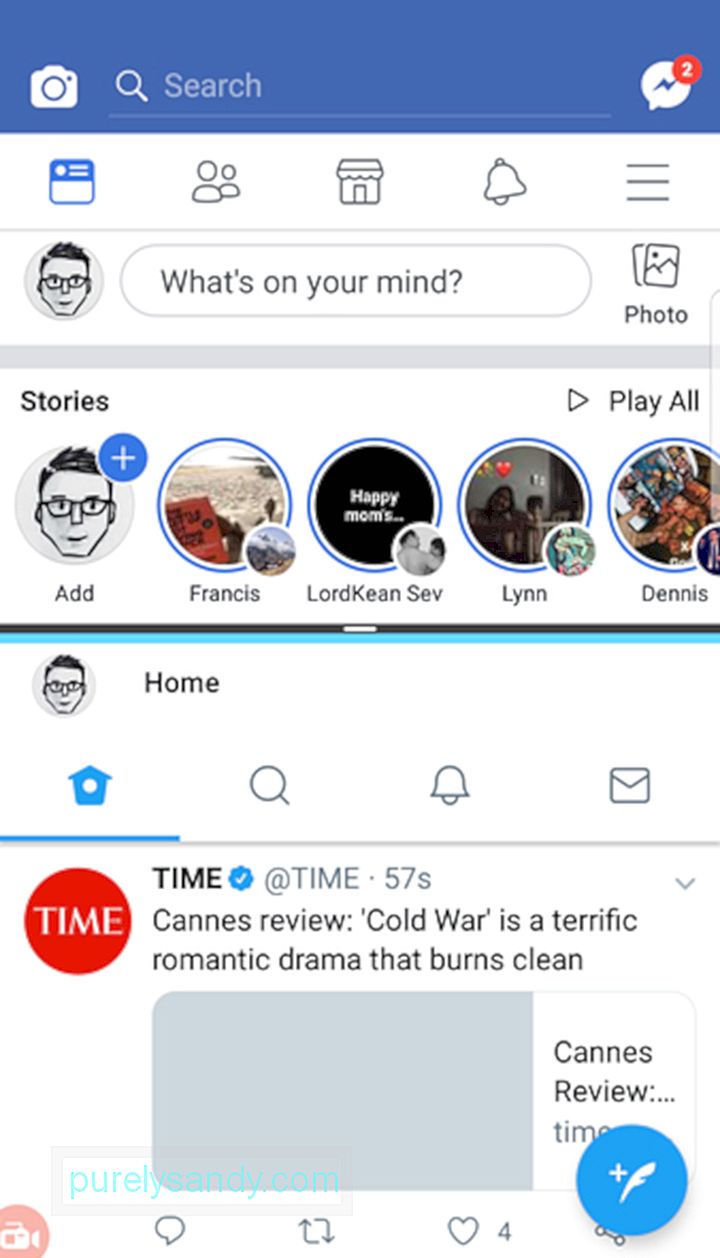
- Du kan också prova att dubbelklicka på knappen Översikt för att snabbt växla mellan två nyligen använda appar.
Om du har svårt att läsa texter och annat innehåll på din telefon kan du välja att förstora dem. Tvärtom, om du inte gillar tanken att andra enkelt kan se vad som finns på din skärm kan du också minska teckensnitt och innehållsstorlek. Så här ändrar du inställningar för teckensnitt och visning:
- Gå till Inställningar & gt; Visa & gt; Teckensnitt.
- Du kan välja mellan Tiny till Enorm.
- Teckensnittsstilen kan också ändras.
- På vissa enheter kan du också välja skärmstorlek för att göra objekt på skärmen större eller mindre.
Observera dock att inte alla appar svarar på dina nya visningsinställningar, men de flesta kommer att göra det.
Ändra olika volyminställningar oberoendeSmartphones är utformade för att spela olika ljud och ljud så att du kan urskilja för vilka appar var och en av dem är. Dessa inkluderar meddelandemeddelanden, ringsignaler, larm, appaviseringar och media.
Om du vill ställa in volymen för var och en av dessa går du vanligtvis till Inställningar och sedan Ljud. Du kommer att kunna justera volymerna individuellt här. Det finns dock en genväg som du kanske inte känner till.
- Tryck på någon av de fysiska volymknapparna på din enhet.
- En liten ruta dyker upp och visar volymen inställning för den app du för närvarande använder. Men om du trycker på ikonen till höger om rutan, en kugghjulsikon eller en pil, kommer rutan att expandera och visa flera skjutreglage för olika appar eller funktioner.
- Du kan nu ställa in volymen för din larm, aviseringar etc. utan att behöva gå till Inställningar.
Lås en användare i en app med skärmfästning
Kan du inte säga nej till vänner eller familj som lånar din telefon? Om de bara behöver använda en app kommer de förmodligen inte att ha något emot att vara låsta i den. Med skärmfästning kan du fortfarande låta någon annan använda din telefon utan att oroa sig för att de smyger åtkomst till andra appar och objekt på din enhet. Om din bror till exempel lånar din telefon för att spela ett spel kan du fästa appen på skärmen med din låsskärmskod och appen kan bara stängas eller tas bort från att bli fäst när du anger koden igen. Här är stegen för att ställa in skärmfästning:
- Gå till Inställningar & gt; Låsskärm och säkerhet & gt; Andra säkerhetsinställningar.
- Hitta "Fäst fönster" under Avancerade alternativ.
- Slå på strömbrytaren.
- Växla omkopplaren bredvid "Använd skärmlåsetyp för att lossa ”på. Du kan bli ombedd att skapa en PIN-kod om du inte har konfigurerat en ännu.
- Välj från visningsalternativen för aviseringar medan en app är fäst på skärmen.
- Öppna appen du behöver fästa.
- Tryck på den senaste appknappen.
- Tryck på stiftikonen i det nedre högra hörnet av fönstret till appen du vill fäst på skärmen.
- Tryck på Start.
- För att stänga den fästa skärmen ombeds du att trycka på tangenterna Tillbaka och Senaste appar samtidigt. Det startar knappsatsen så att du kan ange skärmlåskoden.
Inaktivera låsskärmen när du befinner dig på en säker plats
För att skydda våra enheter, vi ställer vanligtvis in PIN, mönster eller fingeravtryckslås. Detta kan dock ibland vara besvärligt. Med Googles Smart Lock-funktion kan du inaktivera skärmlåset när du är säkert hemma. För att ställa in detta:
- Gå till Inställningar och hitta Smart Lock.
- Om du har aktiverat dina platstjänster och har din hemadress kan telefonen automatiskt upptäcka att du redan är hemma och det kommer tillfälligt att inaktivera skärmlåset.
Anpassa statusfältet
Statusfältet är det avsnitt som visas när du skjuter ner från toppen av skärmen. Den visar aviseringar samt telefonens status: signalstyrka, batteritid och anslutningsstatus för bland annat Wi-Fi, mobildata och Bluetooth. Med funktionen som kallas System UI Tuner kan du välja vilka ikoner eller element du vill ha ska vara tillgängliga i statusfältet. För att komma åt System UI Tuner, följ dessa steg:
- Svep från toppen av skärmen nedåt med två fingrar för att starta snabbinställningar.
- Håll ned kugghjulet Inställningar. högst upp till höger i några sekunder.
- Du bör se ett bekräftelsemeddelande som säger att du har aktiverat inställningsgränssnittet.
- Gå till menyn Inställningar där du hittar System UI-tuner.
- Välj statusfält för att styra och anpassa vilka ikoner som ska visas i statusfältet.
Observera att System UI Tuner endast är tillgänglig i nyare Android-versioner. Men om du har en äldre Android-telefon kan du ändå anpassa vilka ikoner som visas i statusfältet. När du skjuter ner från toppen av skärmen för att visa statusfältet trycker du på Redigera. Du kan sedan dra ikonerna till de positioner där du vill ha dem.
Ändra standardapparBland skillnaderna mellan iOS och Android är att den senare låter dig välja dina föredragna standardappar för funktioner som surfning, meddelanden och visa media, bland andra. Standardappar är de som automatiskt öppnas när du gör något på din telefon. När du till exempel öppnar en länk öppnas den i den inställda standardwebbläsaren. Så här ändrar du standardappar:
- Gå till Inställningar och sedan Program.
- Tryck på kugghjulsikonen i det övre högra hörnet och välj sedan någon av de kategorier som anges.
- Då ser du de appar som kan ställas in som standardapp för den specifika kategorin. Du kan till exempel välja Facebook Messenger som standardmeddelandeprogram istället för telefonens inbyggda SMS-app.
Återställ dolda eller rensade meddelanden
Ofta sveper vi bort meddelanden av vana och ångrar det senare. Det kan vara en exklusiv rabattkod från en av dina favoritappar för online shopping eller andra appspecifika meddelanden som du insåg, för sent, du är intresserad av att läsa mer om. Lyckligtvis kan du fortfarande granska alla aviseringar på din Android. Här är stegen hur:
- Tryck och håll på en tom eller tom del av startskärmen. Skärmjusteringsläget startar.
- Välj widgets och leta sedan på genvägen Inställning.
- Dra genvägen Inställningar till en av dina startskärmar. Släpp den på plats. En lista dyker upp.
- Välj Notifieringslogg från listan.
- Tryck på ikonen för att öppna anmälningshistoriken.
För att frigöra utrymme på din telefon måste du radera eller flytta filer. För att underlätta ditt RAM-minne måste bakgrunden och oanvända appar stängas eller inaktiveras. Men att göra dessa åtgärder kan vara lite knepigt. För det första finns det filer som du kanske inte vet faktiskt finns och tar upp lagringsutrymme - du kanske inte ens vet var de finns.
För att automatiskt radera onödiga filer och öka ditt RAM-minne kan du använda appar som Android-rengöringsverktyg. Med bara ett klick på en knapp kan du bli av med oanvända cachefiler och annat skräp och stänga bakgrundsappar och funktioner som inte behövs för dina nuvarande aktiviteter.
Vi hoppas att du med dessa Android-telefontips bättre kan få ut det mesta av din enhet. Observera dock att Android finns i olika versioner, som också varierar från enhet till enhet. Om du upptäcker att några av tipsen och stegen ovan inte specifikt passar telefonens inställningar, är det antingen att du har en äldre Android-version eller att din telefon har olika men ändå liknande inställningar och alternativ, så fortsätt och utforska lite mer.
YouTube-video: Top Hidden Tricks som din Android-telefon kan göra
09, 2025

