3 metoder för att fixa skadade foton på Mac (09.15.25)
Fotografering har utvecklats under årtiondena - från skrymmande kameror till digitalkameror till smarttelefonkameror som vi använder varje dag. Istället för att vänta i dagar, eller till och med veckor, för att få bilderna utvecklade så att människorna kan se hur de ser ut, kan användarna nu direkt se hur fotot ser ut och spara det på enheten (eller radera om de inte är nöjda) med bilden). Tidigare är användarna begränsade till mängden filmnegativ som är tillgängliga. Men idag kan människor ta så många bilder de vill - när som helst, var som helst.
Det finns också många saker människor kan göra med sina foton. De kan redigera dem och låta dem skrivas ut, skickas via e-post, posta på sociala medier eller skicka dem som bilagor till meddelanden. Och det bästa sättet att organisera dina foton på Mac är att överföra dem till biblioteket Foton. Användaren behöver bara ansluta enheten (kamera eller telefon) och sedan importera bilderna till biblioteket. Du kan till och med ställa in din Mac för att automatiskt importera foton när den upptäcker en extern enhet.
Tyvärr behåller inte alla foton som importeras behåller sin kvalitet under processen. Det finns tillfällen när foton skadas eller skadas efter att de har överförts från SD-kortet på kameran eller din telefon. Vissa foton får linjer över dem medan andra bara laddar hälften av originalfotot. Det är också vanligt att vissa foton inte öppnas med förhandsgranskning och andra fotoredigeringsappar.
Enligt användarrapporterna ser originalfoton i kameran bra ut, men de blir skadade när de importeras till fotobiblioteket. Användare noterade också att de skadade macOS-bilderna visas mest på Mac-datorer som kör Catalina. De skadade bilderna på macOS visas inte bara när filen öppnas med förhandsgranskning, utan även andra tredjepartsfotoappar på Catalina, inklusive Pixelmator, Adobe PSE 2020, Affinity Photo, XnViewMP och andra. Det konstiga är att de korrupta bilderna på macOS Catalina ser definitivt bra ut och i god kvalitet när de överförs till andra Mac-datorer med äldre versioner av macOS, som High Sierra, Sierra och Mojave. De ser inte heller ut som skadade när de öppnas med datorer som kör Windows eller Ubuntu.
Fotonna på originalenheten är inte skadade när du ansluter dem till en annan dator och öppnar den därifrån. Men filerna som importerades i Photos-biblioteket förblir skadade även när du skickar den via e-post eller lagras på en fysisk enhet. Detta innebär att korruptionen inträffar under importprocessen och att det inte är något fel med originalfilen.
Det svåra med detta är att korruptionen inte sker för hela foton, så du kanske inte märker problem omedelbart. Enligt vissa användare sker skadorna på foton i följd, men påverkar inte alla andra. Till exempel kan foton 1 och 2 vara skadade, men 3, 4 och 5 kan se bra ut. Då kommer 6, 7 och 8 också att bli fördärvade. Du vet aldrig om du inte kontrollerar var och en av dem. Det här kan vara ett problem om du importerar tusentals foton för vem skulle ha tid att gå igenom dem alla en efter en?
Vad orsakar korrupta foton på macOS Catalina?Eftersom korruptionen inträffar under importprocessen kan problemet vara relaterat till själva Photos-biblioteket. En systemprocess kan ha misslyckats eller det kan finnas en programkompatibilitet som orsakar att bilderna skadas. En föråldrad Photos-app kan också vara den skyldige här.
Det är också värt att titta på kamerans eller enhetens kompatibilitet där bilderna härrör från själva macOS. Om det finns konflikter någonstans kan några av dina foton skadas.
Här är andra faktorer som du också måste tänka på:
- Korrupta inställningar för Photos-appen
- Skadat SD-kort, kamera eller lagringsdisk där foton importeras från
- Skadlig programvara
Det kan verka att lösa problemet med skadade foton på macOS som en skrämmande uppgift, men lösningarna är faktiskt väldigt enkla.
Hur man fixar skadade foton på MacOm du undrar hur du importerar dina bilder till ditt fotonbibliotek, nedan är några av metoderna du kan prova. Men innan du gör det rekommenderas det att du gör några systemrensningar först för att göra felsökningen mycket enklare. Här är några av de grundläggande stegen du bör följa:
- Stäng appen Foton helt genom att välja Avsluta från menyn Foton eller trycka på Kommando + Q .
- Radera andra appar som du inte behöver och bli av med skräpfiler med en Mac-rengöringsprogramvara.
- Kör ditt antiprogrammeringsprogram för att utesluta skadlig programinfektion som en av orsakerna.
- Installera alla tillgängliga systemuppdateringar för din Mac.
När du har slutfört stegen ovan kan du fortsätta med felsökningsmetoderna nedan :
Metod 1: Uppdatera appen Foton.Som tidigare nämnts är en av de vanligaste orsakerna till korrupta foton på macOS en föråldrad Photos-app. Det här troligen kommer troligen att hända om du nyligen har uppgraderat till macOS Catalina eller installerat en större uppdatering utan att uppdatera själva Photos-appen. Att hålla din Photos-app uppdaterad bör snabbt åtgärda detta fel.
För att göra detta:
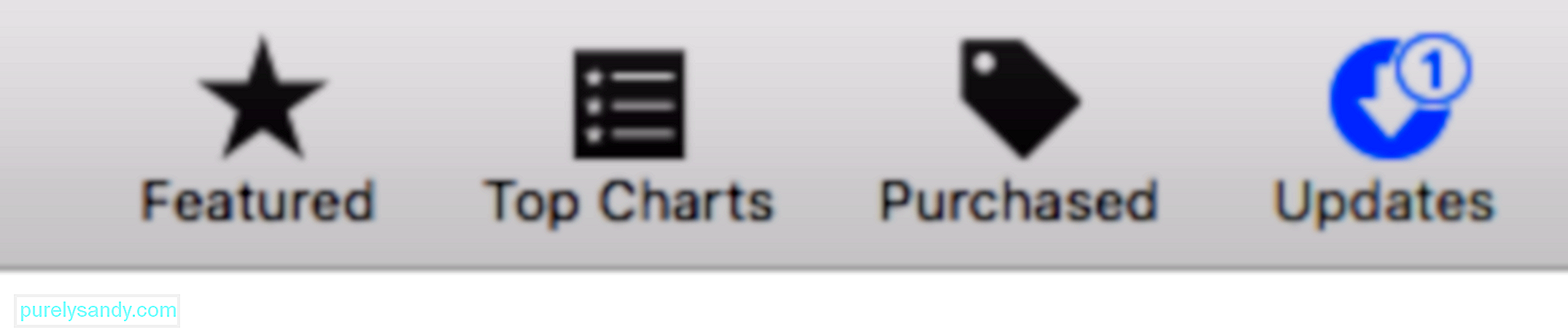
Vänta tills uppdateringsprocessen är klar och försök sedan importera din foton igen.
Metod 2: Reparera fotobiblioteket.macOS har en dold funktion som gör att användare kan åtgärda problem med Photos-biblioteket. Det här dolda reparationsverktyget kan åtgärda vanliga problem med Photos-biblioteket, inklusive skadade bilder, ett bibliotek som vägrar att öppna eller ett bibliotek som visar fel vid kopiering eller import. Du behöver inte ladda ner någonting eftersom allt du behöver göra är att trycka på några tangenter för att reparera fotobiblioteket.
Här är de fullständiga stegen:
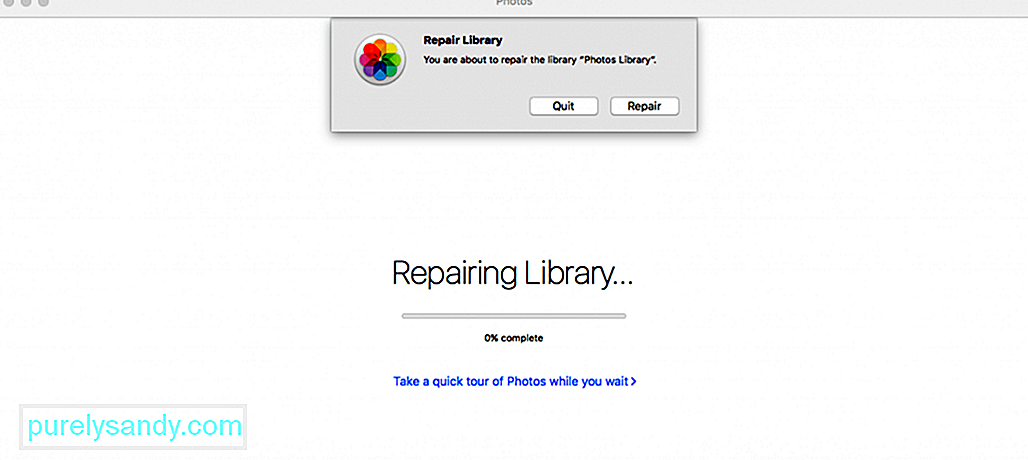
När du är klar kan du försöka importera dina foton igen för att se om problemet har åtgärdats.
Metod 3: Kopiera bilderna manuellt.Om du har problem med att importera filerna till biblioteket kan du försök kopiera dem manuellt istället. Kopiera dock inte alla bilder samtidigt. Kopiera dem i satser så att du snabbt kan kontrollera om någon av dem blir skadade under processen. Plugin eller anslut bildens bild, öppna den precis som andra externa enheter och välj de foton du vill kopiera.
Du kommer inte att kunna kopiera dem direkt till Photos-biblioteket så att du måste skapa en tillfällig mapp på din Mac för att kopiera dem till. Du kan till exempel skapa en ny mapp i mappen Dokument eller Bild . När du har kopierat bilderna trycker du på Kommando + A för att markera dem alla. Högerklicka på de markerade bilderna, klicka på Dela och välj sedan Lägg till i foton .
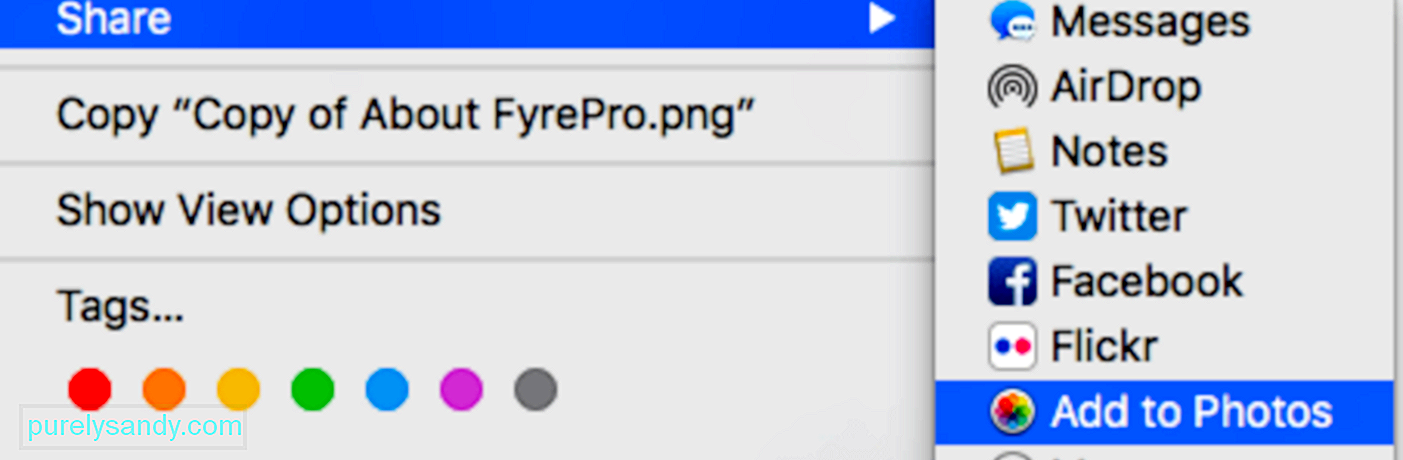
Bilderna du valt skulle läggas till i fotobiblioteket.
SammanfattningImportera dina foton från din kamera eller telefon till fotobiblioteket bör vara en mycket enkel process. Men många saker kan hända under processen och lämna användare med skadade eller skadade foton. Om detta händer kan metoderna ovan vara mycket användbara för att se till att bilderna du importerade till fotobiblioteket blir lika bra som originalet.
YouTube-video: 3 metoder för att fixa skadade foton på Mac
09, 2025

