Top Mac Terminal-trick som du behöver veta (09.15.25)
För de typiska Mac-användare är Terminal något som verkar för komplicerat att använda. Ännu värre, några av dem vet inte att det finns. Nu, om du inte har någon aning om vad terminalen handlar om, det är där du kör olika Mac Terminal-kommandon. Tro oss; det är ett fantastiskt verktyg att använda, speciellt om du vet hur du använder det.
Så här får du tillgång till Mac-terminalenAtt komma åt din Mac-terminal är lätt som en cirkel. Följ bara stegen nedan:
- Gå till mappen Applikationer .
- Välj mappen Verktyg .
- Öppna Terminal .
- Terminalen ska nu visas på din skärm.
Eftersom du redan vet var du hittar Terminalen, det är dags att vi lär dig några av de bästa och praktiska Mac Terminal-tricken.
7 Hjälpsamma Mac-tips och tricks 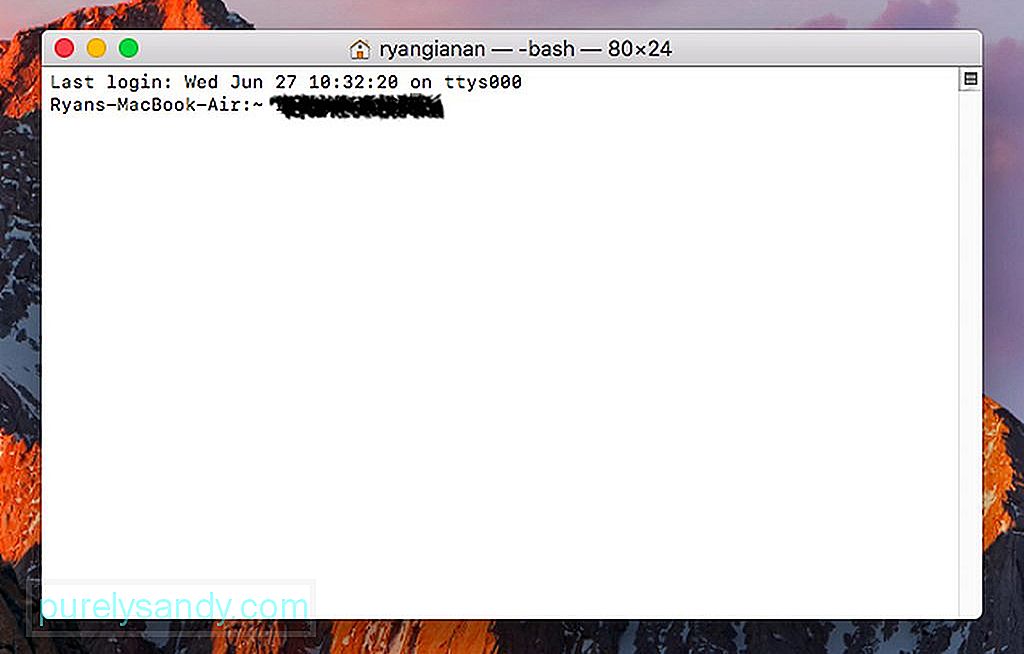
Som standard sparar din Mac skärmdumpar i PNG-filformat. Naturligtvis är det inget fel med det. Men om du planerar att dela dessa bilder online kan du behöva ha en lägre upplösning. För det är ditt bästa alternativ att spara dessa skärmdumpar som JPG-, PDF- eller TIFF-filer.
För att spara en skärmdump på din Mac i ett annat format, starta Terminal och skriv, standard skriv com.apple.screencapture typ JPG. Genom att skriva kommandot i terminalen sparas alla skärmdumpar i JPG-format. Om du vill kan du också prova andra bildformat som din Mac stöder. Byt bara ut JPG med ett annat bildformat du vill ha.
2. Så här skapar du en mapp för nyligen använda applikationerDet är möjligt att skapa en mapp för att skapa program på din Mac. Öppna Terminal på din Mac och skriv det här kommandot:
standardvärden skriver com.apple.dock persistent-others –array-add ‘{“ tile-data ”= {“ list-type ”= 1; }; “Tile-type” = “recents-tile”; } ’; Killall Dock
Kontrollera din Dock och se ett nytt objekt genereras. Ctrl-klicka på objektet för att se flera alternativ som gör att du kan ändra vad som kommer att visas i mappen Senaste applikationer .
3. Hur du spolar din Macs minneNär din Mac börjar svara, är det vanliga att du startar om den. Om du gör det frigörs systemminnet så att saker och ting går normalt igen. Återigen är nackdelen med den här omstartsprocessen att du måste spara alla dina nuvarande projekt i förväg; annars kommer de att gå vilse. Du måste också stänga av vissa appar.
Även om det finns appar som Mac-reparationsapp, som hjälper till att förbättra din Macs prestanda genom att optimera RAM-minnet för att ge plats för mer aktiva appar, finns det ett terminaltips som är värt att prova. Som med andra tips som listas i den här artikeln börjar den här också med att öppna terminalen. När den är öppen fortsätter du med att skriva kommandot, sudo-rensning.
När du har angett kommandot kommer du att bli ombedd om ditt lösenord. Vänta tills din Mac bearbetar kommandot och så småningom kommer du att märka en förbättring av din Macs prestanda.
4. Så här skapar du ett anpassat inloggningsmeddelandeOm du någonsin vill trolla dina vänner kan det här tipset vara till nytta. Lägg till ett anpassat meddelande på din Macs inloggningsskärm. För att göra det, öppna Terminal på din Mac och ange det här kommandot:
sudo standard skriver /Library/Preferences/com.apple.loginwindow
LoginwindowText “Vid förlust, ring 123-456- 7890. ”
Du är välkommen att ändra ditt anpassade meddelande genom att ändra vad som finns inom citattecken.
5. Hur du håller din Mac vakenOm du för närvarande kör en viktig uppgift eller spelar in något på din skärm måste du förhindra att din Mac lägger sig. Lyckligtvis finns det ett terminalkommando för det: koffein.
När du har angett kommandot ska din Mac hålla sig vaken tills du avslutar det genom att trycka på Kontroll + C . Om du vill ställa in en viss tid innan din Mac lägger dig, skriv in det här kommandot: koffein –u –t 3600.
Kommandot ovan håller din Mac vaken och kör en timme. Om du vill justera tiden ersätter du 3600 med din önskade tid i sekunder.
6. Hur man tvingar din Mac att starta om efter ett kraschDet finns sällsynta tillfällen när våra Mac-datorer plötsligt fryser och slutar. I dessa tider hjälper inte gråt och skrik. Vad du kan göra istället är att öppna Terminal och ange det här kommandot: sudo systemsetup –setrestartfreeze on. Detta kommando bör göra att din Mac startas om så snart den upptäcker att systemet fryser.
7. Så här kopierar du innehållet i en viss mapp från en plats till en annan Medan du enkelt kan trycka på tangenten Alternativ och dra en fil till en ny plats för att kopiera den, kan du förenkla processen genom att prova det här enkla Terminal-tricket:
ditto –V ~ / original / folder / ~ / new / folder /.
Terminalen är ganska praktisk för Mac-datorer. Dessutom är det enkelt att använda, särskilt nu när du vet vilka kommandon du ska ange där. Hoppas du tycker om att prova dessa kommandon! Dela gärna ditt favorit Mac Terminal-trick i kommentarfältet nedan!
YouTube-video: Top Mac Terminal-trick som du behöver veta
09, 2025

