Trojan.floxif (09.15.25)
Vad är Trojan.floxif?Detta är skadlig programvara som fick dragkraft redan 2017 när den sprids genom den komprometterade versionen av verktyget CCleaner. Mellan 15 augusti och 12 september 2017 smittades över 2 miljoner datoranvändare av Trojan.floxif. Med hjälp av det hackade ansedda datorreparationsprogrammet CCleaners körbara, som redan var laddad med en skadlig nyttolast, infiltrerade Trojan.floxif många datorer inom en kort period. Efter att ha slutfört infiltreringen samlade Trojan.floxif användardata samt annan systeminformation som installerade program, unikt ID och Mac-adress, för att nämna några. Den insamlade informationen skickas till Command and Control-servern, som bara kan nås av brottslingarna.
För att göra saken värre slutar inte denna skadliga programvara med att samla in information utan initierar också andra installationer av skadliga program. .
Vad kan Trojan.floxif göra?Inte alla versioner av CCleaner utgör en fara för ditt system. Trojan.floxif infördes i CCleaner-versionerna 5.33.6162 och Cloud 1.07.3191. Baserat på rapporter har viruset bara upptäckts i Windows OS 32-bitars system. Detta betyder dock inte att 64-bitars OS-versionen av Windows är säker, därav behovet av att hålla sig borta från dessa CCleaner-versioner. De goda nyheterna mitt i en mörk situation är att Trojan.floxif inte körs om användaren inte använder administratörens konto.
Det finns också olika typer av Trojan.floxif-virus som har indikerats. av forskare trots att de flesta av dem (om inte alla) agerar på samma sätt. Viruset har för avsikt att stjäla information angående användaren såväl som datorns tekniska data som inkluderar:
- Offrets datornamn
- Alla program installerade i datorn
- Processer som är aktiva på datorn
- Mac-adresser som berör de första 3 nätverksadaptrarna
- Datorns unika ID
Bortsett från den ovan nämnda informationen som kan samlas in av Trojan.floxif, kan viruset också samla in uppgifter om offrets personliga information som inkluderar inloggningsuppgifter till olika känsliga webbplatser, samt betalningsinformation såsom ett kreditkort etc. Dessutom kan den här skadliga programvaran också fungera som en keylogger, installera flera hot såsom ransomware som kan leda till ytterligare skador samt ekonomiska förluster.
Med detta sagt, när du upptäckt det, utan tvekan, måste du bli av med viruset omedelbart för att skydda din dator, liksom känslig data. För dem som installerade de infekterade versionerna är det bäst att uppdatera programvaran och utföra en fullständig systemsökning med ett ansedd systemsäkerhetsverktyg.
Hur fick du Trojan.floxif Virus?Som nämnts ovan distribuerades viruset kraftigt genom CCleaners skadade programversioner. Skribenterna av den här skadliga programvaran hackade CCleaner-programvaran och körde en skadlig nyttolast. Med den skadliga koden injicerad i en ganska pålitlig och ansedd programvara lyckades viruset framgångsrikt infektera över 2,2 miljoner datorer. Med allt beaktat betyder detta inte att du är säker från virus genom att undvika de infekterade CCleaner-versionerna. Det finns ett visst beteende som du måste följa för att vara säker och säker när du surfar online. Till att börja med, om du blir offer för denna programvara, finns det inget du kunde ha gjort för att undvika det eftersom det kom genom ett legitimt program. Men genom att hålla dig uppdaterad med de senaste tekniska nyheterna kan du undvika att bli offer för en redan rapporterad trend.
Det är viktigt att vara vaksam vid åtkomst till internet eftersom det finns miljoner virus som bara väntar på att du ska glida upp. Ja, det finns en massa pålitliga verktyg som du kan använda för att återställa ditt system och återföra det till dess hälsosamma status. Men förlorade känsliga data kan inte ångras, även om de återställs. Du kan till och med vakna upp till din smutsiga tvätt över internet nästa morgon.
Hur man tar bort Trojan.floxifAtt ta hänsyn till de fakta som presenteras här är att hålla skadliga program i ditt system en fara för din dator . Därför måste den tas bort. Goda nyheter är att vi har effektiva Trojan.floxif-borttagningsinstruktioner som du kan använda.
Så här kan du effektivt ta bort Trojan.floxif från ditt system efter att du har uppdaterat CCleaner-programmet till en säkrare version:
För att ta bort Trojan.floxif från din enhet, följ stegen nedan:
Steg 1. Ta bort Trojan.floxif från Windows
Steg 2 Ta bort Trojan.floxif från Mac OS X
Steg 3. Bli av med Trojan.floxif från Internet Explorer
Steg 4. Avinstallera Trojan.floxif från Microsoft Edge
Steg 5. Ta bort Trojan.floxif från Mozilla Firefox
Steg 6. Ta bort Trojan.floxif från Google Chrome
Steg 7. Bli av med Trojan.floxif från Safari
Hur man tar bort Trojan. floxif från Windows
Ett av de vanligaste egenskaperna hos Trojan.floxif är att de gillar att posera som legitima program eller kan kombineras med legitima program för att infektera din dator. Det första du behöver göra när du står inför risken med en Trojan.floxif är att avinstallera programmet som medföljde det.
Att ta bort potentiellt skadliga och oönskade program från Windows och bli av med Trojan. floxif permanent, följ dessa instruktioner:
1. Avinstallera skadliga program.Klicka på Start och skriv sedan in Kontrollpanelen i sökrutan. Klicka på Kontrollpanelen i sökresultaten och klicka sedan på länken Avinstallera ett program under Program . Kontrollpanelen ser likadan ut för Windows 7-datorer, men för Windows XP-användare klickar du på Lägg till / ta bort program istället.
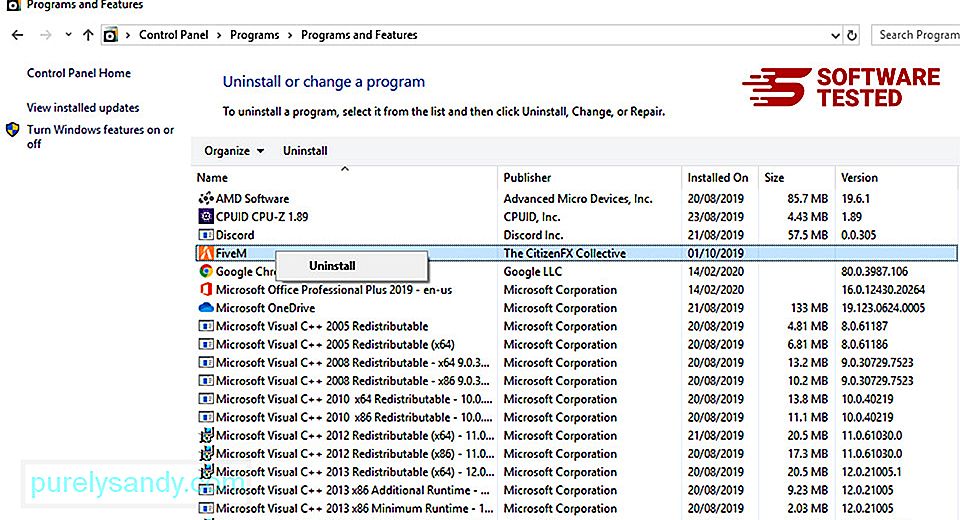
För Windows 10 användare kan du också avinstallera program genom att navigera till Start & gt; Inställningar & gt; Appar & gt; Appar & amp; funktioner.
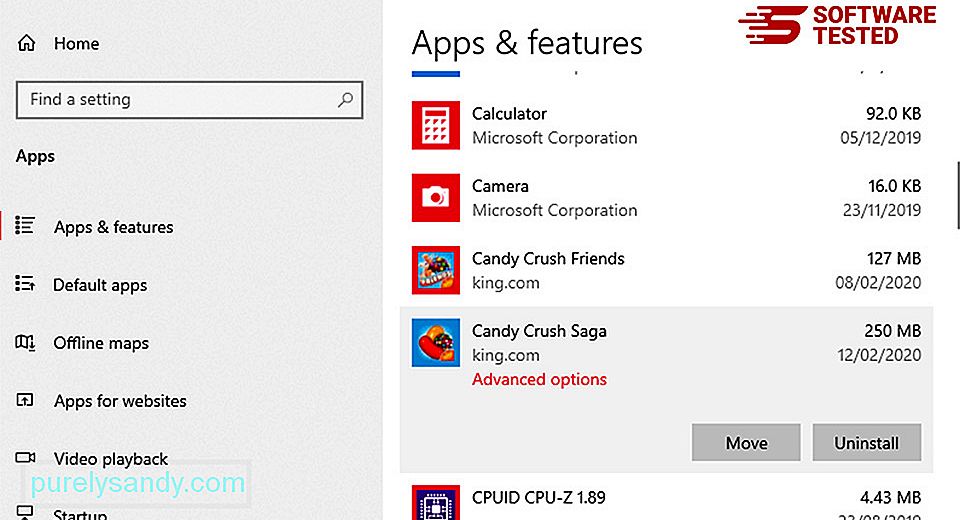
I listan över program på din dator letar du efter nyligen installerade eller misstänkta program som du misstänker är skadlig programvara.
Avinstallera dem genom att klicka (eller höger) -klicka om du befinner dig i kontrollpanelen) och välj sedan Avinstallera . Klicka på Avinstallera igen för att bekräfta åtgärden. Vänta tills avinstallationsprocessen är klar.
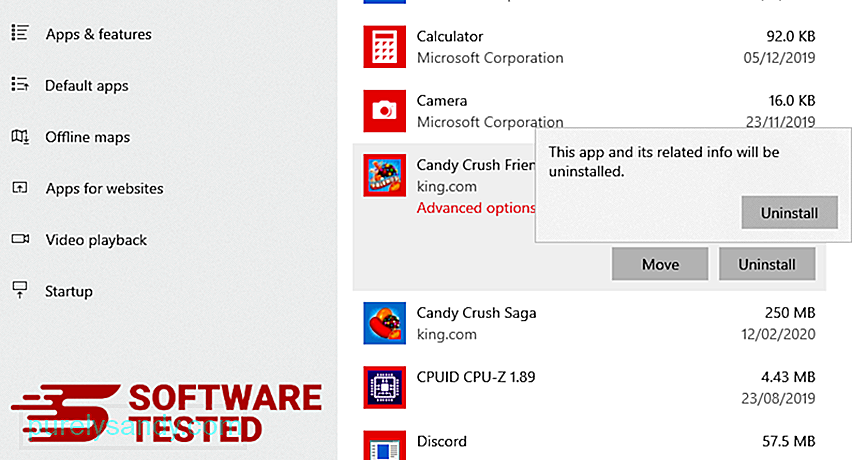
För att göra detta högerklickar du på genvägen till programmet du avinstallerade och väljer sedan Egenskaper .
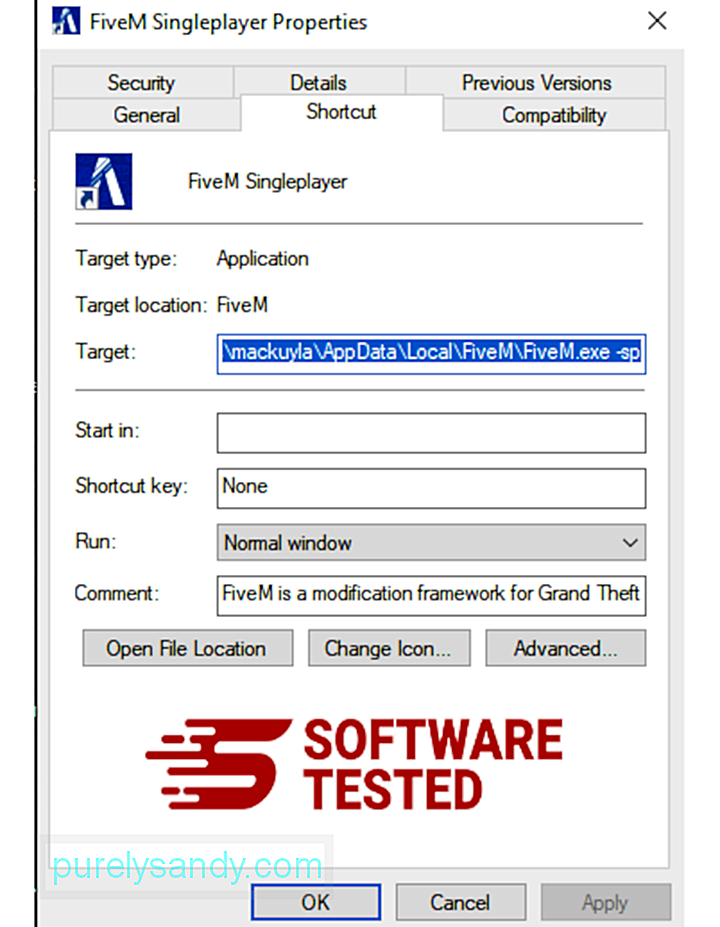
Den ska automatiskt öppna fliken Genväg . Titta på fältet Mål och ta bort mål-URL som är relaterad till skadlig kod. Denna URL pekar på installationsmappen för det skadliga programmet du avinstallerade.
4. Upprepa alla stegen ovan för alla programmets genvägar.Kontrollera alla platser där dessa genvägar kan sparas, inklusive skrivbordet, Start-menyn och Aktivitetsfältet.
5. Töm papperskorgen.När du har tagit bort alla oönskade program och filer från Windows, rensa papperskorgen för att helt bli av med Trojan.floxif. Högerklicka på Papperskorgen på skrivbordet och välj sedan Töm papperskorgen . Klicka på OK för att bekräfta.
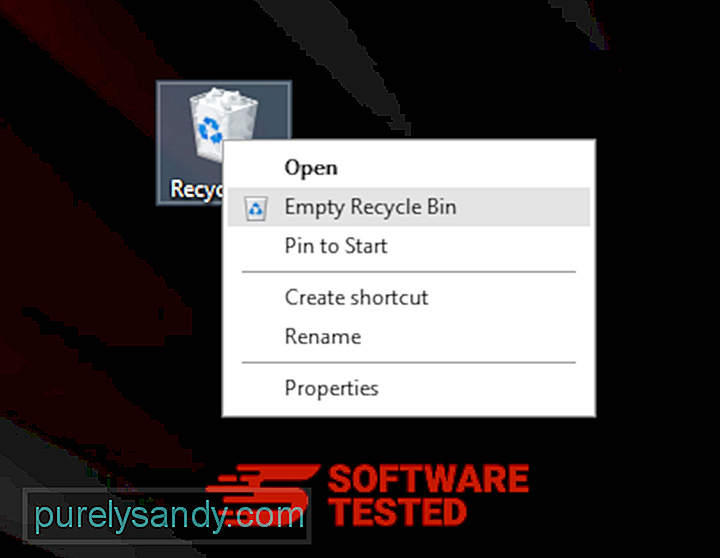
Så här tar du bort Trojan.floxif från macOS
macOS är säkrare än Windows, men det är inte omöjligt för skadlig kod att finnas på Mac-datorer. Precis som andra operativsystem är macOS också utsatt för skadlig programvara. I själva verket har det förekommit flera tidigare skadliga attacker riktade mot Mac-användare.
Att radera Trojan.floxif från en Mac är mycket enklare än andra operativsystem. Här är den kompletta guiden:
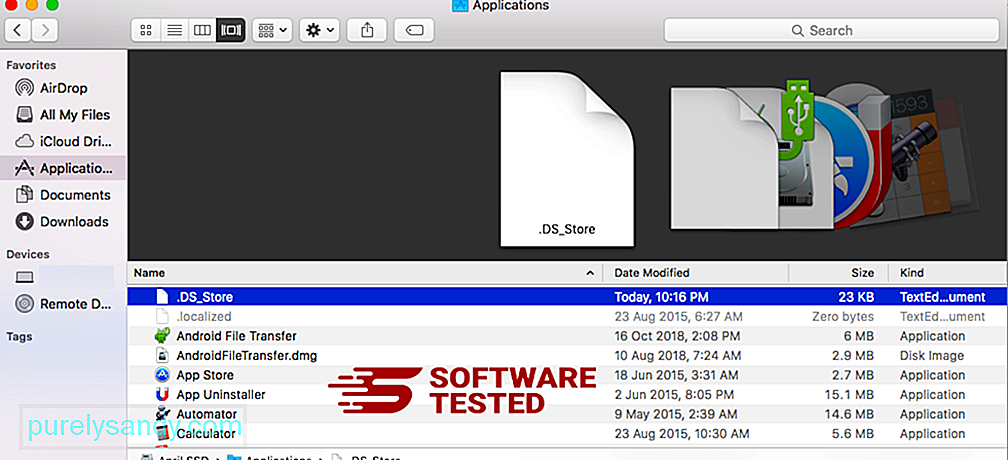
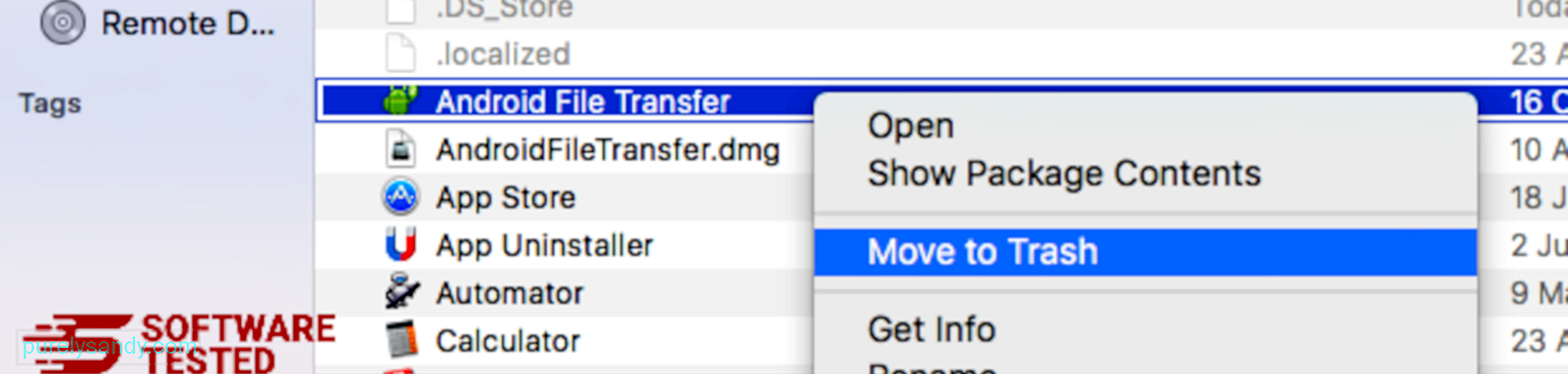
För att helt bli av med Trojan.floxif, töm papperskorgen.
Hur bli av med Trojan.floxif från Internet Explorer
För att säkerställa att skadlig programvara som hackade din webbläsare är helt borta och att alla obehöriga ändringar vänds i Internet Explorer, följ stegen nedan:
1. Bli av med farliga tillägg. När skadlig programvara kapar din webbläsare är ett av de uppenbara tecknen när du ser tillägg eller verktygsfält som plötsligt visas på Internet Explorer utan din vetskap. För att avinstallera dessa tillägg, starta Internet Explorer , klicka på kugghjulsikonen längst upp till höger i webbläsaren för att öppna menyn och välj sedan Hantera tillägg. 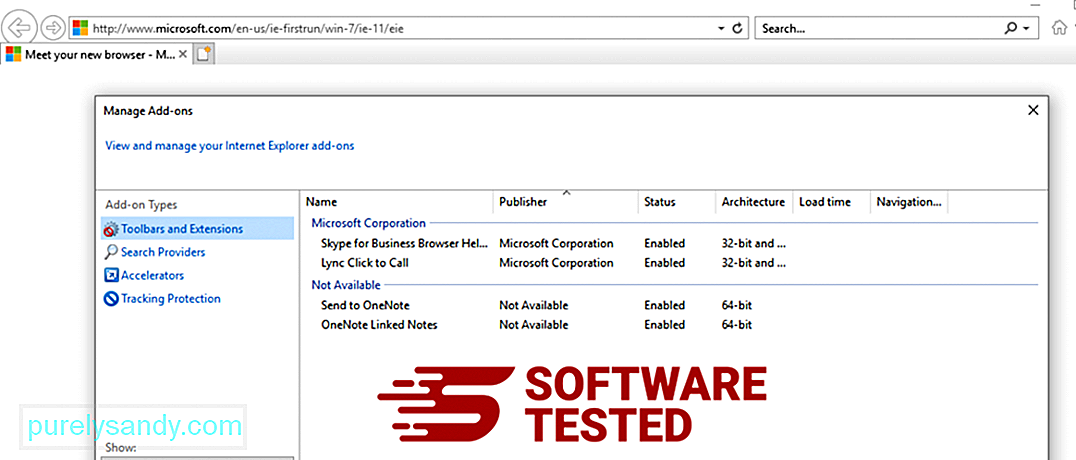
När du ser fönstret Hantera tillägg letar du efter (namn på skadlig kod) och andra misstänkta plugins / tillägg. Du kan inaktivera dessa plugins / tillägg genom att klicka på Inaktivera . 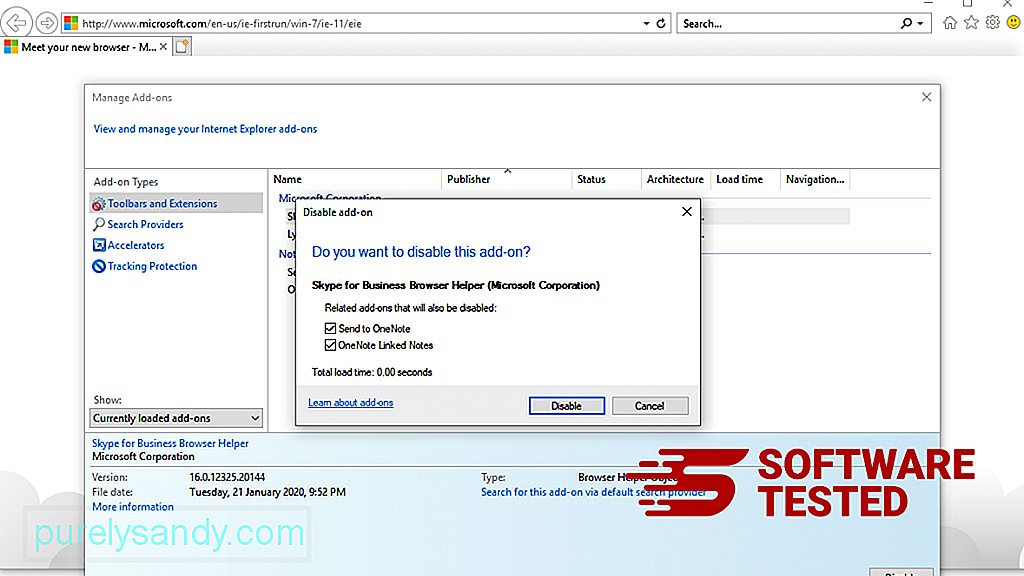
Om du plötsligt har en annan startsida eller om din standardsökmotor har ändrats kan du ändra tillbaka den via Internet Explorer-inställningarna. För att göra detta klickar du på kugghjulsikonen längst upp till höger i webbläsaren och väljer sedan Internetalternativ . 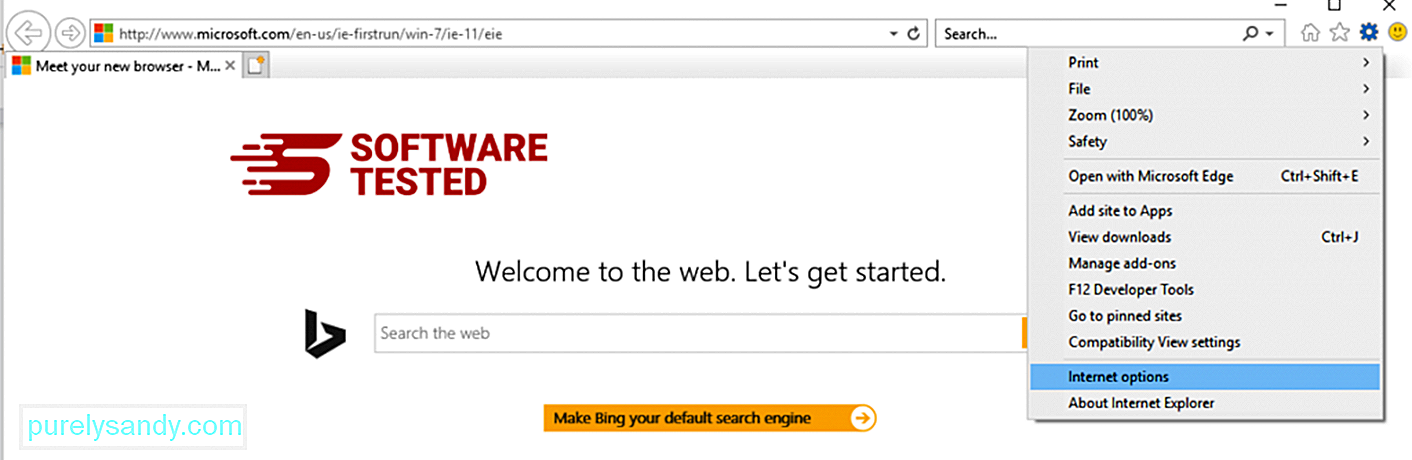
Under fliken Allmänt raderar du hemsidans URL och anger önskad hemsida. Klicka på Använd för att spara de nya inställningarna. 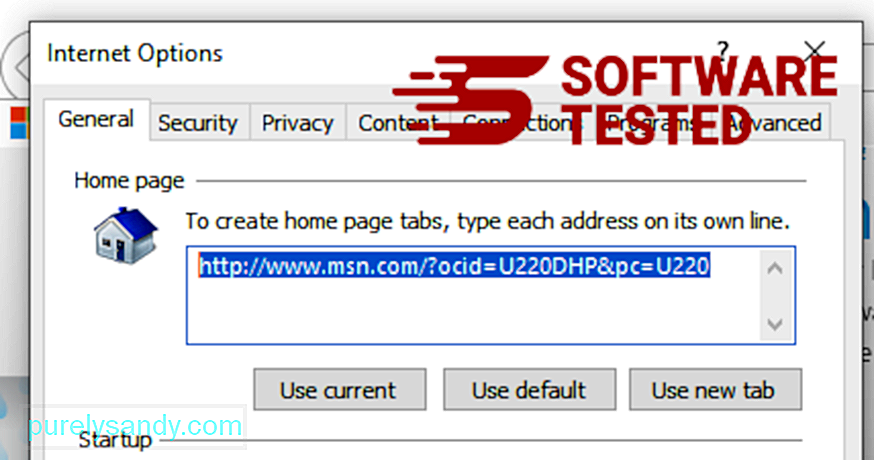
Från Internet Explorer-menyn (kugghjulsikonen högst upp) väljer du Internetalternativ . Klicka på fliken Avancerat och välj sedan Återställ . 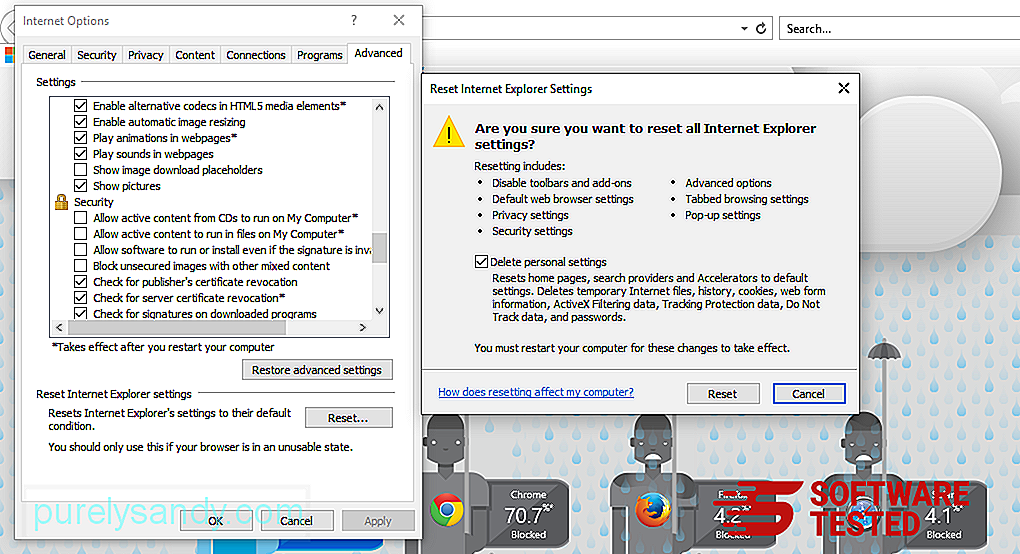
Avmarkera Ta bort personliga inställningar i fönstret Återställ och klicka en gång till på knappen Återställ för att bekräfta åtgärden.
Hur man avinstallerar Trojan.floxif på Microsoft Edge
Om du misstänker att din dator har smittats av skadlig kod och du tror att din Microsoft Edge-webbläsare har påverkats är det bästa att göra om att återställa din webbläsare.
Det finns två sätt att återställa dina Microsoft Edge-inställningar för att helt ta bort alla spår av skadlig kod på din dator. Se instruktionerna nedan för mer information.
Metod 1: Återställning via kantinställningar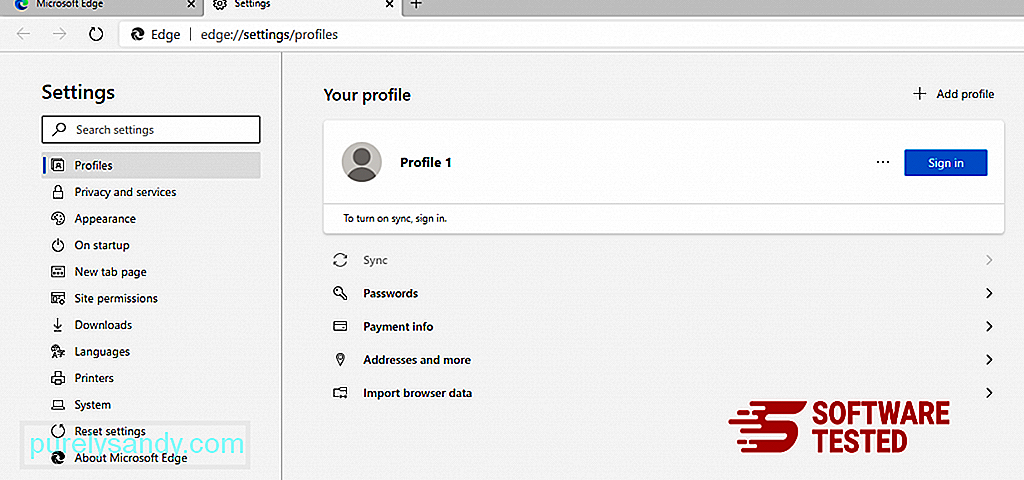
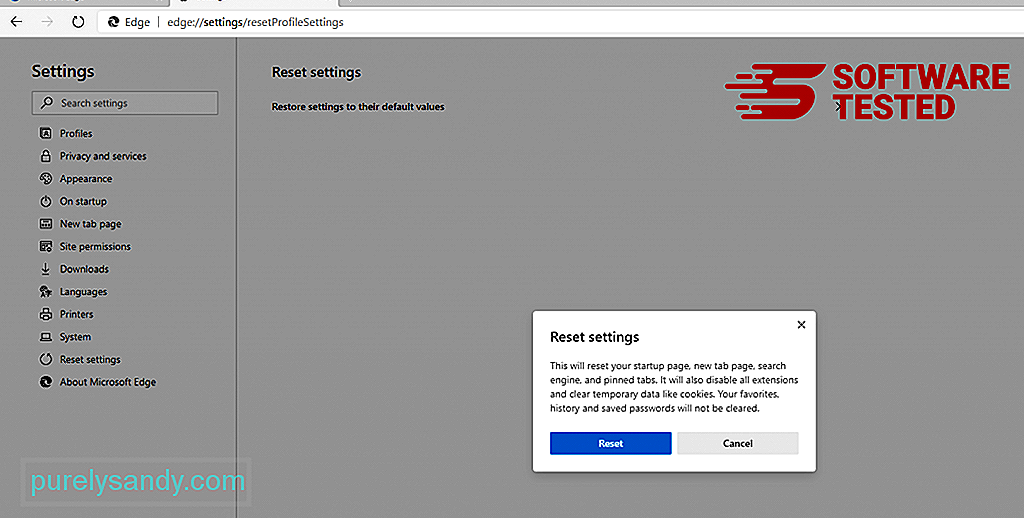
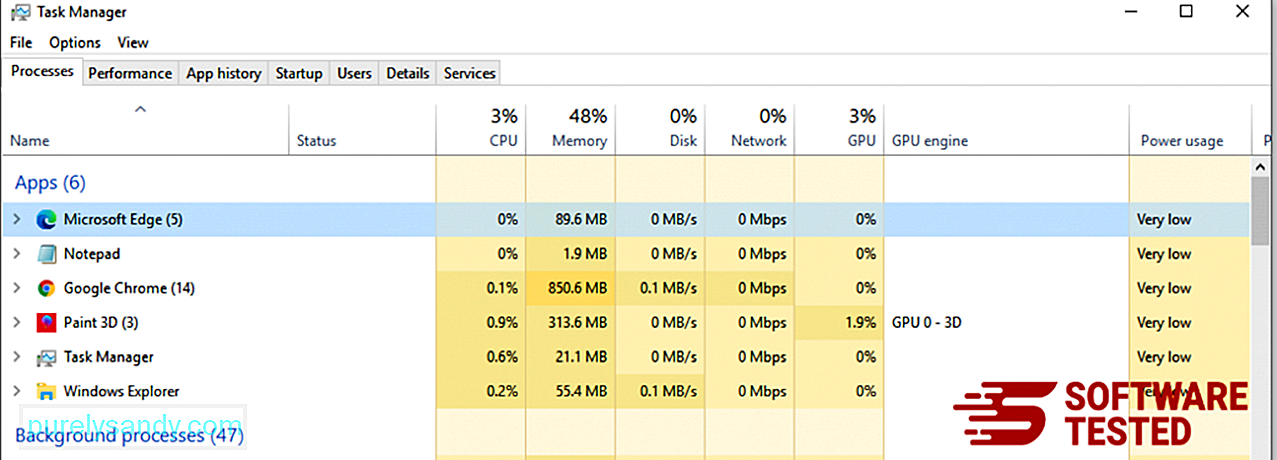
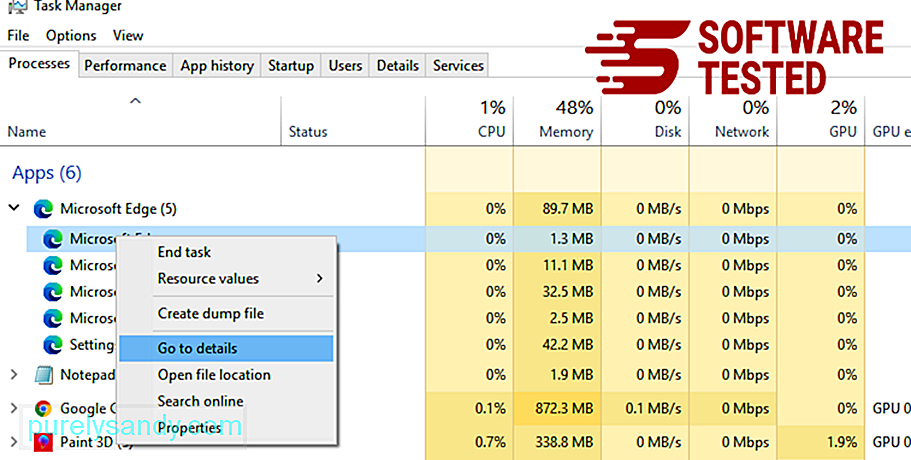
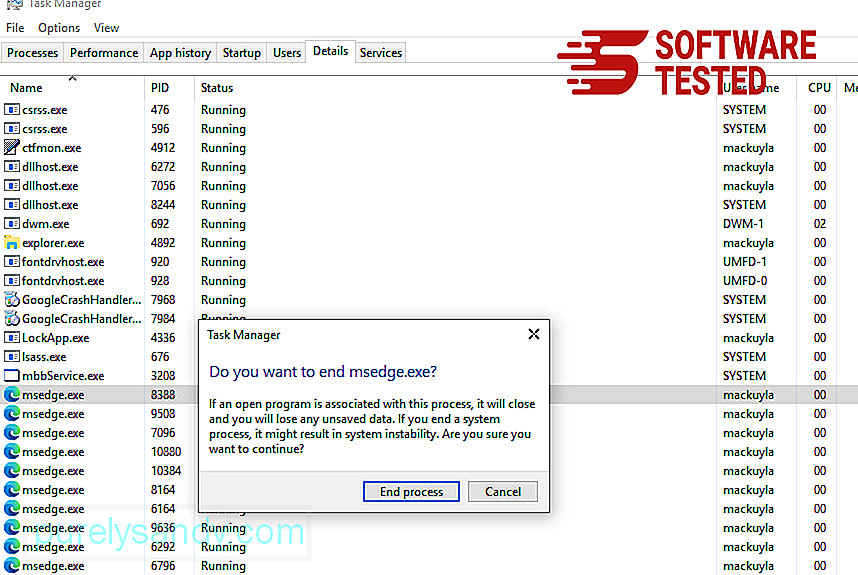
Ett annat sätt att återställa Microsoft Edge är att använda kommandon. Detta är en avancerad metod som är extremt användbar om din Microsoft Edge-app fortsätter att krascha eller inte öppnas alls. Se till att säkerhetskopiera viktiga data innan du använder den här metoden.
Här är stegen för att göra detta:
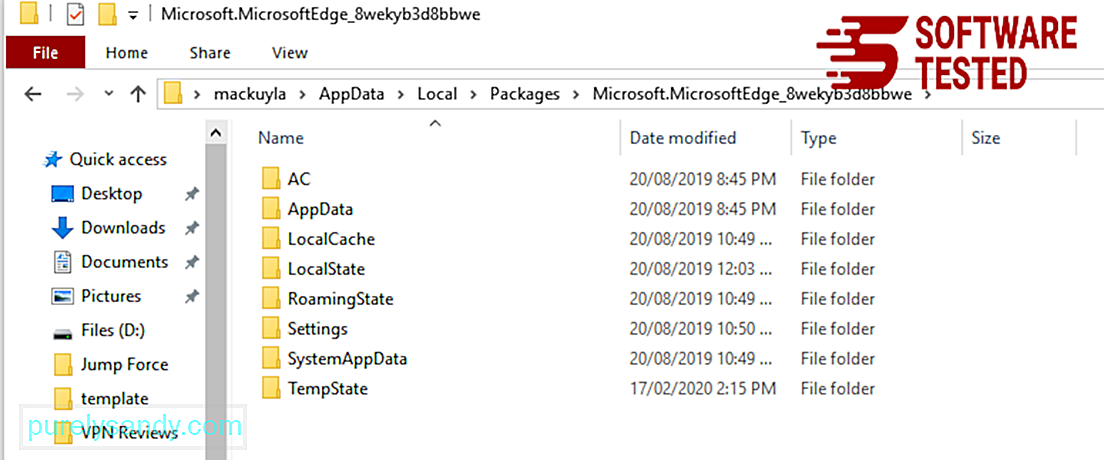
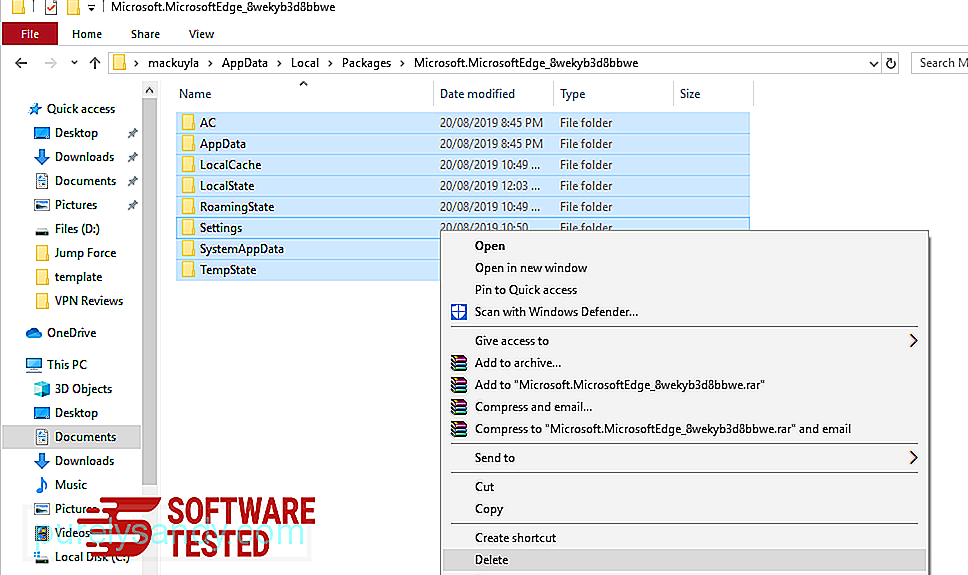
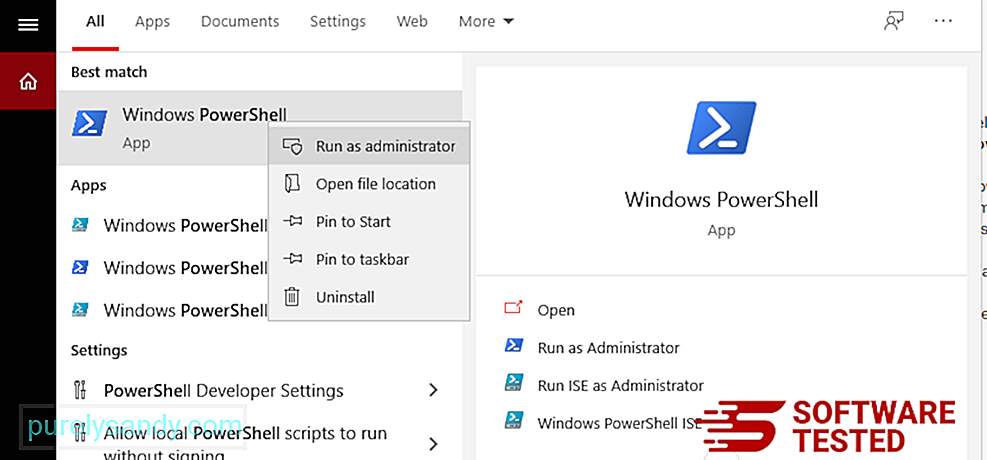
Get-AppXPackage -AllUsers -Name Microsoft.MicrosoftEdge | Foreach {Add-AppxPackage -DisableDevelopmentMode -Register $ ($ _. InstallLocation) \ AppXManifest.xml -Verbose} 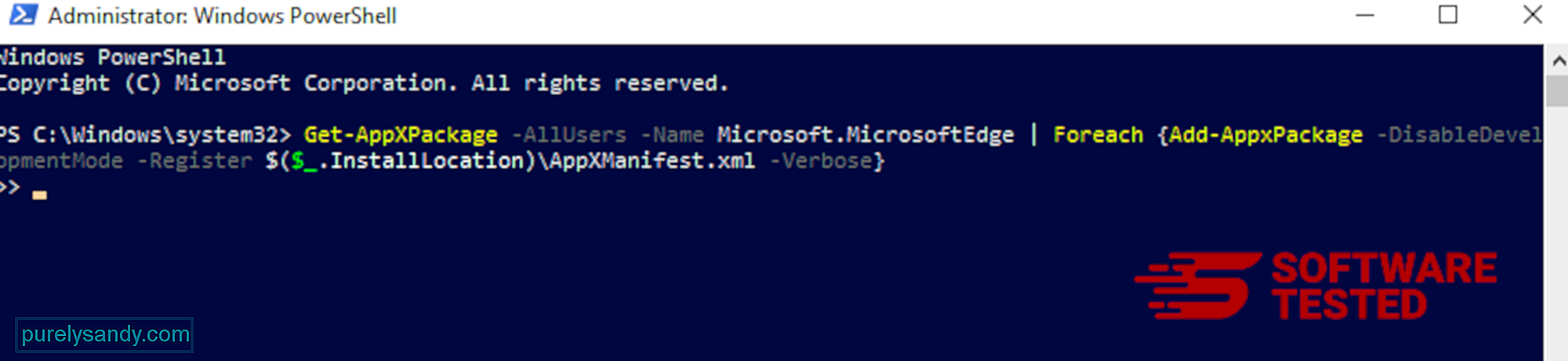
Hur man tar bort Trojan.floxif från Mozilla Firefox
Precis som andra webbläsare , skadlig programvara försöker ändra inställningarna för Mozilla Firefox. Du måste ångra dessa ändringar för att ta bort alla spår av Trojan.floxif. Följ stegen nedan för att helt ta bort Trojan.floxif från Firefox:
1. Avinstallera farliga eller okända tillägg.Kontrollera Firefox för eventuella okända tillägg som du inte kommer ihåg att installera. Det finns en stor chans att dessa tillägg installerades av skadlig kod. För att göra detta, starta Mozilla Firefox, klicka på menyikonen längst upp till höger och välj sedan Tillägg & gt; Tillägg .
I fönstret Tillägg väljer du Trojan.floxif och andra misstänkta plugins. Klicka på trepunktsmenyn bredvid tillägget och välj sedan Ta bort för att ta bort dessa tillägg. 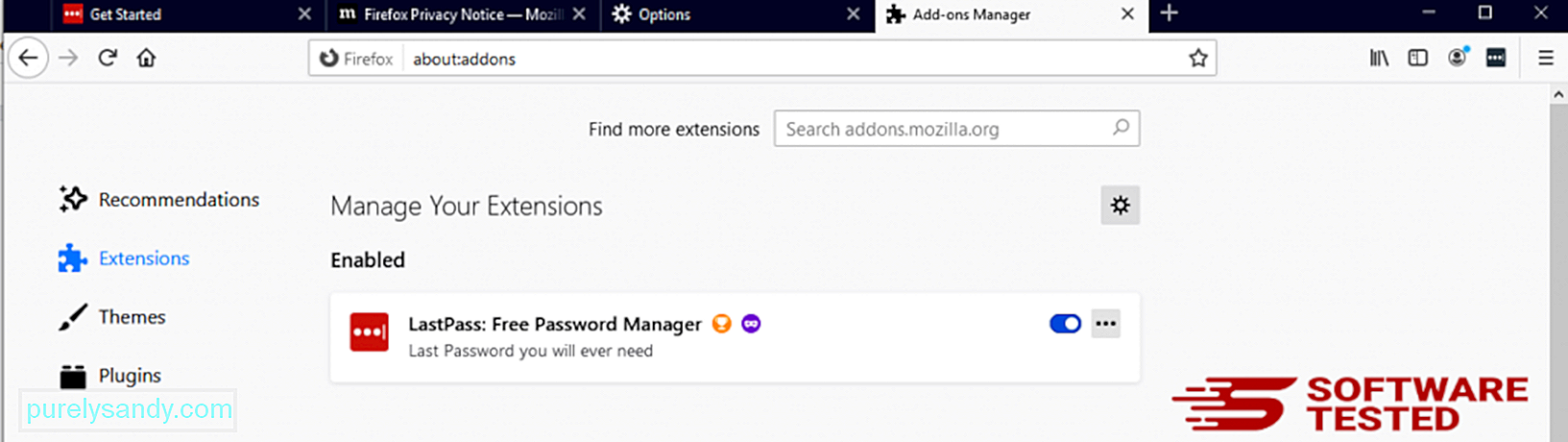
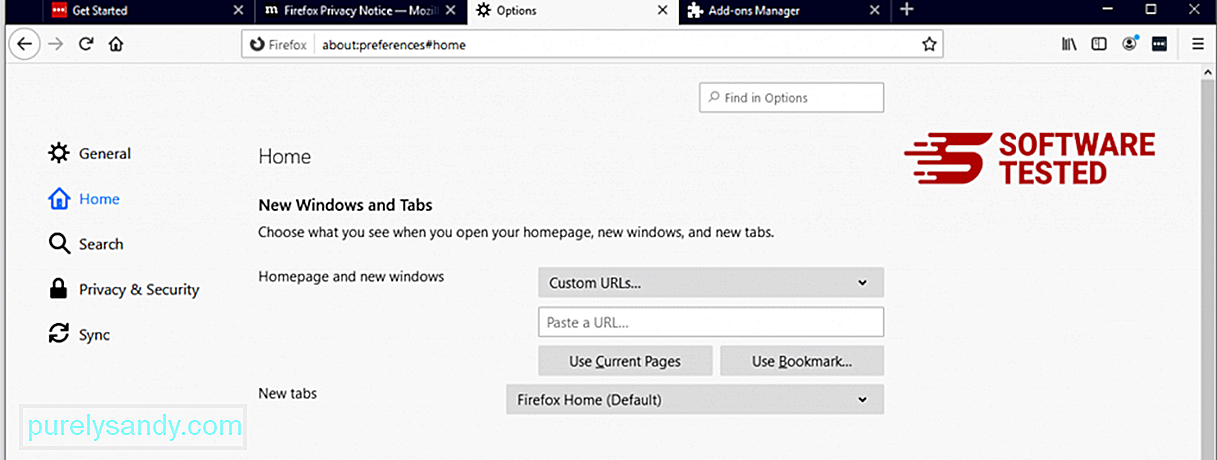
Klicka på Firefox-menyn i webbläsarens övre högra hörn och välj sedan Alternativ & gt; Allmän. Ta bort den skadliga hemsidan och skriv in din önskade webbadress. Eller så kan du klicka på Återställ för att ändra till standardhemsidan. Klicka på OK för att spara de nya inställningarna.
3. Återställ Mozilla Firefox. Gå till Firefox-menyn och klicka sedan på frågetecknet (Hjälp). Välj Felsökningsinformation. Klicka på Uppdatera Firefox för att ge din webbläsare en ny start. 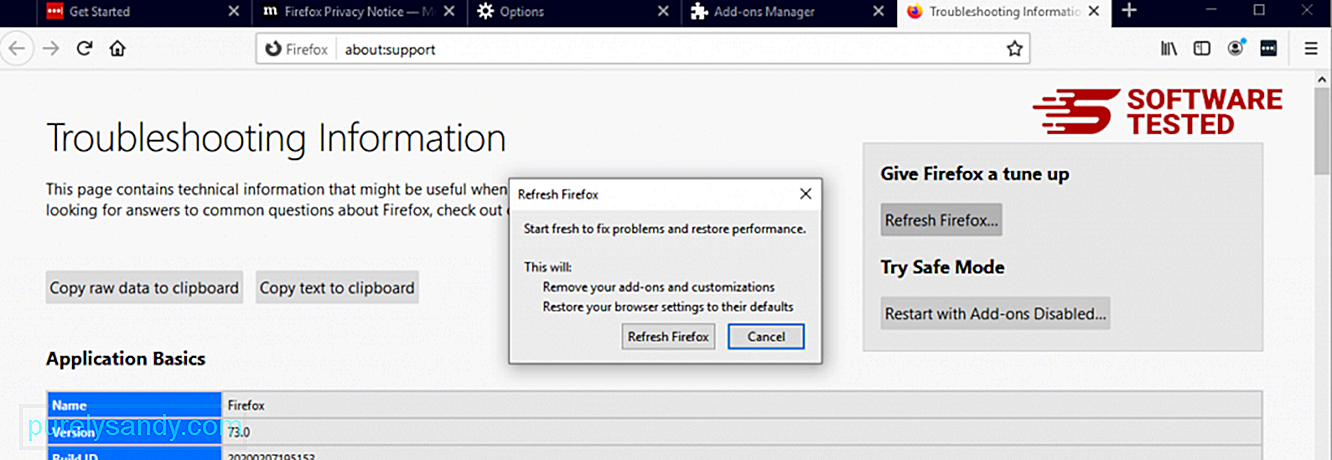
När du har slutfört stegen ovan kommer Trojan.floxif att vara helt borta från din Mozilla Firefox-webbläsare.
Hur man tar bort Trojan.floxif från Google Chrome
För att helt ta bort Trojan.floxif från din dator måste du göra om alla ändringar i Google Chrome, avinstallera misstänkta tillägg, plugin-program och tillägg som har lagts till utan din tillåtelse.
Följ instruktionerna nedan för att ta bort Trojan.floxif från Google Chrome:
1. Ta bort skadliga insticksprogram. Starta Google Chrome-appen och klicka sedan på menyikonen längst upp till höger. Välj Fler verktyg & gt; Tillägg. Leta efter Trojan.floxif och andra skadliga tillägg. Markera dessa tillägg som du vill avinstallera och klicka sedan på Ta bort för att ta bort dem. 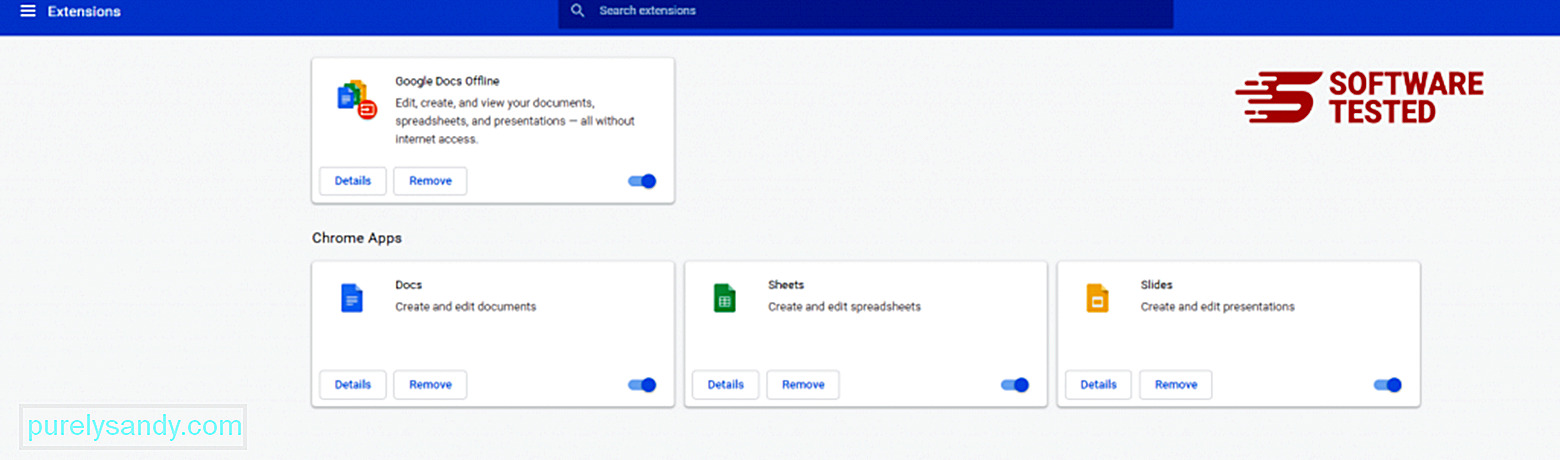
Klicka på Chrome-menyikonen och välj Inställningar . Klicka på Vid start och markera sedan Öppna en specifik sida eller en uppsättning sidor . Du kan antingen ställa in en ny sida eller använda befintliga sidor som din startsida. 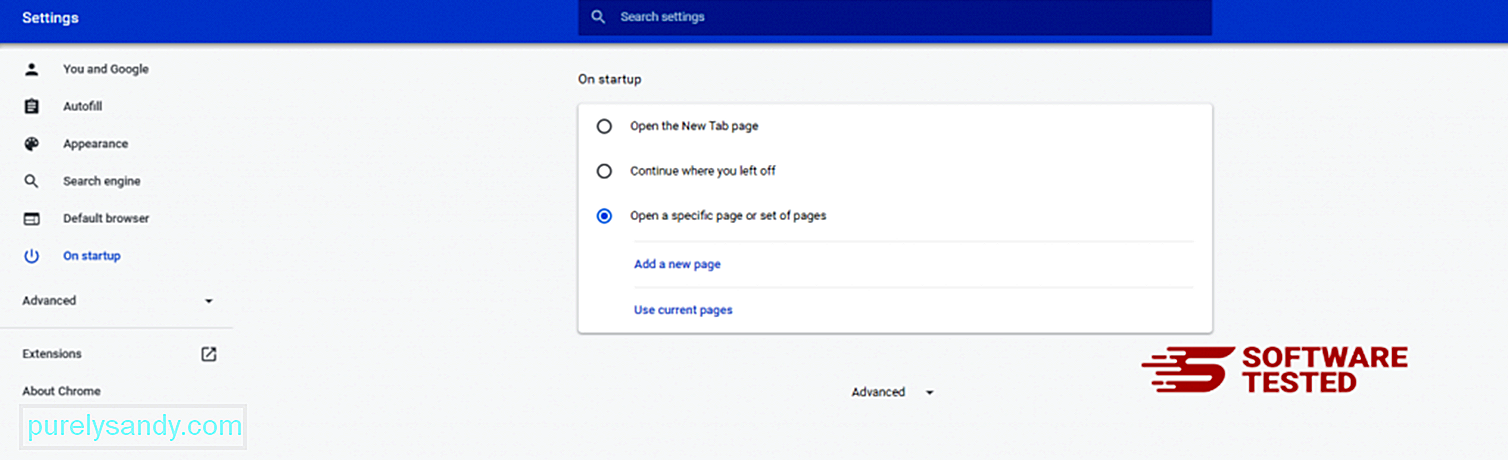
Gå tillbaka till Google Chrome menyikon och välj Inställningar & gt; Sökmotor och klicka sedan på Hantera sökmotorer . Du ser en lista med standardsökmotorer som är tillgängliga för Chrome. Ta bort alla sökmotorer som du tycker är misstänkta. Klicka på menyn med tre punkter bredvid sökmotorn och klicka på Ta bort från listan. 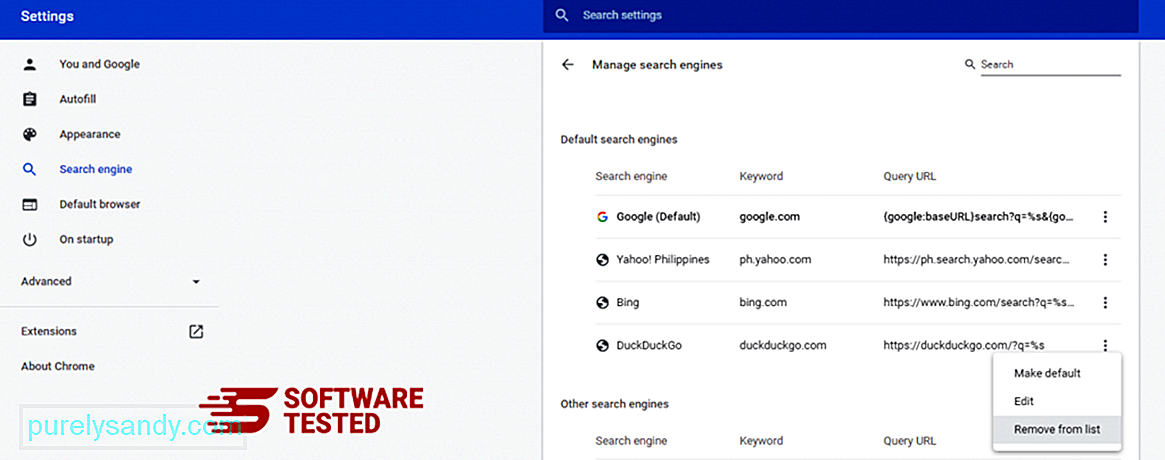
Klicka på menyikonen längst upp till höger i din webbläsare och välj Inställningar . Rulla ner till botten av sidan och klicka sedan på Återställ inställningarna till deras ursprungliga standard under Återställ och rensa upp. Klicka på knappen Återställ inställningar för att bekräfta åtgärden. 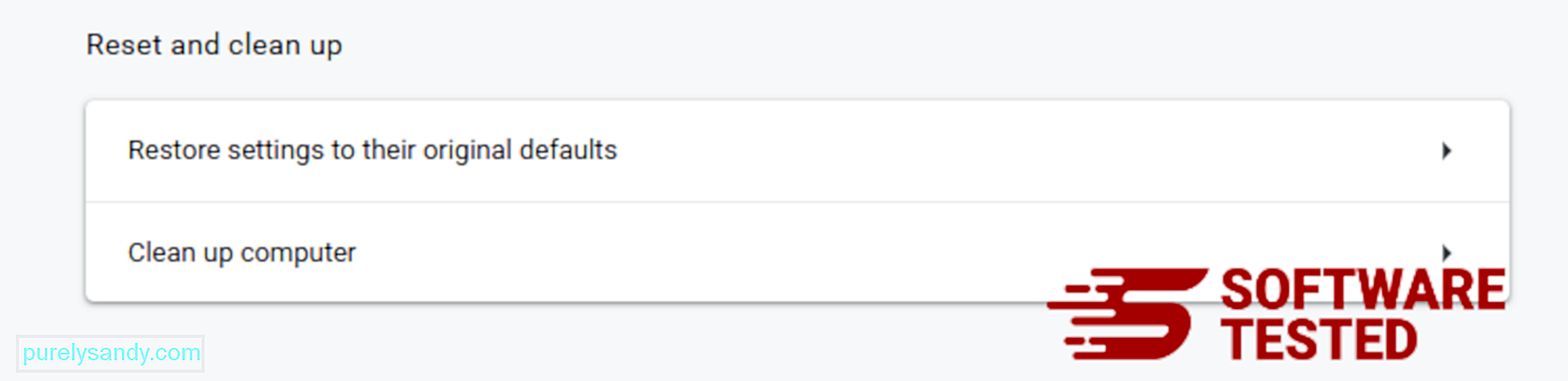
Detta steg återställer din startsida, nya flik, sökmotorer, fästa flikar och tillägg. Dina bokmärken, webbläsarhistorik och sparade lösenord sparas.
Hur bli av med Trojan.floxif från Safari
Datorns webbläsare är ett av de viktigaste målen för skadlig kod - att ändra inställningar, lägga till nya tillägg och ändra standardsökmotorn. Så om du misstänker att din Safari är infekterad med Trojan.floxif är det här du kan göra:
1. Ta bort misstänkta tillägg Starta webbläsaren Safari och klicka på Safari från toppmenyn. Klicka på Inställningar i rullgardinsmenyn. 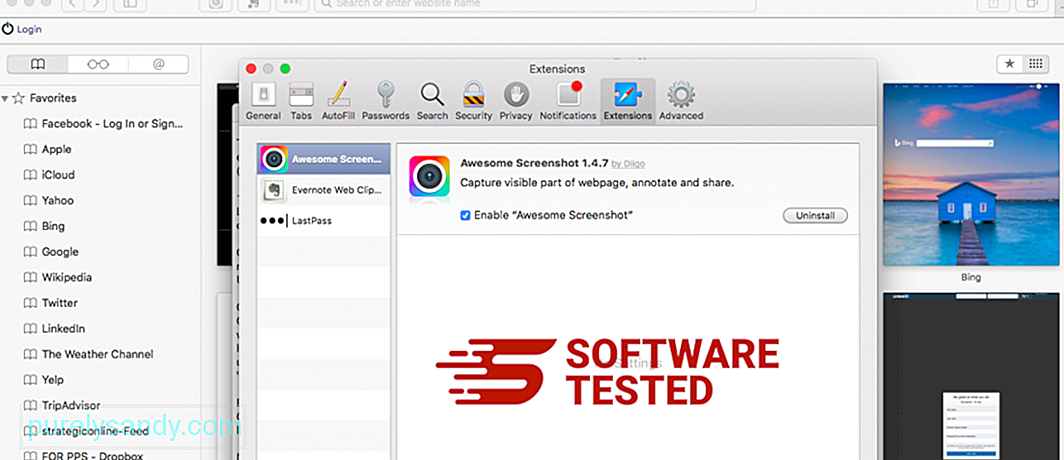
Klicka på fliken Tillägg högst upp och visa sedan listan över för närvarande installerade tillägg i den vänstra menyn. Leta efter Trojan.floxif eller andra tillägg som du inte kommer ihåg att du installerade. Klicka på knappen Avinstallera för att ta bort tillägget. Gör detta för alla dina misstänkta skadliga tillägg.
2. Återställ ändringar till din startsidaÖppna Safari och klicka sedan på Safari & gt; Inställningar. Klicka på Allmänt . Kolla in fältet Startsida och se om det har redigerats. Om din hemsida ändrades av Trojan.floxif, ta bort webbadressen och skriv in den hemsida du vill använda. Se till att inkludera http: // före webbsidans adress.
3. Återställ Safari106835
Öppna Safari-appen och klicka på Safari från menyn längst upp till vänster på skärmen. Klicka på Återställ Safari. Ett dialogfönster öppnas där du kan välja vilka element du vill återställa. Klicka sedan på knappen Återställ för att slutföra åtgärden.
YouTube-video: Trojan.floxif
09, 2025

