Så här fixar du suddig text i Windows 10 (09.15.25)
Windows 10 är ett operativsystem som ligger ett steg före sina konkurrenter. Det här operativsystemet används av mer än en miljard användare och fungerar i en mängd olika enheter som smartphones, stationära och bärbara datorer.
Men även om Microsoft har gjort ett ganska bra jobb med detta operativs skalbarhet, finns det en fråga som återkommer för många användare - vissa texter, menyer och teckensnitt verkar suddiga.
I den här artikeln kommer vi att ta itu med och dela lite suddig text i Windows 10-korrigeringar, samt några anledningar till visar. Men innan vi gräver in i dessa ämnen, låt oss först utforska Windows 10s standardteckensnittssystem. 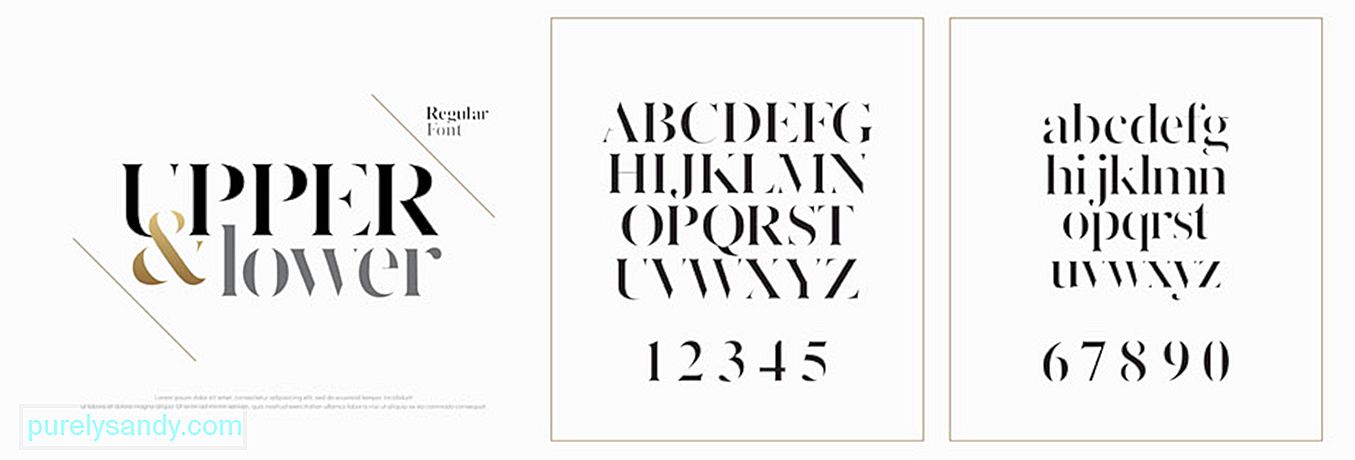
Ja, standardteckensnittssystemet i Windows 10 är redan synligt och fantastiskt nog. Men visste du att du kan ändra det till vad du vill? För att slutföra uppgiften måste du göra ändringar i registret.
Pro Tips: Skanna din dator efter prestandaproblem, skräpfiler, skadliga appar och säkerhetshot
som kan orsaka systemproblem eller långsam prestanda.
Specialerbjudande. Om Outbyte, avinstallera instruktioner, EULA, sekretesspolicy.
I de tidigare Windows-operativsystemversionerna är det enkelt att ändra typsnittet. Detta beror på att kontrollpanelen redan hade personaliseringsinställningar som gör att användare kan anpassa sina teckensnitt och till och med ändra de visuella elementen på skrivbordet, till exempel titelrader, menyer, File Explorer och många fler.
Men Microsoft har nu begränsat allt detta i Windows 10 av någon anledning. Så många användare tror att de har fastnat med standardteckensnittssystemet.
Tja, om vi läser det stycket igen markerade vi särskilt ordet "begränsad". Varför? Det beror på att du fortfarande kan ändra ditt teckensnittssystem. Det är bara att stegen kan vara lite tekniska eftersom det handlar om att leka med registret.
Så hur ändrar du standardteckensnittssystemet på Windows 10?
Hur ändrar du standardteckensnittssystemet på Windows 10Innan du gör något, låt oss lämna en vänlig påminnelse om att redigera registret är ganska riskabelt eftersom ett misstag kan orsaka oåterkallelig skada på dina systeminställningar. Det rekommenderas strongt att säkerhetskopiera enhetens inställningar och dina viktiga filer innan du fortsätter. Bättre än, ha en systemåterställningspunkt till hands så att du enkelt kan återställa dina ändringar.
Utan vidare, så här ändrar du standardsystemtypsnitt i Windows 10:
Windows Registry Editor version 5.00 [HKEY_LOCAL_MACHINE \ SOFTWARE \ Microsoft \ Windows NT \ CurrentVersion \ Fonts]
“Segoe UI (TrueType)” = ””
“Segoe UI Bold (TrueType)” = ””
“Segoe UI Fet kursiv (TrueType)” = ””
“Segoe UI Italic (TrueType)” = ””
“Segoe UI Light (TrueType)” = ””
“Segoe UI Semibold (TrueType)” = ””
“Segoe UI Symbol ( TrueType) ”=” ”[HKEY_LOCAL_MACHINE \ SOFTWARE \ Microsoft \ Windows NT \ CurrentVersion \ FontSubstitutes]“ Segoe UI ”=” NEW-FONT-NAME ”
Om du inser att du inte är nöjd med teckensnittssystemet du valde kan du alltid återställa de tidigare inställningarna med hjälp av registret eller via en återställningspunkt.
Använda registret Så här använder du registret för att återställa standardinställningarna för teckensnitt i Windows 10: 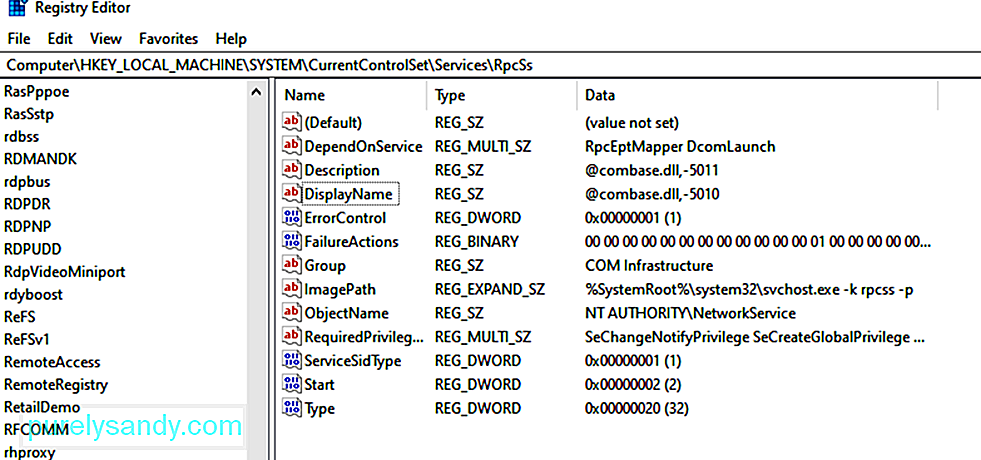
Windows Registry Editor version 5.00 [HKEY_LOCAL_MACHINE \ SOFTWARE \ Microsoft \ Windows NT \ CurrentVersion \ Fonts]
“Segoe UI (TrueType)” = ”Segoeui.ttf”
“Segoe UI Black (TrueType)” = ”seguibl.ttf”
“Segoe UI Black Italic (TrueType)” = ”seguibli.ttf”
“Segoe UI Fet (TrueType) ”=” segoeuib.ttf ”
“ Segoe UI Fet kursiv (TrueType) ”=” segoeuiz.ttf ”
“ Segoe UI Emoji (TrueType) ”=” seguiemj.ttf ”
“Segoe UI Historic (TrueType)” = ”seguihis.ttf”
“Segoe UI Italic (TrueType)” = ”segoeuii.ttf”
“Segoe UI Light (TrueType)” = ”segoeuil. ttf ”
“ Segoe UI Light Italic (TrueType) ”=” seguili.ttf ”
“ Segoe UI Semibold (TrueType) ”=” seguisb.ttf ”
“ Segoe UI Semibold Italic (TrueType) ) ”=” Seguisbi.ttf ”
“ Segoe UI Semilight (TrueType) ”=” segoeuisl.ttf ”
“ Segoe UI Semilight Italic (TrueType) ”=” seguisli.ttf ”
“ Segoe UI Symbol (TrueType) ”=” seguisym.ttf ”
“ Segoe MDL2 Assets (TrueType) ”=” segmdl2.ttf ”
“Segoe Print (TrueType)” = ”segoepr.ttf”
“Segoe Print Bold (TrueType)” = ”segoeprb.ttf”
“Segoe Script (TrueType)” = ”segoesc.ttf”
“Segoe Script Bold (TrueType)” = ”segoescb.ttf” [HKEY_LOCAL_MACHINE \ SOFTWARE \ Microsoft \ Windows NT \ CurrentVersion \ FontSubstitutes] “Segoe UI” = -
 Om den första metoden inte återställde Windows 10: s standardteckensnittssystem, försök använda en tidigare skapad återställningspunkt. Det här alternativet bör dock vara din sista utväg, beroende på när återställningspunkten skapades kan vissa systemändringar behöva göras. Detta innebär mer arbete.
Om den första metoden inte återställde Windows 10: s standardteckensnittssystem, försök använda en tidigare skapad återställningspunkt. Det här alternativet bör dock vara din sista utväg, beroende på när återställningspunkten skapades kan vissa systemändringar behöva göras. Detta innebär mer arbete.
För att ångra ändringarna du har gjort, följ dessa steg:
Även om Microsoft har begränsat möjligheten att ändra standardteckensnittssystemet i Windows 10, vet du att du fortfarande kan hantera de teckensnitt som laddas på din enhet. Du kan visa, ta bort och dölja teckensnitt. Du kan till och med ladda ner nya om du vill!
Du har förmodligen många teckensnitt i åtanke som du vill använda för att krydda dina filer, presentationer och dokument. Men vet du var du hittar dem? Vet du hur du gör dem tillgängliga på din enhet? Bra att Microsoft har utrustat Windows 10-enheter med alla rätt verktyg för att göra det. Med hjälp av standardteckensnittverktyget i Kontrollpanelen kan användare se vilka teckensnitt som är installerade och visa var och en av dem.
Om du installerade Windows 10 april 2018-uppdateringen eller senare korrigeringar kan du utföra fler knep! Med hjälp av teckensnittsskärmen under menyn Inställningar kan du se hur varje typsnitt ser ut utan att behöva förhandsgranska det. Du kan också avinstallera teckensnitt som du inte behöver eller ladda ner mer online.
Visa installerade teckensnittOm du vill visa de installerade teckensnitten i Windows 10 startar du Kontrollpanelen . I det här fönstret i vyn Ikon väljer du Teckensnitt . Windows visar sedan alla teckensnitt som är installerade i ditt system.
Förhandsgranska enskilda teckensnittOm du vill visa ett specifikt teckensnitt klickar du på knappen Förhandsgranska eller dubbelklickar på teckensnittet. . Font Viewer visar då hur teckensnittet visas i olika storlekar. Du kan få dessa förhandsgranskningar tryckta i teckensnittsfönstret om du behöver en papperskopia av dem.
Förhandsgranska teckensnittsfamiljerTillhör det teckensnitt du valde till en familj? Om så är fallet dubbelklickar du på det. Detta öppnar en sida som visar alla andra teckensnitt som tillhör familjen. Därifrån kan du se en förhandsgranskning av varje typsnitt.
Nu, om du klickar på Förhandsgranska för en viss teckensnittsfamilj, kommer flera popup-fönster att visas och teckensnittet visas med olika attribut som kursiv och fetstil.
Om du väljer en teckensnittsfamilj som kräver flera visningsskärmar, kommer du att bli ombedd av Windows att bekräfta om du vill öppna dem alla eller inte. Annars kan du behöva stänga alla enskilda förhandsgranskningsfönster.
Dölja teckensnittDu kan också dölja ett teckensnitt som du inte vill använda eller se. Det här hacket är dock inte riktigt för alla eftersom döljande teckensnitt kommer att leda till att de blir osynliga för vissa appar som Anteckningar och WordPad.
Program som Microsoft Office genererar dock deras teckensnittsmenyer. Det betyder att döljande teckensnitt via Kontrollpanelen inte påverkar dem. Om du vill dölja ett teckensnitt högerklickar du bara på det och väljer Dölj .
Du kan också välja att automatiskt dölja teckensnitt som inte är avsedda för dina språkinställningar. Klicka på länken Teckensnittsinställningar i sidofältet. I fönstret som visas markerar du rutan bredvid alternativet Dölj typsnitt baserat på dina språkinställningar . Slutligen, tryck på OK för att tillämpa ändringarna.
Avinstallera typsnittOm du är säker på att du inte längre kommer att använda ett visst typsnitt kan du avinstallera det. Men det här tricket kanske inte fungerar för alla teckensnitt. Det är omöjligt att ta bort teckensnitt som redan är inbyggda i Windows eftersom de är skyddade.
Om du försöker ta bort dem kommer Windows att stoppa dig. Du kan ta bort dessa oskyddade teckensnitt, inklusive teckensnitt som lagts till av program som Adobe Creative Suite och Microsoft Office.
Om du vill ta bort oskyddade teckensnitt högerklickar du på dem och väljer Ta bort . Det är ganska mycket!
Säkerhetskopiera teckensnittInnan du ens tar bort ett teckensnitt kanske du vill säkerhetskopiera det först. Du vet aldrig om du kommer att behöva det i framtiden.
För att säkerhetskopiera teckensnitt, skapa en säkerhetskopieringsmapp först. Högerklicka sedan på teckensnittet eller teckensnittsfamiljen. Välj Kopiera . Klistra in det kopierade teckensnittet i den nyskapade mappen. Ta sedan bort teckensnittet.
Ominstallera teckensnittOm du behöver teckensnittet igen kan du alltid återställa det, förutsatt att du har skapat en säkerhetskopia framåt. För att installera om ett teckensnitt, högerklicka på det i säkerhetskopieringsmappen du har skapat. Välj sedan Installera .
Visa teckensnittsinformationOm du vill se mer information om teckensnittet, klicka på det. Windows visar då typsnittets olika attribut. Du kan dra bilden till vänster eller höger för att se teckensnittet i olika storlekar.
Varför finns det suddig text i Windows 10?  Nu när du har upptäckt hur fantastiskt operativsystemet Windows 10 är eftersom det gör att du enkelt kan hantera teckensnitt, tror du förmodligen att det är ett felfritt system. Tja, vi önskade också det sättet. Men som andra operativsystem där ute har det också brister.
Nu när du har upptäckt hur fantastiskt operativsystemet Windows 10 är eftersom det gör att du enkelt kan hantera teckensnitt, tror du förmodligen att det är ett felfritt system. Tja, vi önskade också det sättet. Men som andra operativsystem där ute har det också brister.
Eftersom vi pratar om typsnitt här är det värt att nämna att Windows 10s teckensnittssystem också har problem. En är att vissa texter och menyer ibland blir suddiga.
Du kanske frågar, vad orsakar problemet med suddig text i Windows 10? Utlöses det av ändringar i teckensnittsinställningarna? Har det något att göra med skadliga programattacker eller virusinfektion? Händer detta på grund av att du spelar med standardteckensnittssystemet? Det är möjliga scenarier. Men den vanligaste orsaken är förknippad med den suddiga texten är DPI-skalning.
Windows 10 stöder en kombination av moderna och äldre applikationer. Dessa gamla appar är inte utformade för att ha högupplösta skärmar. Detta förklarar de suddiga texterna och teckensnitten som du ser när du använder dem.
Då återkommer det här suddiga textproblemet inte bara i äldre appar. Vissa Windows-användare som använder en skärmupplösning på 1920 x 1080 eller högre kan också uppleva det.
I allmänhet är DPI-skalningen för Windows 10-enheter inställd på minst 125%. Detta gör allt lättare att läsa och få appar och foton att se fantastiska ut. Återigen kan detta också påverka skrivbordsprogram, särskilt de som inte är utformade för att stödja höga upplösningar. Och för det uppstår det fuzzy eller textproblemet.
Här är andra scenarier där du kan uppleva suddiga texter i Windows 10:
- Du öppnar en app med hög upplösning och flytta den sedan till en annan skärm som använder en annan upplösningsinställning.
- Du dockar din surfplatta till en skärm som har en annan upplösning och försöker sedan projicera den med andra skärmläget.
- Du försöker ansluta till din dator med en annan dator, men displayerna på båda enheterna är olika.
Hur fixar du det suddiga textproblemet i Windows 10 då?
7 sätt att fixa suddig text i Windows 10Gör inte få panik om du stöter på ett suddigt textproblem i Windows 10. Koppla inte ens det till andra Windows-problem. Displayproblem är ofta enkla att fixa. Vi har sammanställt felsökningssteg och lösningar nedan för att bli av med den suddiga texten i Windows 10-problemet en gång för alla. Förhoppningsvis fungerar en av dem åt dig.
Fix # 1: Gör grundläggande felsökning.Ibland är allt din dator behöver en ny start, eftersom många onödiga processer redan kan köras i bakgrunden och förbrukar en betydande mängd minne. Om du vill starta om datorn klickar du bara på menyn Start , går till alternativet Ström och väljer Starta om
Om det fungerar inte, kanske är problemet med ditt användarkonto. Om detta är fallet kan utloggning och inloggning göra tricket.
Om problemet fortfarande kvarstår, kontrollera anslutningen till din externa bildskärm. Kabeln kanske inte är ordentligt ansluten till din CPU, därav det suddiga textproblemet.
Om ingen av dessa grundläggande felsökningsmetoder fungerade, fortsätt till nästa korrigering.
Fix # 2: Uppdatera din Grafikdrivrutiner.  Dina grafikdrivrutiner kan redan vara föråldrade. Det är anledningen till att du har det suddiga textproblemet i Windows 10. För att åtgärda detta måste du uppdatera dina grafikdrivrutiner.
Dina grafikdrivrutiner kan redan vara föråldrade. Det är anledningen till att du har det suddiga textproblemet i Windows 10. För att åtgärda detta måste du uppdatera dina grafikdrivrutiner.
Du har två sätt att uppdatera dina grafikdrivrutiner: manuell eller automatiserad . Naturligtvis rekommenderar vi strongt den automatiska metoden. Det är inte bara ett bekvämt alternativ utan det är också säkert och snabbt.
För detta behöver du ett verktyg för uppdatering av drivrutiner från tredje part som Auslogics Driver Updater . När du har installerat den, starta den och låt den göra sitt jobb med att uppdatera föråldrade enhetsdrivrutiner. Det är så enkelt!
Men om du föredrar det manuella alternativet kan du göra det. Vi rekommenderar dock att man tar extra försiktighet eftersom installation av fel drivrutin bara kan förvärra problemet. Det är vad vi försöker undvika. Så följ instruktionerna noga för att säkerställa goda resultat:
Microsoft har skapat ett praktiskt verktyg som kan användas för att fixa suddiga text- och menyproblem i Windows 10. Så här använder du det:
Det är möjligt att displayinställningarna är felaktiga. Det är därför du har det suddiga textproblemet i Windows 10. För att åtgärda detta, kontrollera bildskärmsinställningarna och tillämpa nödvändiga ändringar.
Följ instruktionerna nedan:
Du kan också försöka ändra visningsinställningarna för den problematiska appen och se om den löser problemet. Här är en detaljerad guide om hur du gör det:
Om ingen av ovanstående korrigeringar fungerade, använd skärmmenyens anpassade skalningsalternativ. Detta har löst problemet för vissa drabbade Windows-användare, så det är värt att försöka i slutet.
Här är vad du ska göra:
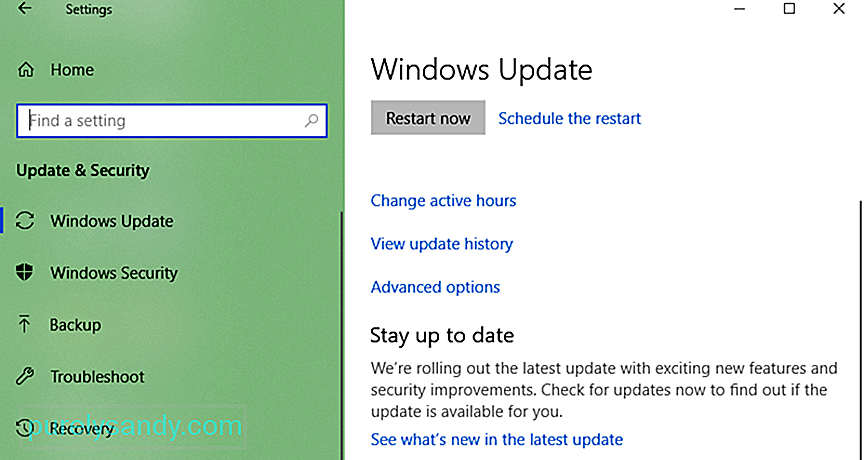 Detta suddiga textproblem i Windows 10 kan orsakas av en buggyuppdatering som släpptes av Microsoft. Så om du råkar installera en kan du behöva rulla tillbaka till en tidigare version eller installera den senaste.
Detta suddiga textproblem i Windows 10 kan orsakas av en buggyuppdatering som släpptes av Microsoft. Så om du råkar installera en kan du behöva rulla tillbaka till en tidigare version eller installera den senaste.
Så här:
Om du antar att du redan har blivit av med det suddiga textproblemet på Windows 10 kanske du vill överväga dessa tips för att få en bättre skärmkvalitet.
Tips nr 1 : Kalibrera din bildskärm för att få bättre nyanser.Se till att du har kalibrerat din skärm ordentligt så att du kan njuta av dess optimala färg och kvalitet. Även om standardinställningarna redan är acceptabla skadar inte några mindre justeringar. Faktum är att vissa tycker att dessa förändringar är mycket bättre.
För att kalibrera din bildskärm, följ dessa steg:
ClearType är en systemomfattande teknik som används av Microsoft för att göra texter skarpare och tydligare. Windows 10 stöder denna teknik och den är aktiverad som standard. Så om du tycker att vissa texter på skärmen är lite suddiga, se till att den här tekniken är påslagen. Gör sedan lite finjustering.
För att använda ClearType-verktyget, följ dessa steg:
Om du verkligen behöver en skärm med överlägsen kvalitet, föreslår vi att du investerar i helt nya skärmmodeller. Din gamla skärm kan redan närma sig slutet. Det är anledningen till att du ser suddiga texter. Nyare modeller har bättre skärmkvalitet. Dessutom håller de längre.
Här är några av de bästa bildskärmarna hittills. Dessa rekommenderas av spelare, grafiska proffs och andra proffs:
- BenQ PD3200U
- LG UltraGear 38GN950
- BenQ SW321C PhotoVue
- Asus ROG Swift PG27UQ
- Dell 4K S3221QS böjd bildskärm
Med hjälp av korrigeringarna ovan bör du enkelt lösa det suddiga textproblemet i Windows 10. Gå igenom alla korrigeringar noga och hitta en som du tror kommer att fungera för dig. Om problemet fortfarande ger dig huvudvärk, försök sedan kontakta Microsofts officiella supportteam. Du kan också gå till närmaste auktoriserade servicecenter och få din enhet kontrollerad. Kanske orsakas problemet av en intern hårdvaruproblem, så låt yrkesverksamma kontrollera det åt dig.
Du kan också överväga tipsen ovan för att få en tydligare och bättre skärm utan alla suddiga saker.
Vilka av ovanstående korrigeringar löste det suddiga textproblemet för dig? Känner du till andra lösningar som kan fungera? Har du tips att ge för att undvika suddiga textproblem i Windows 10? Låt oss veta dina tankar i kommentarfältet!
YouTube-video: Så här fixar du suddig text i Windows 10
09, 2025

