Ultimate Guide för att åtgärda krasch av e-postappar i Mac M1 Mini (09.14.25)
Apple har börjat släppa Mac-datorer som drivs av M1-chips senare förra året, inklusive 'MacBook Air' 2020, 13-tums MacBook Pro och 'Mac mini'. Dessa nya Mac-datorer ersatte low-end-maskinerna i dessa uppställningar och Apple planerar att lansera nya versioner av de andra Mac-datorerna med M1-chipet. M1-chip överträffar alla tidigare marker som används i Apples bärbara enheter. Det klassas endast av stationära processorer, vilket kan förväntas. M1-chipet, med sin mer kraftfulla bearbetningskapacitet, kan utan problem köra reimg-intensiva applikationer som annars skulle krossa din Mac.
Men trots att de är kraftfulla har Mac-datorer med M1-marker också stött på olika fel. Mac-användare och Apple-experter har dokumenterat olika kompatibilitetsproblem när de använder de nya M1-drivna maskinerna. Andra användarrapporter har dykt upp på sociala medieplattformar som avslöjar att de flesta av dessa problem inte är isolerade frågor. I själva verket har en webbtjänst som heter 'Är Apple Silicon Ready?' Inrättats för att övervaka kompatibiliteten för större Mac-programvara och upptäckte att cirka 40% av användarna hade kompatibilitetsproblem. p> Ett av de unika fel som användare av M1 Mac har stött på är Mail-appen. Detta händer även med nya M1 Mac Mini-enheter med en ren OS-installation och ingen migrering etc. Baserat på rapporterna är allt bra först, sedan börjar Mail-appen krascha efter en tid. Kraschen inträffar när du trycker på svarsknappen eller trycker på Command + R i Mail.
Att starta om med Shift-tangenten nedåt (Säkert läge) fungerar inte heller. Kraschen händer fortfarande när du trycker på Svara. Att skapa nya e-postmeddelanden och skicka / ta emot e-postmeddelanden fungerar perfekt. Användarna noterade dock att dubbelklicka på e-postmeddelandet och ta upp ett separat fönster förhindrar att Mail-appen kraschar.
Appkrascher på Mac är ganska normala. Det kan hända alla användare, även när de använder den senaste Mac-modellen. Det kan bero på en programvarufel, en ny OS-uppdatering, konflikt med en tredjepartsapp eller skadade filer. Så om din Mail-app kraschar i Mac M1 Mini bör den här guiden hjälpa dig att felsöka dina Mac Mail-problem.
Även om Mail-appen kan frysa då och då med det snurrande färghjulet eller kraschar när du utför en specifik åtgärd, till exempel att öppna ett problematiskt e-postmeddelande eller inte kan skicka e-post, finns det tillfällen där programmet kraschar direkt efter lanseringen och tillåt inte felsökning inifrån själva programmet. Lyckligtvis händer detta speciella fall när du trycker på Svara-knappen, så du har möjlighet att åtgärda felet i appen.
Kraschar i e-postapp är ett vanligt rapporterat problem bland M1 Mac-användare. Även om antalet drabbade användare inte är så stort är inkompatibilitetsproblem med en ny maskinvara, till exempel M1-chipet, avgörande för operativsystemets körning.
Vad orsakar e-post till krasch när du träffar svar i M1 MiniMac Mail-krasch är ett allvarligt problem, men det påverkar inte din Macs totala prestanda. Men för dem som arbetar och förlitar sig på Mail-appen för kommunikation måste du lösa detta problem så snart som möjligt. När ett program ofta kraschar på macOS kan det vanligtvis betyda att det finns ett problem med preferensfilerna, även kända som .plist-filerna för det programmet.
För att lösa problemet måste du ta bort plistfilerna i Mail-appen. Du kan också behöva ta bort kuvertfilerna som kan orsaka problemet. Dessa filer måste uppdateras för att förhindra att appen kraschar igen. Du kan följa instruktionerna nedan för hur du tar bort .plist-filer och uppdaterar kuvertfiler.
Eftersom M1 Mac-datorerna använder en ny plattform kan befintliga macOS-appar ha svårt att arbeta med dem. Tekniskt sett borde du kunna köra dem med Rosetta 2, men upplevelsen kanske inte alltid är perfekt. Rosetta 2 är en programvara som gör det möjligt för Mac-datorer med Apple-kisel att köra appar som är byggda för en Mac med en Intel-processor. Problemet med att köra appar via Rosetta 2 är att den inledande lanseringen kan ta lång tid eller att appen kan fungera konstigt och orsaka snabb batteriladdning. Vissa appar, som Mac Mail-appen, kan verka som om de fungerar vid första anblicken, men plötsligt kraschar om de förlitar sig på vissa API: er på låg nivå.
Om du upplever några av problemen med Mac Mail-appen, vi har rättelserna för att få den att fungera igen som den ska.
Så här fixar du Mail App-krasch när du träffar Svara i M1 MiniOm din Macs Mail kraschar när du trycker på Svara i M1 Mini är det första du behöver göra att stänga appen helt genom att avsluta från Force Quit-menyn och sedan starta om den. Detta skulle fungera om problemet utlöstes av ett tillfälligt fel.
Om du har några plugin-program installerade för Mail, försök att inaktivera dem och starta om appen. Dessa plugin-program kan vara allt från bilagahanterare, skräppostfilter, till serviceförstärkare eller meddelandechefer.
Det rekommenderas också att du gör grundläggande rengöring för att ta bort skadade filer från din dator som kan förvärra problemet . Du kan använda Mac-reparationsappen för att ta bort gamla nedladdningar och cachefiler, vilket frigör lite lagringsutrymme längs vägen.
När din Mac är klar och klar kan du fortsätta med lösningarna nedan:
Lösning 1. Starta om din Mac.Det första du bör göra om några av programmen inte fungerar korrekt på din dator är att starta om den.
Om du startar om din dator skulle ditt operativsystem ge en chans att ladda alla reimgs ordentligt, vilket kanske inte har laddats helt första gången du startar datorn. guiden nedan.
När du är klar, gå tillbaka till Mail-appen för att se om den skulle fortfarande krascha medan du använder den.
Lösning 2: Uppdatera macOS.Finns det väntande systemuppdateringar du behöver installera? Ibland behöver du bara se till att du kör den senaste versionen av macOS för att åtgärda problemet med Mail-appen. Gör följande för att installera uppdateringar:
Observera att det tar lite tid för macOS-uppdateringen att ladda ner och installera på din Mac. Var tålmodig. Du kanske har märkt att det finns andra uppdateringar tillgängliga för de program du har installerat på din Mac. Om du också vill uppdatera dessa applikationer, medan du uppdaterar programvaran på din enhet, klickar du på knappen Uppdatera allt uppe till höger.
När du har uppdaterat MacOS-programvaran på din Mac, försök din e-postapplikation och kontrollera om problemet har lösts.
Lösning 3. Bygg om din brevlåda. Mail-appen på macOS gör det möjligt för användare att bygga om sin postlåda om de har problem när de använder den som att sakna e-post, förvrängda meddelanden eller helt enkelt om appen inte fungerar som den ska. 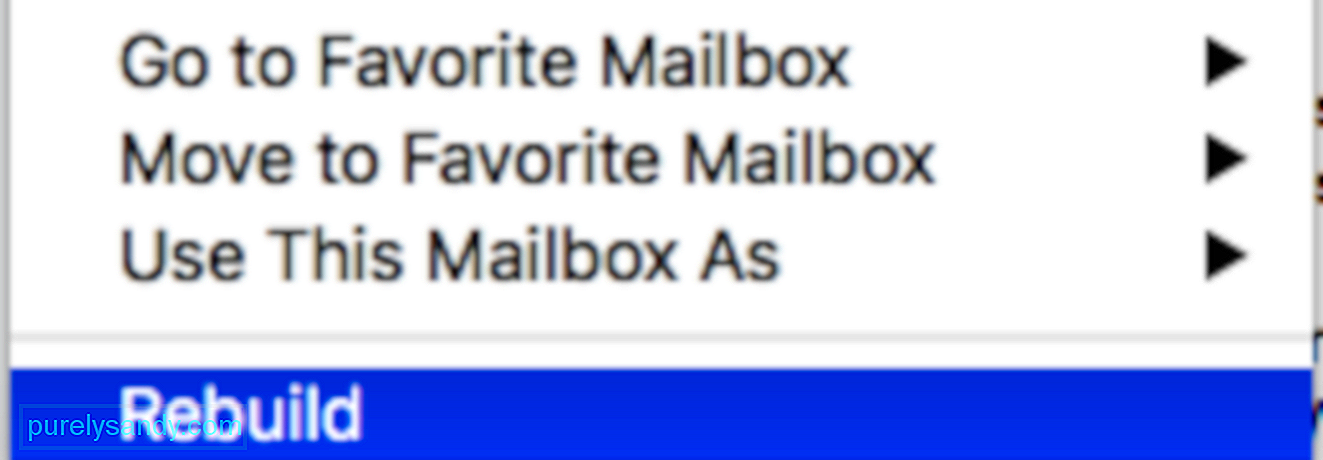
Om Mail-appen på din dator kraschar slumpmässigt och inte omedelbart kan du försöka bygga om din brevlåda för att lösa problemet.
När du är klar startar du om din Mac och försöker använda Mail-appen normalt för att se om den fortfarande skulle krascha slumpmässigt under användning.
Om du fortfarande upplever slumpmässiga kraschar i appen, då kan gå vidare till nästa metod nedan för att försöka åtgärda problemet.
Lösning 4. Ta bort den problematiska e-posten.Har du det här problemet när du vill öppna vissa e-postmeddelanden? Det är möjligt att Mail kan sluta på grund av skadade e-postmeddelanden. Du kan lösa detta genom att ta bort dessa problematiska meddelanden. Skadade meddelanden kan orsaka att Mail-appen kraschar när du bläddrar genom meddelanden för att visa dem. Så här gör du:
Alternativt, om ditt e-postkonto erbjuder en webbaserad tjänst för att kontrollera e-postmeddelanden, som gmail.com, iCloud.com, yahoo.com, etc, kan du besöka deras webbplats och logga in och sedan radera den skadade e-postadressen.
Lösning 5. Isolera problemet. Mail tillåter användare att lägga till flera e-postkonton så att du kan visa alla dina e-postmeddelanden i bara en app istället för att ha olika applikationer för varje e-postmeddelande som du äger. Med detta är det möjligt att ett av dina konton får Mail-appen att krascha. 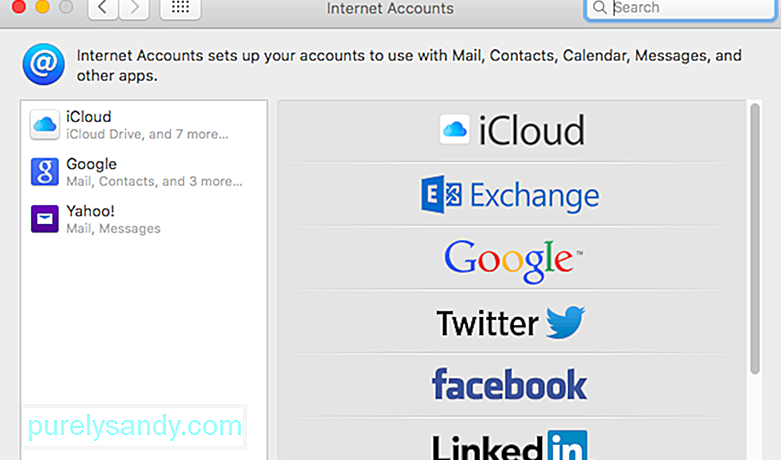
För att diagnostisera vilket e-postmeddelande som orsakar att Mail-appen kraschar, kolla in steget nedan:
Om Mail-appen fungerade perfekt efter att ha tagit bort alla dina e-postkonton, försök aktivera dina konton en efter en för att se vilken som kommer att få Mail-appen att krascha.
När du har hittat det problematiska kontot , håll den inaktiverad under tiden och vänta på att Apple ska ta itu med problemet i Mail-appen så att du fortfarande kan fortsätta använda applikationen för dina andra e-postkonton. Alternativt kan du också komma åt ditt problematiska konto med din webbläsare tillfälligt.
Lösning 6: Starta i felsäkert läge.När du startar din Mac i säkert läge kommer den automatiskt att reparera fel och rensa systemcachar som kan orsaka problem med Mail-appen och så småningom krascha.
I det här fallet kan du försöka använda Mail-appen under tiden du är i säkert läge för att låta ditt operativsystem reparera sig själv.
För att starta i säkert läge, följ guiden nedan.
Å andra sidan, om du fortfarande har problem med Mail-appen efter att du startat i säkert läge kan du gå vidare till nästa metod nedan för att åtgärda problemet.
Lösning 7. Ta bort preferensfiler.Om du har en instans av Mail-appen som körs på din macOS High Sierra, avsluta den. Om appen inte svarar eller är frusen, avsluta appen tvångsmässigt. Nästa steg är att ta itu med Mail-appens preferensfiler och ta bort dem om de är skadade och orsakar dessa problem
Om Mail fortfarande inte startar eller om du fortfarande har problem med det efter att du har byggt om dina brevlådor är nästa steg att indexera dina meddelanden igen. När Mail upptäcker ett problem med någon av brevlådorna försöker appen automatiskt indexera meddelandena som standard. Men om Mac Mail fortsätter att krascha i High Sierra och du inte kan komma åt postlådorna, är det bästa alternativet att indexera om manuellt. 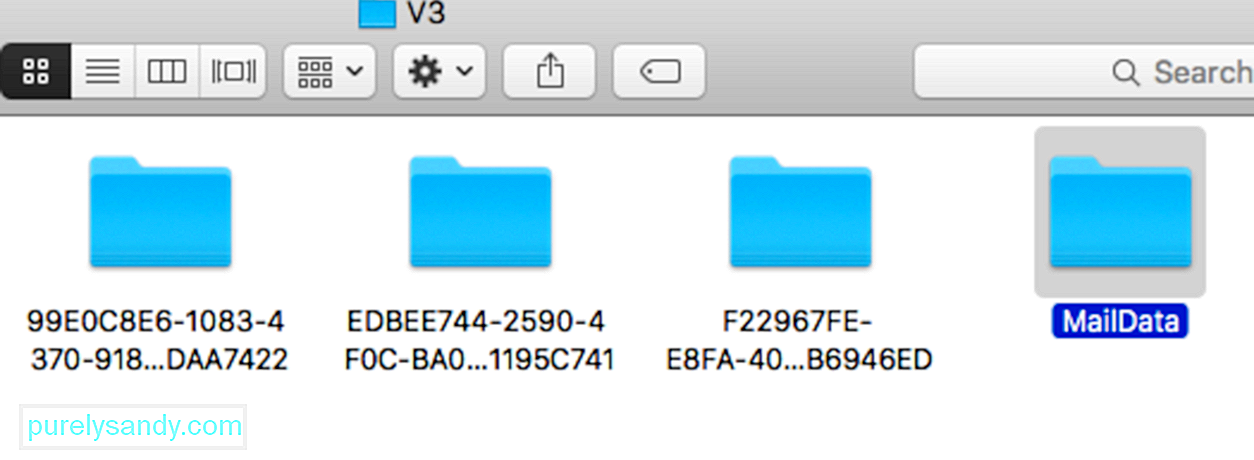
För att manuellt indexera om dina meddelanden, följ stegen nedan:
Appen bygger nya kuvertfiler när den startas och den här processen kan ta lång tid, speciellt om du har många meddelanden att indexera om. Om allt går smidigt och Mail inte längre kraschar kan du ta bort säkerhetskopian av kuvertindexfilerna som du tidigare kopierade till skrivbordet.
Lösning 9. Ta bort kuvertfiler. 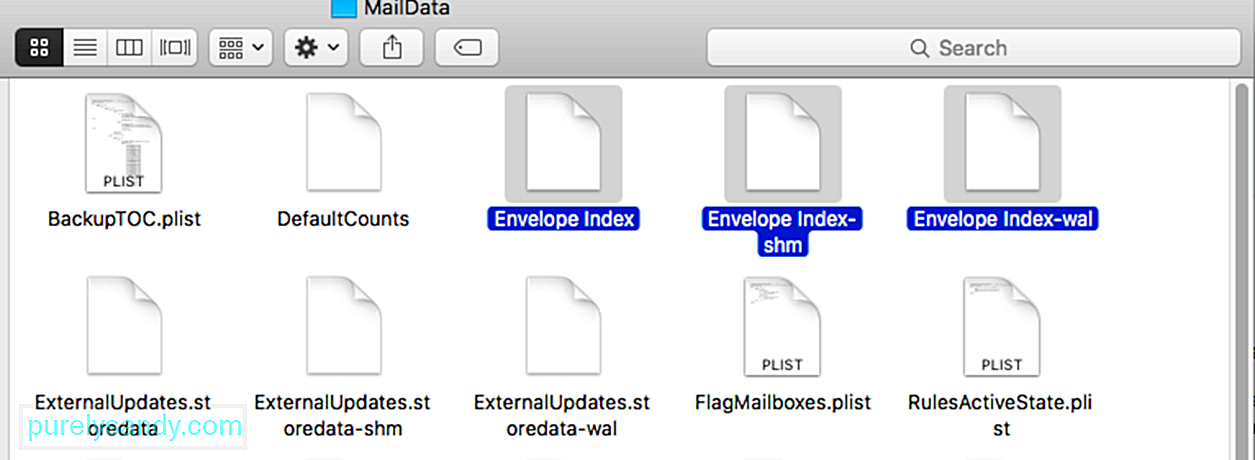 Mail indexerar automatiskt din brevlåda om upptäcker avvikelser med det som kan orsaka problem i ditt system. Det finns emellertid tillfällen att automatisk reindexering av din brevlåda inte löser dessa avvikelser, vilket gör appen oanvändbar som ofta kraschar.
Mail indexerar automatiskt din brevlåda om upptäcker avvikelser med det som kan orsaka problem i ditt system. Det finns emellertid tillfällen att automatisk reindexering av din brevlåda inte löser dessa avvikelser, vilket gör appen oanvändbar som ofta kraschar.
För att åtgärda detta kan du försöka att indexera din brevlåda manuellt genom att radera dina kuvertfiler. Kolla in guiden nedan om hur du gör detta:
Om Mail-appen fortfarande fortsätter att krascha under användning kan du gå vidare till nästa metod nedan för att åtgärda problemet.
Lösning 10: Ta bort den e-postsparade mappen.Mappens "sparade" mapp är en typ av cachemapp som gör att applikationer som Mail kan öppnas eller återupptas när användaren stänger appen. Om du ser att appen kraschar efter att ha använt den första gången är det möjligt att din sparade mapp är skadad och orsakar att Mail-appen kraschar.
För att åtgärda detta kan du försöka ta bort den sparade mappen Mail. från ditt system.
Ett annat steg du kan försöka göra är att återställa NVRAM. Om du återställer din NVRAM återställs vissa av dina systeminställningar och inställningar som kan orsaka konflikt med Mail och göra att appen kraschar.
För att återställa din NVRAM, följ stegen nedan för att vägleda dig genom processen:
Solutio 12: Ta bort e-postbehållare.
Om du fortfarande har det här problemet kanske du vill ta bort behållarmappen. När du tar bort den här mappen kommer du att förlora vissa inställningar som e-postfilter, signaturer osv. Så här:
Om det fortfarande kraschar kan du sätta tillbaka behållarmappen. Och kanske är det dags att kontakta Apples support.
SlutsatsFelsökningsguiden ovan täcker förhoppningsvis alla faktorer som kan utlösa kraschen i din Mail-app. Om du känner till någon annan åtgärd, vänligen dela med oss i kommentarerna så att vi kan uppdatera listan.
YouTube-video: Ultimate Guide för att åtgärda krasch av e-postappar i Mac M1 Mini
09, 2025

