Ultimate Guide to Virtual Desktop On Windows 10 (09.15.25)
Multitasking är ett utmärkt sätt att göra flera saker samtidigt. Det ökar inte bara produktiviteten utan det är också fördelaktigt när du är fastspänd i tiden. Med flera virtuella skrivbord i Windows kan du arbeta på olika projekt samtidigt som du håller dem organiserade samtidigt. Det är särskilt bra när du arbetar med en artikel och behöver göra något redigeringsjobb på sidan eller när du behöver dölja spelet du spelar för din chef - men vi rekommenderar verkligen inte att spela spel på jobbet. Att installera ett virtuellt Windows 10-skrivbord är enkelt och den här artikeln visar hur du skapar och använder flera virtuella skrivbord på Windows 10.
Så här ställer du in ett nytt virtuellt Windows-skrivbord- Öppna Aktivitetsvy genom att klicka på knappen som ser ut som en kvadrat över en rektangel i aktivitetsfältet. Du kan också använda den här tangentbordsgenvägen - Windows + Tab eller svepa på skärmen om den är kapabel med pekskärm. Detta låter dig se de aktiva skrivborden på din dator.
- Klicka på Nytt skrivbord med ett + -tecken längst ner till höger på skärmen och det är allt. Du kan nu skapa vilket skrivbord du vill ställa in.
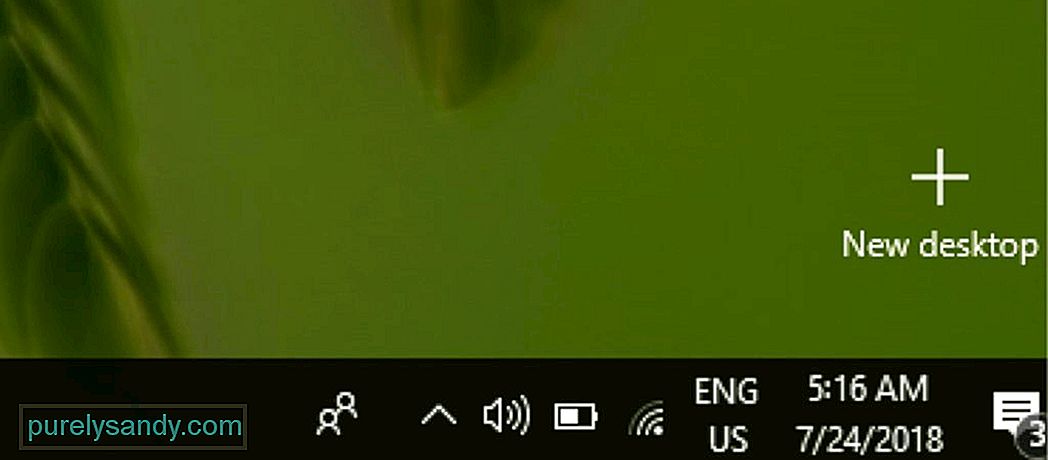
- Ett mer naturligt sätt att skapa ett nytt virtuellt Windows-skrivbord är att använda detta tangentbord genväg - Ctrl + Windows + D .
Om du vill växla till ett annat virtuellt Windows 10-skrivbord, följ dessa steg:
- Klicka på knappen Aktivitetsvy i Aktivitetsfältet eller använd genvägen Windows + Tab på tangentbordet. Du kan också öppna Aktivitetsvy genom att svepa pekskärmen.
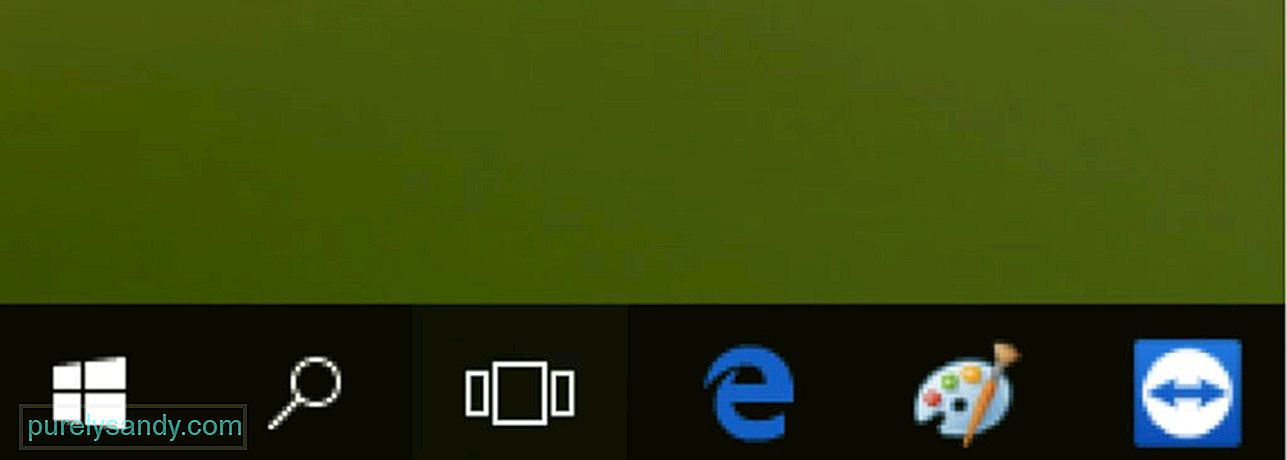
Pro Tips: Skanna din dator efter prestandaproblem, skräpfiler , skadliga appar och säkerhetshot
som kan orsaka systemproblem eller långsam prestanda.
Specialerbjudande. Om Outbyte, avinstallera instruktioner, EULA, sekretesspolicy.
- Klicka på det andra skrivbordet du tidigare skapade för att öppna det och fortsätta arbeta med det.
- Om du vill byta tillbaka till det ursprungliga skrivbordet du arbetade med, följ bara stegen ovan och välj Skrivbord 1.
- Du kan också trycka på Ctrl + Windows + < strong> vänster eller höger piltangent för att växla mellan virtuella skrivbord.
- Om du använder en dator med pekplatta kan du dra med fyra fingrar åt vänster eller höger för att snabbt växla mellan virtuella skrivbord.
Det finns två metoder för att flytta fönster mellan virtuella skrivbord - klicka och dra eller använd högerklickmenyn.
1. Så här flyttar du fönster med klicka-och-dra-metoden:- Klicka på knappen Aktivitetsvy i aktivitetsfältet eller klicka på Windows + < strong> Flik .
- Klicka och håll fönstret som du vill flytta eller överföra.
- < strong> Dra fönstret till skrivbordet där du vill att det ska flyttas och släpp det sedan. Du kan nu komma åt det fönstret på det virtuella skrivbordet dit du överförde det.
- Starta Aktivitetsvy .
- Högerklicka på fönstret som du vill flytta till ett annat virtuellt skrivbord.
- Välj Flytta till från menyn som visas.
- Klicka på det virtuella skrivbordet där du vill flytta fönstret.
Du kan använda någon av dessa metoder för att flytta fönster fram och tillbaka mellan dina virtuella skrivbord.
Så här duplicerar du fönster på virtuella skrivbord 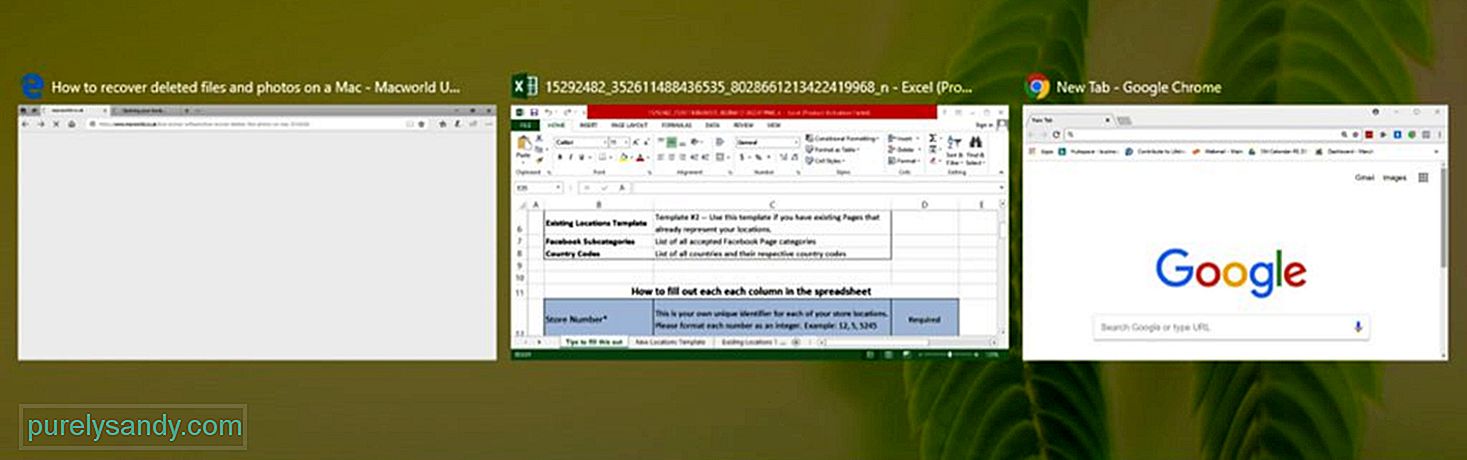
Vissa fönster eller grupper av fönster från en app kan dupliceras över alla dina virtuella skrivbord. Gör så här:
- Öppna Aktivitetsvy .
- Högerklicka i det aktiva fönstret du vill kopiera.
- För att duplicera ett enda fönster, klicka på Visa det här fönstret på alla skrivbord .
- Om du vill duplicera alla fönster från en app klickar du på “ Visa fönster från den här appen på alla skrivbord.
Du kan använda dubbletter istället för att flytta fönster till ett annat virtuellt skrivbord, särskilt om du har flera fönster för en app. Det är bekvämare än att behöva dra och släppa alla fönster en efter en.
Hur man tar bort Windows virtuella skrivbordOm du inte längre behöver ett virtuellt skrivbord kan du ta bort det genom att följa dessa steg :
- Starta Aktivitetsvy .
- Håll muspekaren över muspekaren över det virtuella skrivbordet du vill ta bort.
- Klicka på knappen x i det övre högra hörnet på skrivbordsikonen.
- Du kan också trycka på Ctrl +
Windows + F4 för att stänga det virtuella skrivbordet som för närvarande är öppet. När du stänger ett virtuellt skrivbord flyttas alla öppnade och körande fönster tillbaka till det ursprungliga skrivbordet.
Att köra flera virtuella skrivbord gör att du kan arbeta på olika projekt effektivt och smidigt. Men att göra detta kan också beskatta din dator. Optimera din dator och förbättra dess prestanda med en app som Outbyte PC Repair. Den här appen tar bort skräpfiler och reparerar problem som påverkar datorns prestanda.
YouTube-video: Ultimate Guide to Virtual Desktop On Windows 10
09, 2025

