Det går inte att uppdatera Minecraft Runtime-miljö (4 sätt att fixa) (09.15.25)
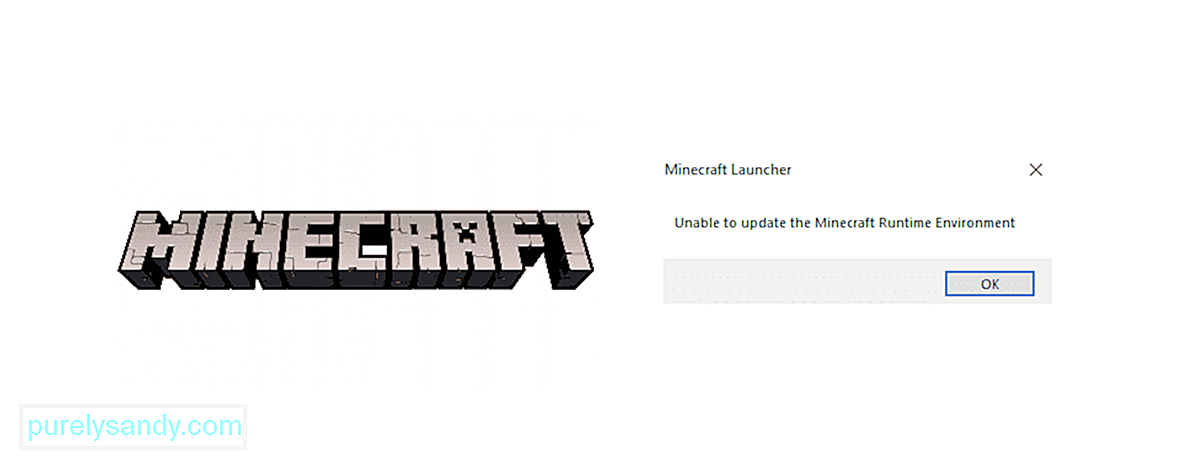 kan inte uppdatera minecraft-körningsmiljön
kan inte uppdatera minecraft-körningsmiljön Även med ett populärt spel som Minecraft klagar användare ofta på problem med att spelet inte startar eller uppdateras ordentligt, vilket kan leda till att de inte kan spela spelet eller gå med på en server. Detta speciella problem uppstår när du försöker uppdatera spelet med Minecraft Launcher, där uppdateringen stoppas eller startas om i slutet och visar detta felmeddelande. Detta kan orsakas av ett antal saker som startversionen, antivirusblock eller till och med din brandvägg. Nedan tittar vi på några av sätten du kan försöka fixa din startprogram och återvända till att bygga din perfekta Minecraft-värld.
Det går inte att uppdatera Minecraft Runtime-miljö (hur man fixar) ) Reparera MinecraftPopulära Minecraft-lektioner
Ibland, problem med applikationer uppstår på grund av trasiga eller korrupta filer över tid, och helt enkelt att reparera dem kan få spelet igång igen.
- Öppna Kör, skriv in 'appwiz .cpl 'och tryck på Enter
- Leta upp Minecraft från programlistan och högerklicka på den
- Välj Reparera och följ bara instruktionerna på skärmen för att få det gjort
2) Ladda ner Minecraft direkt
Nedladdning av en ny fil kan hjälpa till att lösa problemet för de flesta användare eftersom orsaken till problemet kan vara startprogrammet själv. Följ den här guiden för att ladda ner applikationen .exe-fil från den officiella webbplatsen:
Observera att du förmodligen bör försöka göra detta efter att du har tagit bort alla tidigare spelfiler från din dator så att de nya filerna får en ny start på systemet. Kör sedan den nyligen nedladdade applikationsfilen och se om den fungerar.
3) Installera om startprogrammet och kör som administratör
Vissa användare har noterat att installation av startprogrammet på din OS-startdrivning hjälpte dem att kringgå detta fel och uppdatera säkert. Så försök att installera om startprogrammet på den enheten och kör den som administratör och se om detta har korrigerat uppdateringsprocessen. Observera också att det att ha startprogrammet på samma enhet som där Java är installerat kan också hjälpa till att förhindra att detta fel dyker upp och låta dig uppdatera ditt spel utan problem.
4) Inaktivera anti -virus / brandvägg
Det är ofta känt att antivirusprogram blockerar andra program medan den körs, och om du försöker uppdatera ditt spelprogram föreslås att du stänger av det till nästa systemstart. Det kan vara så att din antivirus eller brandvägg blockerar åtkomst till Mojangs servrar och helt enkelt att inaktivera det kan hjälpa. Inaktivera enkelt dina antivirusskydd för tillfället i dess inställningar, eller navigera till avsnittet System och säkerhet i kontrollpanelen för att komma åt brandväggsinställningar. Leta reda på Windows-brandväggen och stäng av den och fortsätt sedan med att köra Minecraft launcher igen och se om ditt problem är löst.
Följ dessa tips för att försöka komma tillbaka till din spelsession utan uppdateringar eller buggy-startare som kommer in vägen.
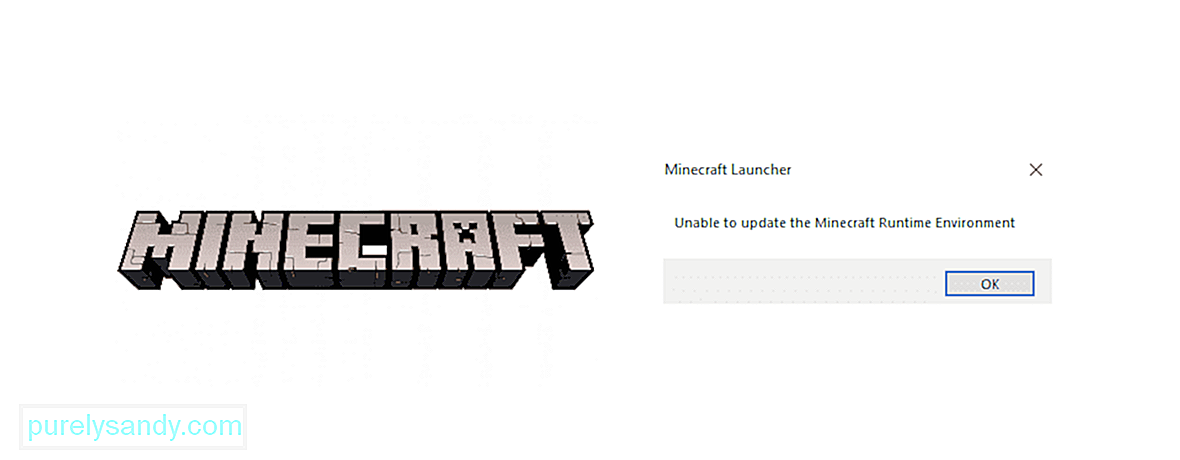
YouTube-video: Det går inte att uppdatera Minecraft Runtime-miljö (4 sätt att fixa)
09, 2025

