WebAssistSearch (09.15.25)
Så här tar du bort WebAssistSearch från Mac i 3 stegDet är extremt frustrerande när du öppnar din webbläsare för att besöka en webbplats eller söka, då omdirigeras du till en okänd webbsida full av annonser. Om detta händer dig varje gång har du förmodligen en webbläsarkapare på din dator.
Webbläsarkapare klassificeras också som adware eftersom slutresultatet är att du bombarderas med irriterande annonser. Det skapades för att generera trafik och klick för de kunder som betalar dem för att leverera det sponsrade innehållet. Du ser alla typer av popup-fönster, textannonser, banners och andra typer av annonser.
Det finns flera typer av adware / webbläsarkapare, och de är vanligtvis uppkallade efter webbplatsen som används för omdirigering eller verktygsfältet installerat i webbläsaren. När det gäller WebAssistSearch på Mac läggs tillägget till i den berörda datorns webbläsare och underlättar driften av det potentiellt oönskade programmet.
Så om du ser WebAssistSearch på din Mac måste du ta bort den omedelbart från din enhet för att förhindra allvarliga integritets- och säkerhetsproblem.
Vad är WebAssistSearch på Mac?WebAssistSearch är ett vanligt hot kategoriserat. som adware, tack vare det skumma kommersiella innehållet det levererar och andra tvivelaktiga aktiviteter som skadlig programvara gör i bakgrunden.
WebAssistSearch är ett skadligt program, även känt som ett potentiellt oönskat program (PUP) eller potentiellt oönskat program ( PUA) som främst påverkar macOS-enheter. De mest uppenbara tecknen som kommer att varna dig om förekomsten av detta skadliga program är de frekventa omdirigeringarna och det onaturliga antalet reklammaterial. Så förutom att betraktas som adware och en PUP / PUA, är WebAssistSearch också kategoriserad som en webbläsarkapare på grund av hur den fungerar.
Den här skadliga appen visar påträngande sponsrat material, utlöser omdirigeringar och samlar in dina personuppgifter så att du kommer att uppleva en minskning av hastighet och prestanda. WebAssistSearch är inte helt skadligt eller skadligt för din Macs operativsystem, eftersom det bara handlar om att visa annonser och omdirigera din trafik till andra webbplatser.
Dess verkliga fara ligger i dess förmåga att skicka dig till olika webbadresser i ett bud. för att generera mer trafik för sina kunder. Det kan omdirigera dig till en sida med NSFW-innehåll eller en webbplats som kan utlösa installationen av en annan, farligare skadlig kod. Så om din Mac har WebAssistSearch-adware måste du ta bort den från ditt system så snart du kan.
Hur WebAssistSearch på Mac distribuerasWebbläsarkapare, t.ex. WebAssistSearch, kan distribueras på olika sätt. En av de mer populära metoderna för distribution är genom app-buntning. Om du nyligen har installerat ett freeware, som en YouTube-nedladdare, filhanterare, videokonverterare eller andra gratisverktyg online, så är det förmodligen så du fick skadlig programvara. Dessa kostnadsfria verktyg tjänar genom att inkludera annan programvara i installationspaketet, och om du inte är försiktig med dina installationer kan du enkelt installera den skadliga programvaran, tillsammans med freeware, på din dator.
Om du inte kommer ihåg att installera någonting nyligen, borde skadlig programvara ha installerats smygande på andra sätt. Pop up-meddelanden som uppmanar dig att uppdatera din Flash eller annan programvara kan också vara bärare av denna webbläsarkapare. När du klickar på aviseringen utlöser det nedladdningen av det skadliga skriptet som injiceras i din webbläsares kod. WebAssistSearch kan också komma från att klicka på länkar eller ladda ner mystiska bilagor från skräppost utan att skanna dem först. Det är också möjligt att du omedvetet har besökt en webbplats som är värd för felreklam, och det skadliga skriptet laddades ned till din enhet.
Oavsett vilken metod WebAssistSearch-adware använde för att infiltrera din Mac, det förändras inte det faktum att detta skadliga program kan skada dig och bör hanteras omedelbart. Låt oss titta på vad detta skadliga program kan göra i nästa avsnitt.
Vad gör WebAssistSearch på Mac?WebAssistSearch levererar främst påträngande reklamkampanjer. Du ser olika popup-fönster, kuponger, banners, undersökningar och andra annonser som är markerade med annonser av WebAssistSearch. Så om du ser den här anteckningen på annonserna är det ett säkert tecken på att du har skadlig kod på ditt system. Dessa aktiviteter påverkar allvarligt surfupplevelsen, eftersom de överlagrar webbsidans innehåll, använder datorns reimgs och begränsar surfhastigheten.
Om du klickar på dessa annonser kommer du dessutom att omdirigera dig till opålitliga eller skadliga webbplatser som kör skript för att på ett smidigt sätt ladda ner / installera annan skadlig kod. Webbläsarkapare, till exempel WebAssistSearch, fungerar också genom att ställa in webbadressen till falska webbsökare som webbläsarens hemsida, standardsökmotor och nya flik- eller fönster-URL: er. När det gäller WebAssistSearch ändras hemsidan och den nya fliksidan till safefinder.com. När du gör en sökfråga omdirigeras begäran först till safefinder.com innan du hämtar resultat från Yahoo-sökmotorn. Varje webbläsaraktivitet kommer att omdirigeras till nämnda webbplats.
På grund av detta anses safefinder.com vara en falsk sökmotor som inte ger något verkligt värde för användarna. Det kan inte ge faktiska sökresultat, så det omdirigerar eller orsakar omdirigeringskedjor som leder till en legitim sökmotor, vilket är Yahoo.
Vad som är mer frustrerande är att det är omöjligt att ångra ändringarna i den drabbade webbläsaren utan att först bli av med webbläsarkaparen. Oavsett hur många gånger du försöker ändra tillbaka hemsidan eller återställa standardsökmotorn, går allt tillbaka till samma URL som skadlig programvara tilldelade. Skadlig programvara använder ett skript för att automatiskt återställa alla ändringar du gör i webbläsarens inställningar.
De flesta webbläsarkapare har också dataspårningsförmåga som gör det möjligt för dem att bättre förstå användarens preferenser och leverera mer riktade annonser. WebAssistSearch på Mac kan övervaka alla dina surfaktiviteter, inklusive de webbplatser du besökt och de frågor du gjort. Det kan också samla in dina personuppgifter, till exempel din IP-adress, e-postadress, geolokalisering, kreditkortsinformation, din födelsedag, lösenord och annan information du skrev in online. Vanligtvis används de insamlade uppgifterna för att anpassa de annonser som visas på din skärm. Det är dock också möjligt att den samlade informationen delas med tredje part som vill använda den för vinst.
WebAssistSearch fungerar precis som andra webbläsaromdirigeringar, inklusive My Sweeps Tab Browser Hijacker, Searchmine Browser Hijacker, GameSearch Browser Extension och CreativeSearch Browser Hijacker.
I slutet av dagen kan närvaron av WebAssistSearch på din Mac leda till ytterligare systeminfektioner, några allvarliga integritetsfrågor, ekonomiska problem och till och med identitetsstöld. För att skydda din data och integritet bör alla skadliga applikationer och webbläsartillägg tas bort utan dröjsmål.
Hur bli av med WebAssistSearch på MacDet första steget för att ta bort WebAssistSearch från din Mac är att förhindra att den körs Förstaplatsen. Du måste inaktivera alla dess processer först under Aktivitetsövervakning, annars kommer du inte att kunna göra något åt det. Oavsett hur hårt du försöker avinstallera PUP eller ångra ändringarna i din webbläsare, kommer du antingen att stöta på ett fel eller så återställs ändringarna automatiskt efter en kort stund.
Genom att inaktivera processerna relaterade till WebAssistSearch kan du förhindra att dess skript körs och du kan säkert fortsätta med borttagningsprocessen nedan. Om du inte dödar alla WebAssistSearch-processer måste du starta i felsäkert läge genom att trycka på Skift-tangenten medan du startar om. Felsäkert läge inaktiverar alla processer från tredje part så att borttagning av skadlig programvara i denna miljö kommer att lyckas.
För att ta bort WebAssistSearch från Mac, följ instruktionerna nedan:
Steg 1: Avinstallera WebAssistSearch PUP. Hur tar jag bort WebAssistSearch från macOSmacOS är säkrare än Windows, men det är inte omöjligt för skadlig kod att finnas på Mac. Precis som andra operativsystem är macOS också utsatt för skadlig programvara. Det har faktiskt förekommit flera tidigare skadliga attacker riktade mot Mac-användare.
Att radera WebAssistSearch från en Mac är mycket enklare än andra operativsystem. Här är den fullständiga guiden:
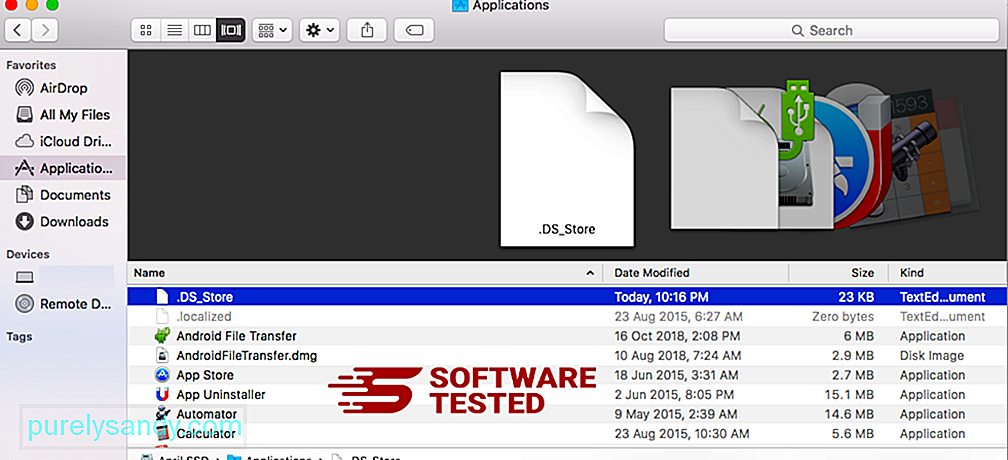
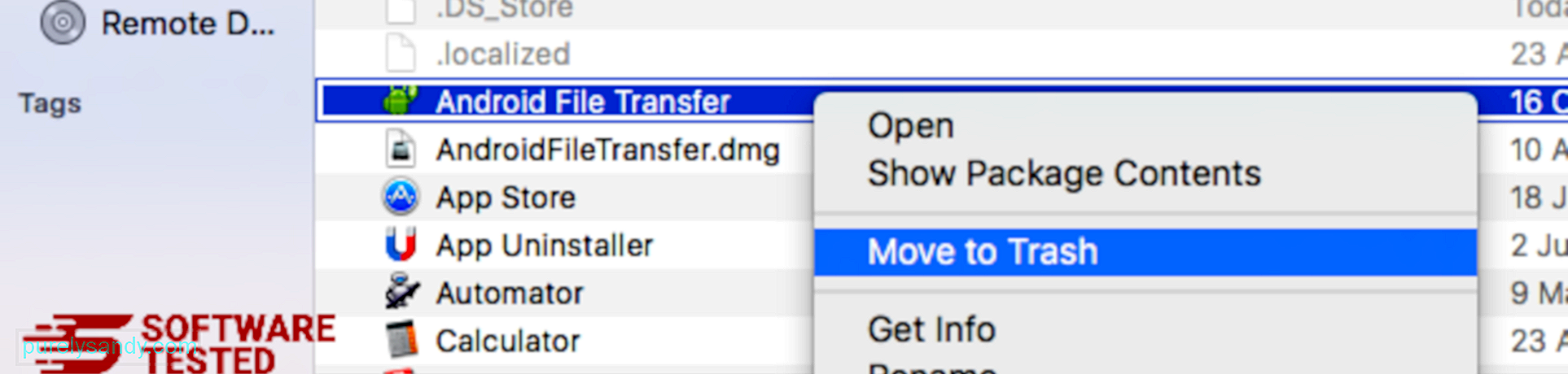
För att helt bli av med WebAssistSearch, töm papperskorgen.
Steg 2: Ta bort alla WebAssistSearch-filer.Du måste söka i alla dina Mac-mappar för att bli av med alla komponenter i WebAssistSearch på din Mac helt. Du måste titta på innehållet i vissa mappar där skadlig programvara ofta lagrar filerna.
- com.pcv.hlpramc.plist
- com.updater.mcy.plist
- com.avickUpd.plist
- com.msp.agent.plist
- UtilityParze
- ProgressSite
- IdeaShared
- com.pplauncher.plist
- com.startup.plist
- com.ExpertModuleSearchDaemon.plist
När du har tagit bort alla komponenter i skadlig programvara WebAssistSearch kan du nu återställa dina webbläsarinställningar till standardvärdena. För att göra detta måste du avinstallera verktygsfältet WebAssistSearch, ändra standardsökmotorn och redigera startsidan och URL-adressen till den nya fliken. Du kan göra detta genom att följa stegen för varje webbläsare nedan:
Så här tar du bort WebAssistSearch från Google ChromeFör att helt ta bort WebAssistSearch från din dator måste du vända alla ändringar på Google Chrome, avinstallera misstänkta tillägg , plugin-program och tillägg som har lagts till utan din tillåtelse.
Följ instruktionerna nedan för att ta bort WebAssistSearch från Google Chrome:
1. Ta bort skadliga insticksprogram. Starta Google Chrome-appen och klicka sedan på menyikonen längst upp till höger. Välj Fler verktyg & gt; Tillägg. Leta efter WebAssistSearch och andra skadliga tillägg. Markera dessa tillägg som du vill avinstallera och klicka sedan på Ta bort för att ta bort dem. 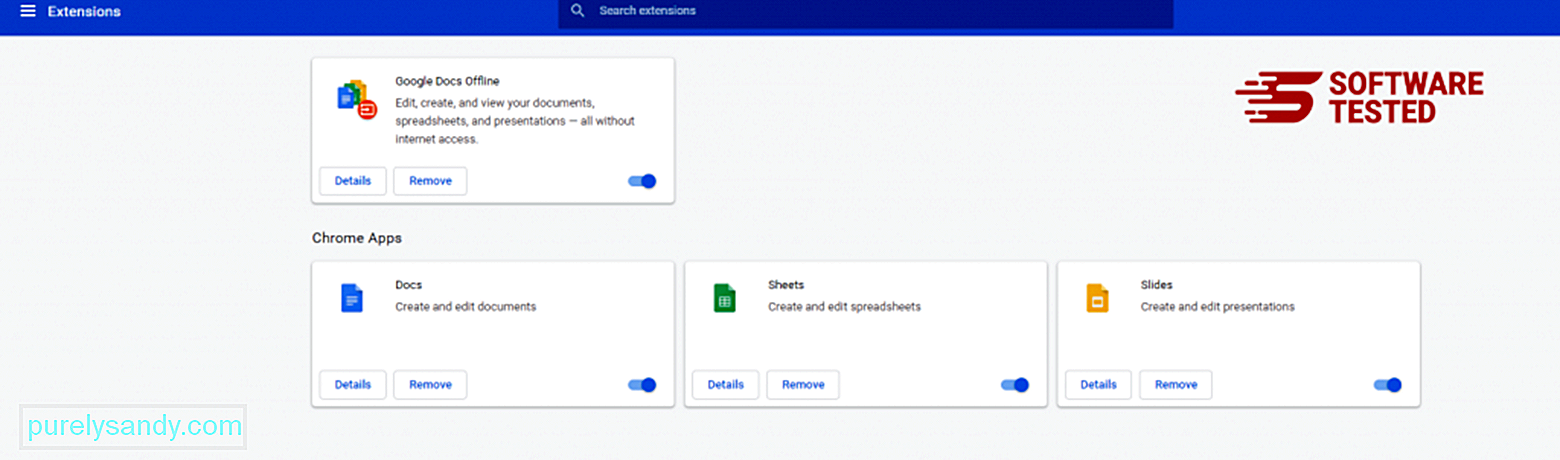
Klicka på Chrome-menyikonen och välj Inställningar . Klicka på Vid start och markera sedan Öppna en specifik sida eller en uppsättning sidor . Du kan antingen ställa in en ny sida eller använda befintliga sidor som din startsida. 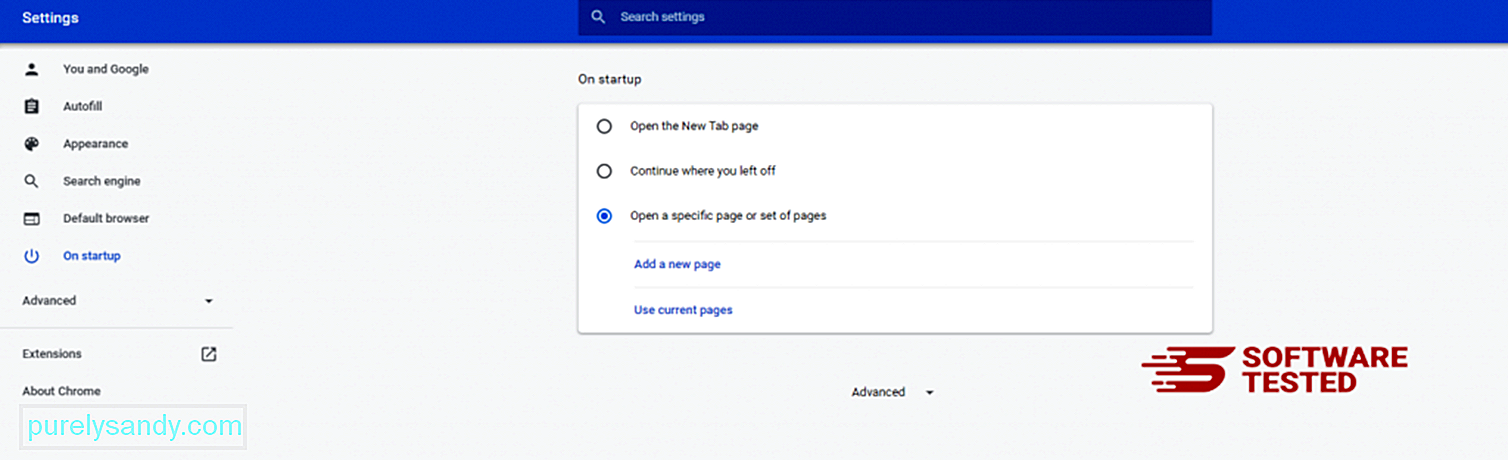
Gå tillbaka till Google Chrome menyikon och välj Inställningar & gt; Sökmotor och klicka sedan på Hantera sökmotorer . Du ser en lista med standardsökmotorer som är tillgängliga för Chrome. Ta bort alla sökmotorer som du tycker är misstänkta. Klicka på menyn med tre punkter bredvid sökmotorn och klicka på Ta bort från listan. 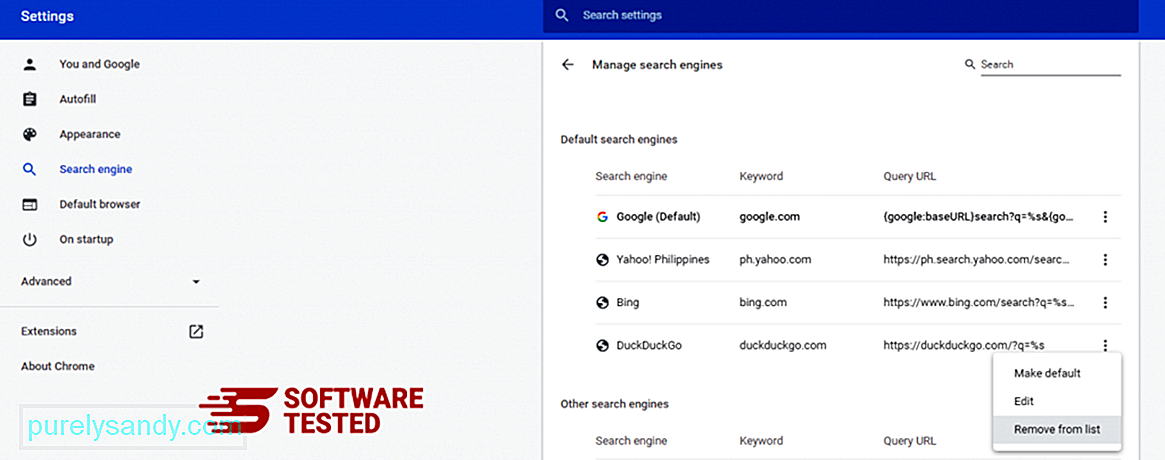
Klicka på menyikonen längst upp till höger i din webbläsare och välj Inställningar . Rulla ner till botten av sidan och klicka sedan på Återställ inställningarna till deras ursprungliga standard under Återställ och rensa upp. Klicka på knappen Återställ inställningar för att bekräfta åtgärden. 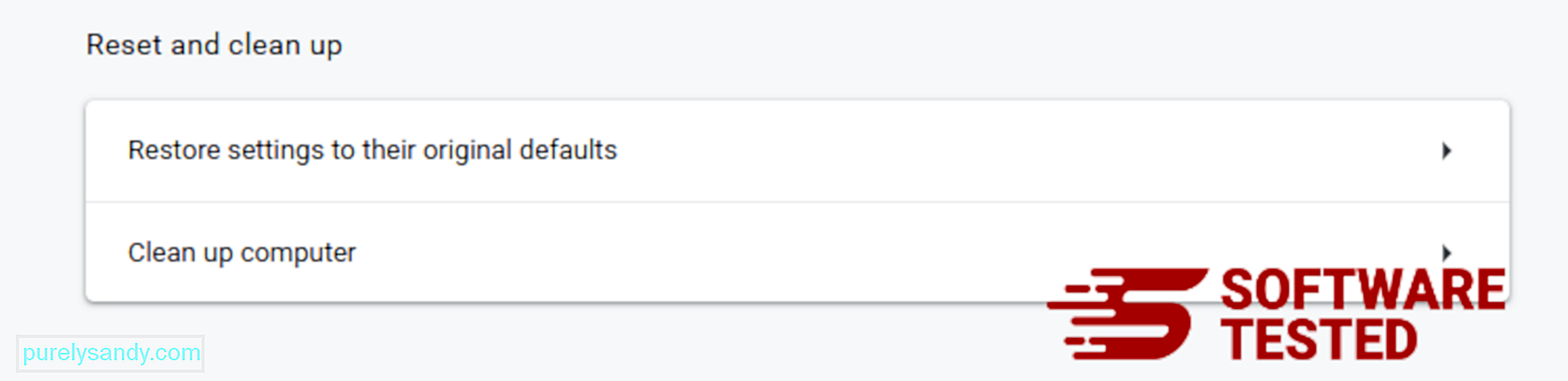
Detta steg återställer din startsida, nya flik, sökmotorer, fästa flikar och tillägg. Dina bokmärken, webbläsarhistorik och sparade lösenord sparas.
Hur man tar bort WebAssistSearch från Mozilla FirefoxPrecis som andra webbläsare försöker skadlig programvara ändra inställningarna för Mozilla Firefox. Du måste ångra dessa ändringar för att ta bort alla spår av WebAssistSearch. Följ stegen nedan för att helt radera WebAssistSearch från Firefox:
1. Avinstallera farliga eller okända tillägg.Kontrollera Firefox för eventuella okända tillägg som du inte kommer ihåg att installera. Det finns en stor chans att dessa tillägg installerades av skadlig kod. För att göra detta, starta Mozilla Firefox, klicka på menyikonen längst upp till höger och välj sedan Tillägg & gt; Tillägg .
I fönstret Tillägg väljer du WebAssistSearch och andra misstänkta plugins. Klicka på trepunktsmenyn bredvid tillägget och välj sedan Ta bort för att ta bort dessa tillägg. 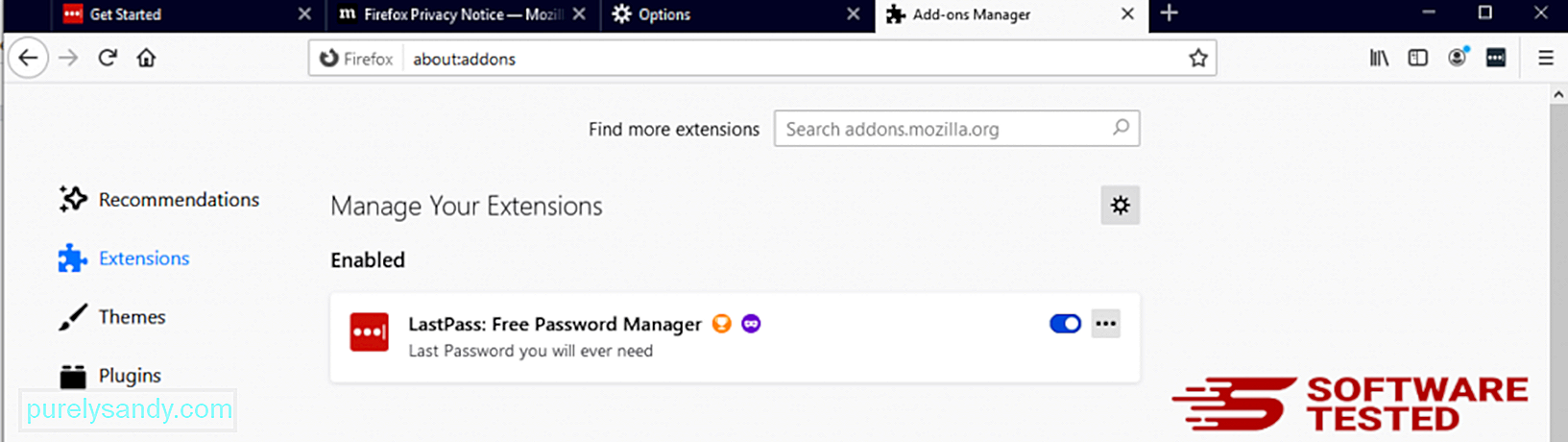
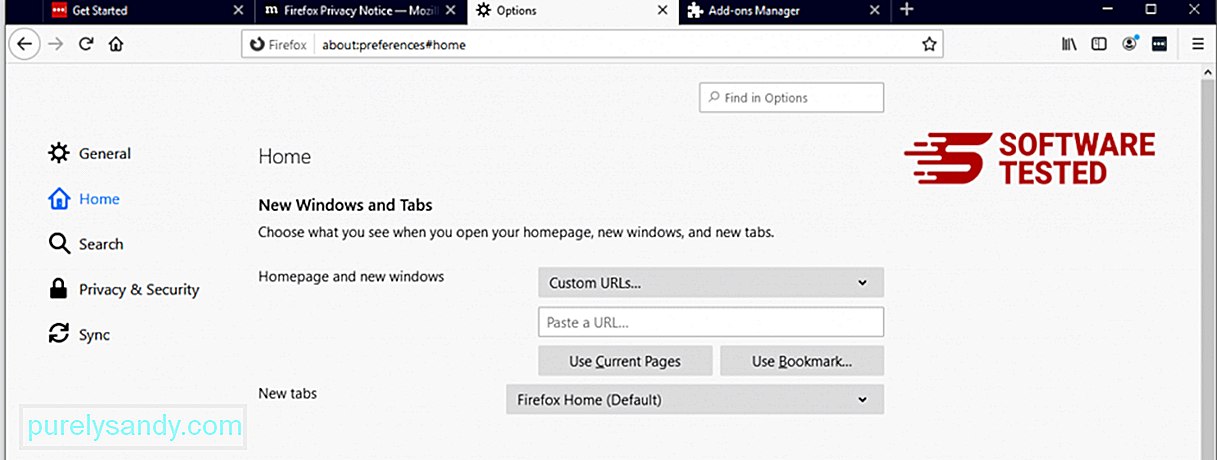
Klicka på Firefox-menyn längst upp till höger i webbläsaren och välj sedan Alternativ & gt; Allmän. Ta bort den skadliga hemsidan och skriv in din önskade webbadress. Eller så kan du klicka på Återställ för att ändra till standardhemsidan. Klicka på OK för att spara de nya inställningarna.
3. Återställ Mozilla Firefox. Gå till Firefox-menyn och klicka sedan på frågetecknet (Hjälp). Välj Felsökningsinformation. Klicka på Uppdatera Firefox för att ge din webbläsare en ny start. 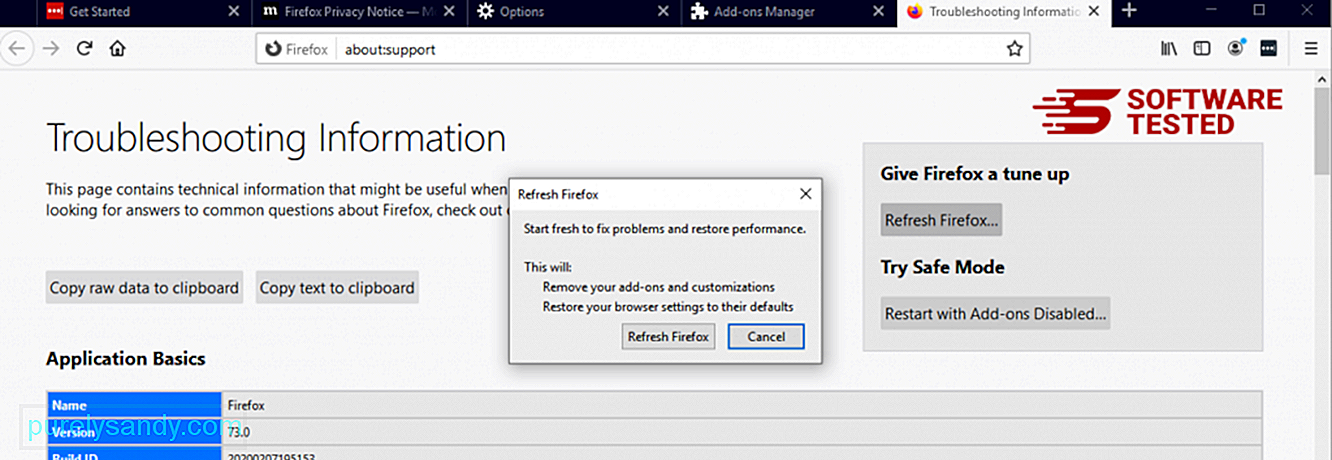
När du har slutfört stegen ovan kommer WebAssistSearch att vara helt borta från din Mozilla Firefox-webbläsare.
Hur bli av med WebAssistSearch från Internet ExplorerFör att säkerställa att skadlig programvara som hackat din webbläsare är helt borta och att alla obehöriga ändringar vänds i Internet Explorer, följ stegen nedan:
1. Bli av med farliga tillägg. När skadlig programvara kapar din webbläsare är ett av de uppenbara tecknen när du ser tillägg eller verktygsfält som plötsligt visas på Internet Explorer utan din vetskap. För att avinstallera dessa tillägg, starta Internet Explorer , klicka på kugghjulsikonen längst upp till höger i webbläsaren för att öppna menyn och välj sedan Hantera tillägg. 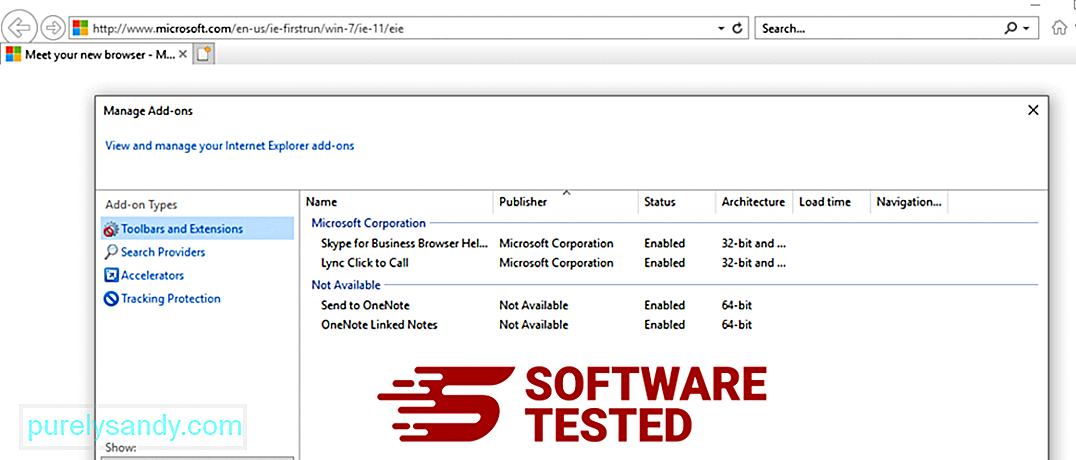
När du ser fönstret Hantera tillägg letar du efter (namn på skadlig kod) och andra misstänkta plugins / tillägg. Du kan inaktivera dessa plugins / tillägg genom att klicka på Inaktivera . 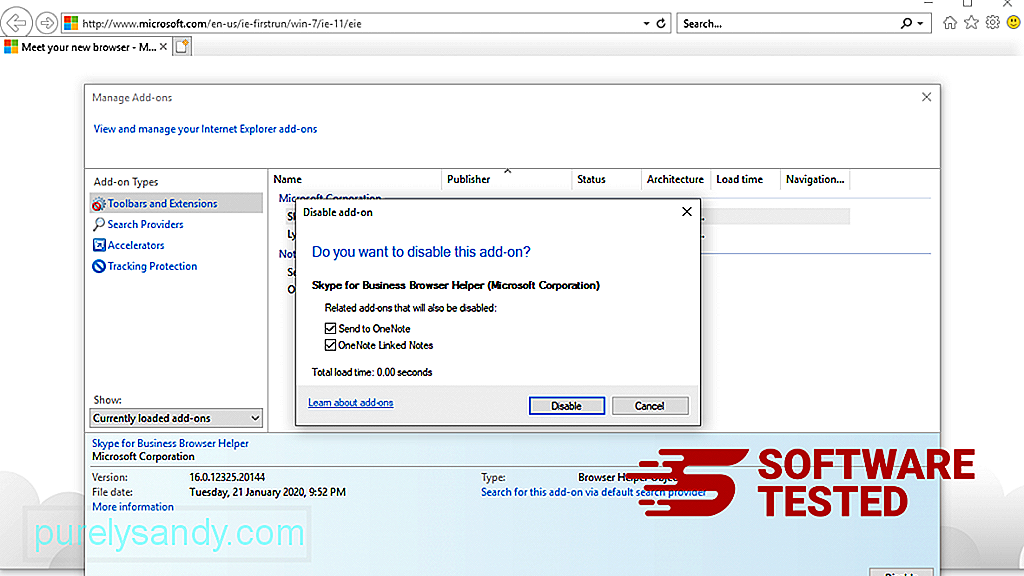
Om du plötsligt har en annan startsida eller om din standardsökmotor har ändrats kan du ändra tillbaka den via Internet Explorer-inställningarna. För att göra detta klickar du på kugghjulsikonen längst upp till höger i webbläsaren och väljer sedan Internetalternativ . 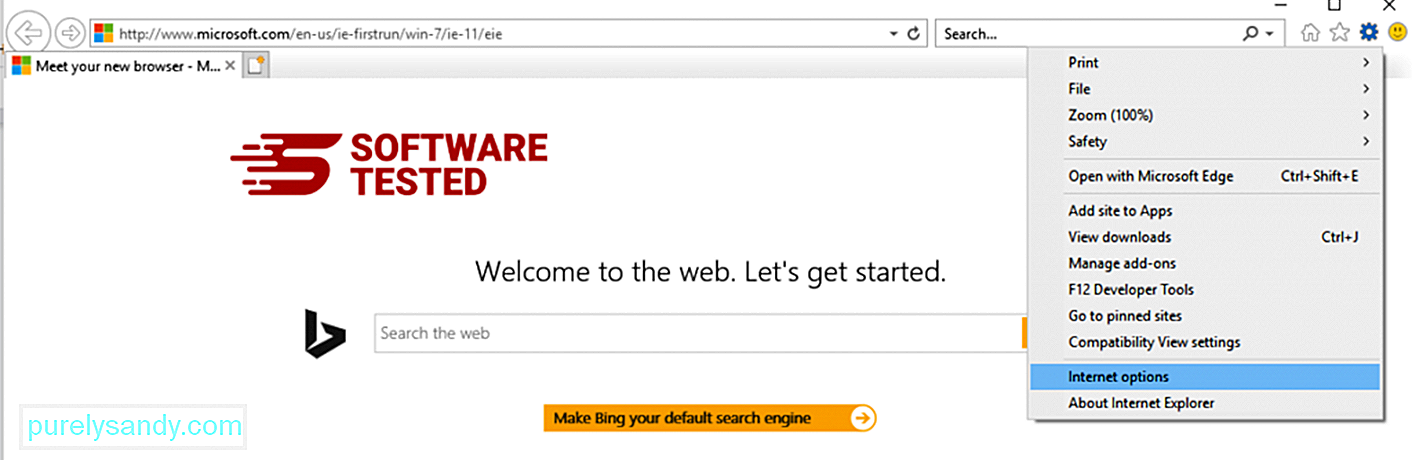
Under fliken Allmänt raderar du hemsidans URL och anger önskad hemsida. Klicka på Använd för att spara de nya inställningarna. 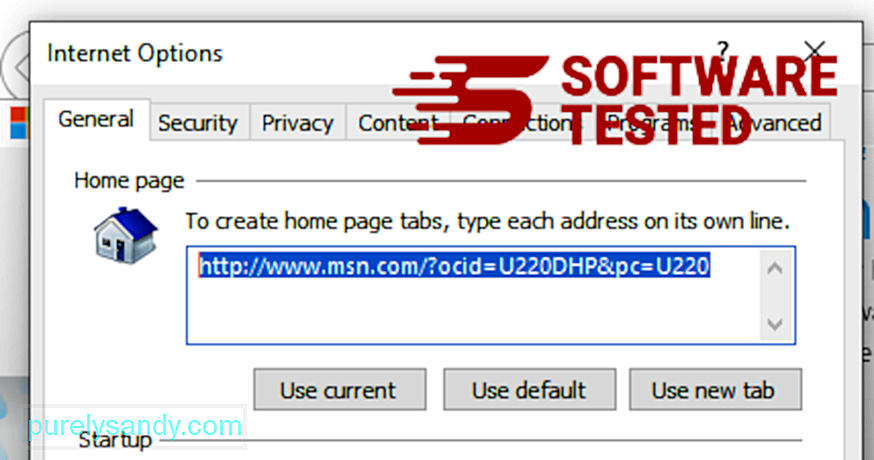
Från Internet Explorer-menyn (kugghjulsikonen högst upp) väljer du Internetalternativ . Klicka på fliken Avancerat och välj sedan Återställ . 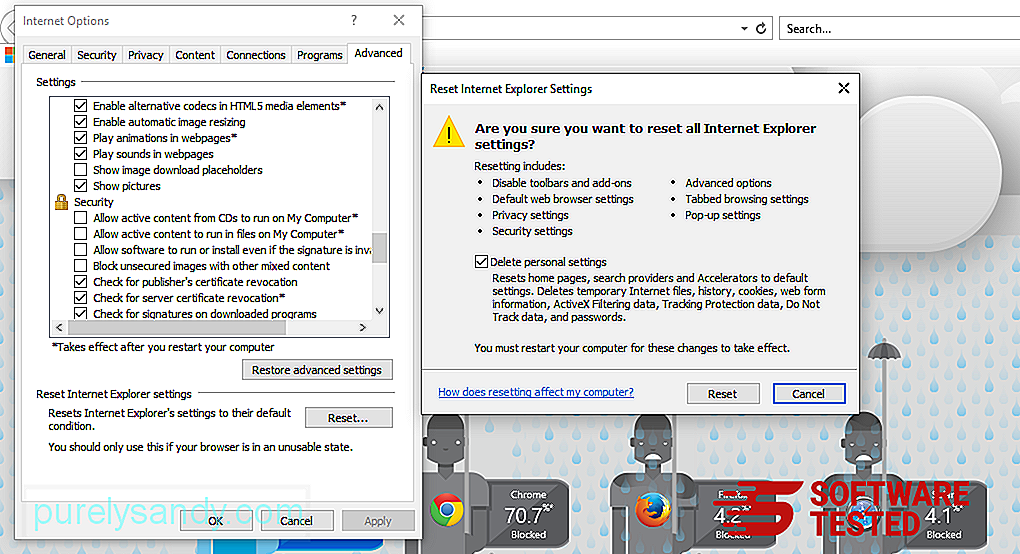
Avmarkera Ta bort personliga inställningar i fönstret Återställ och klicka en gång till på knappen Återställ för att bekräfta åtgärden.
Så här Avinstallera WebAssistSearch på Microsoft EdgeOm du misstänker att din dator har smittats av skadlig kod och du tror att din Microsoft Edge-webbläsare har påverkats, är det bästa att göra om att återställa din webbläsare.
Där är två sätt att återställa dina Microsoft Edge-inställningar för att helt ta bort alla spår av skadlig kod på din dator. Se instruktionerna nedan för mer information.
Metod 1: Återställning via kantinställningar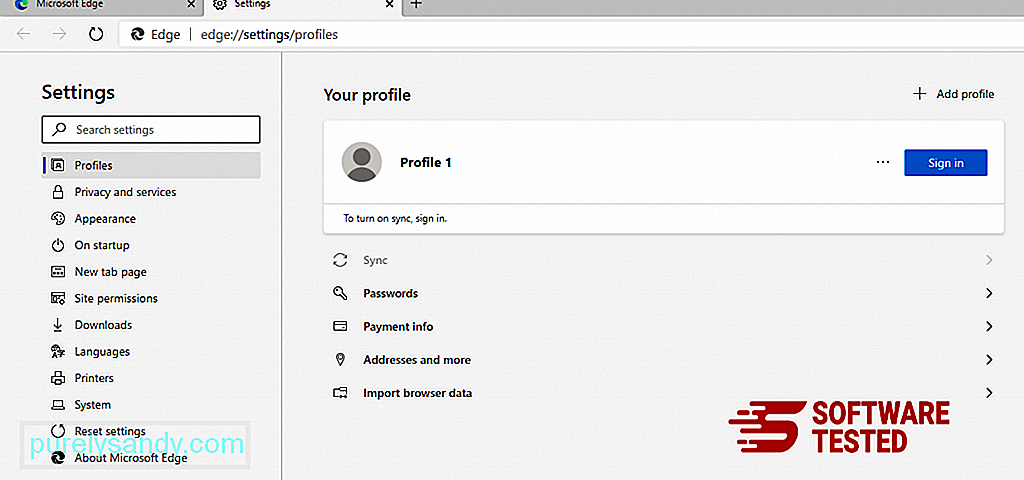
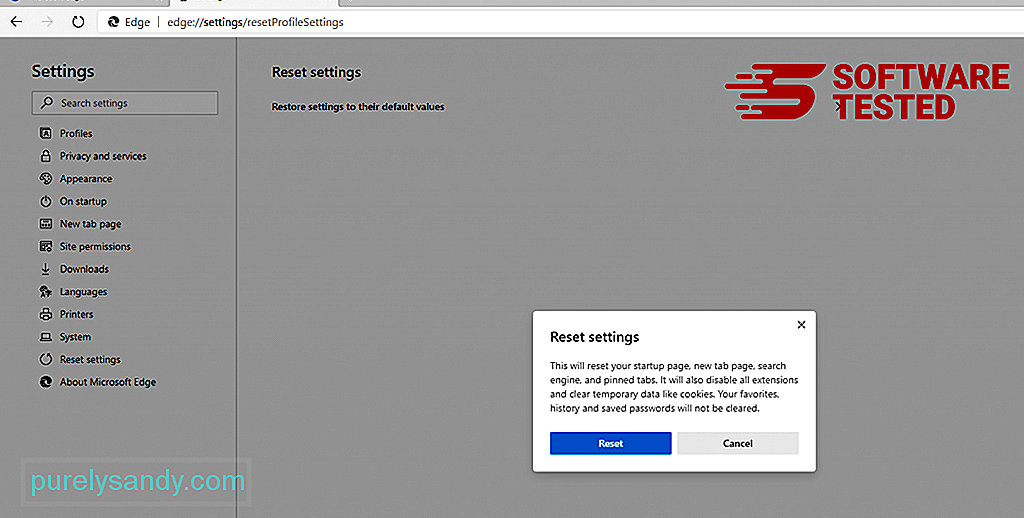
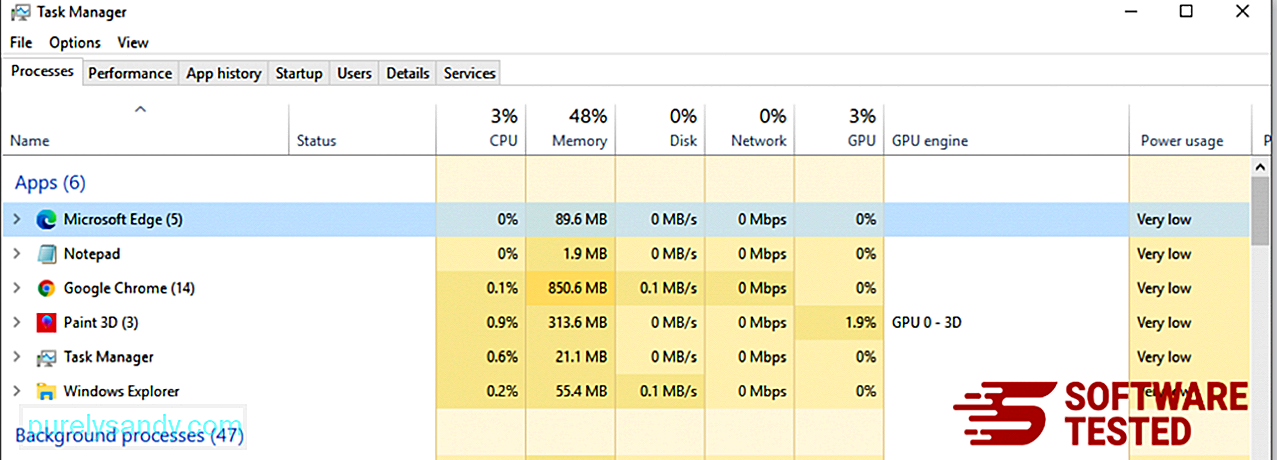
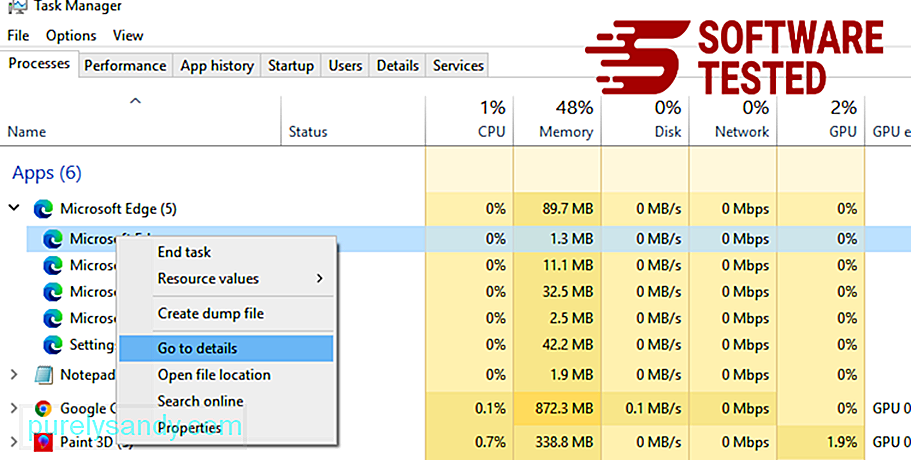
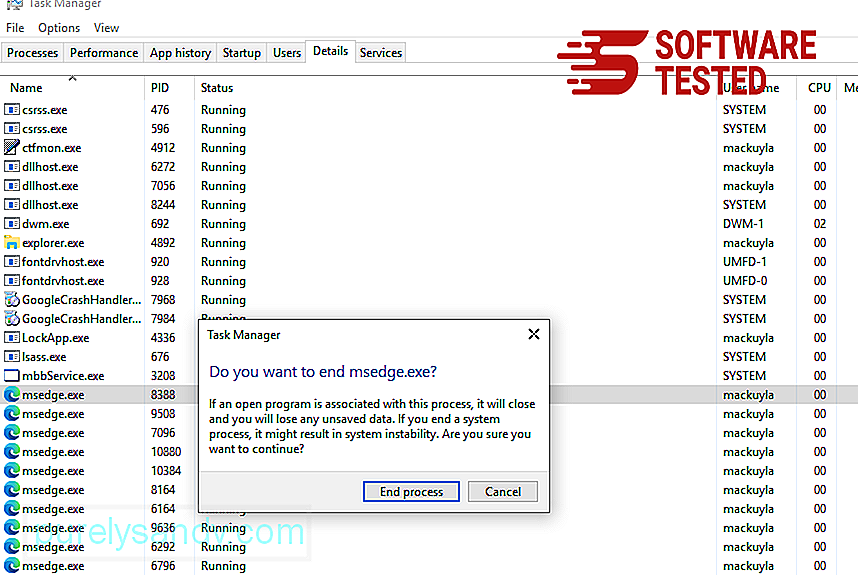
Ett annat sätt att återställa Microsoft Edge är med hjälp av kommandon. Detta är en avancerad metod som är extremt användbar om din Microsoft Edge-app fortsätter att krascha eller inte öppnas alls. Se till att säkerhetskopiera viktiga data innan du använder den här metoden.
Här är stegen för att göra detta:
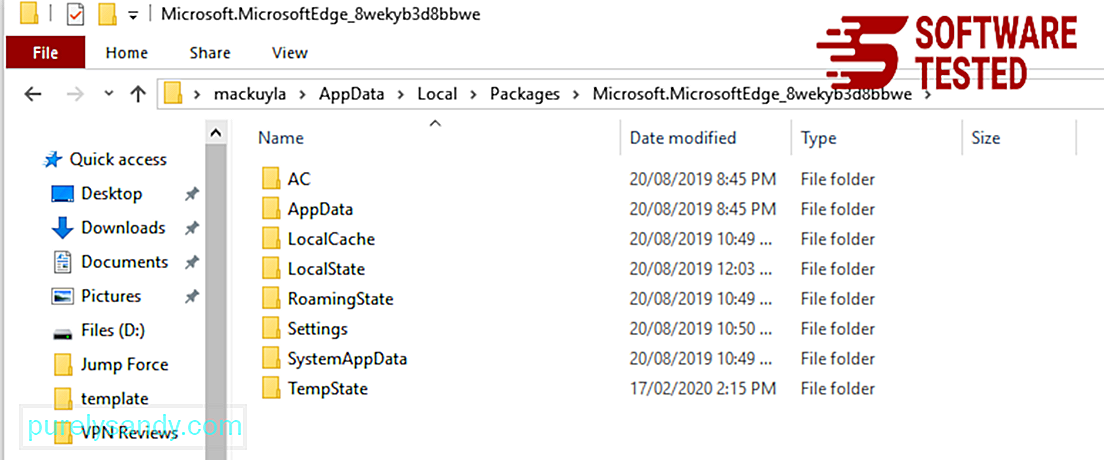
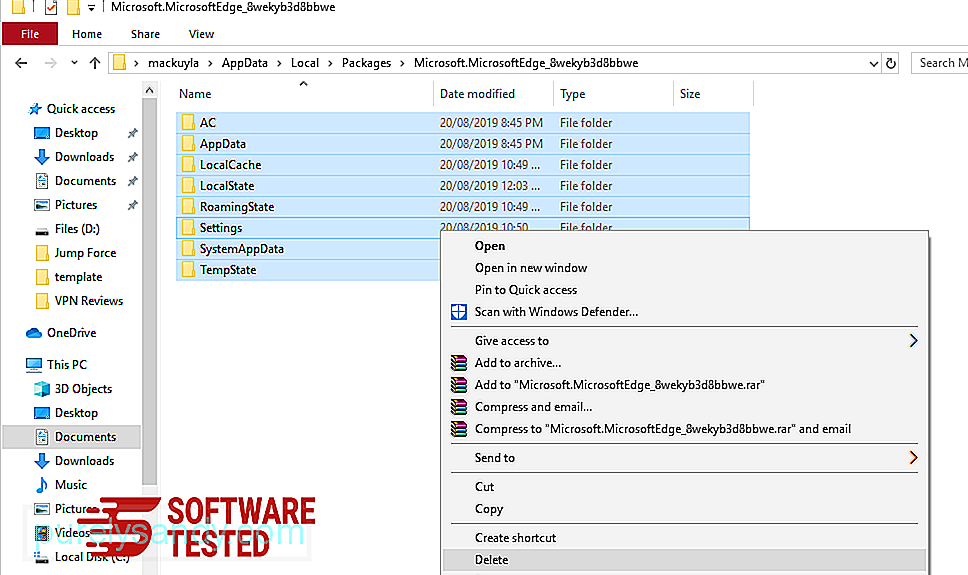
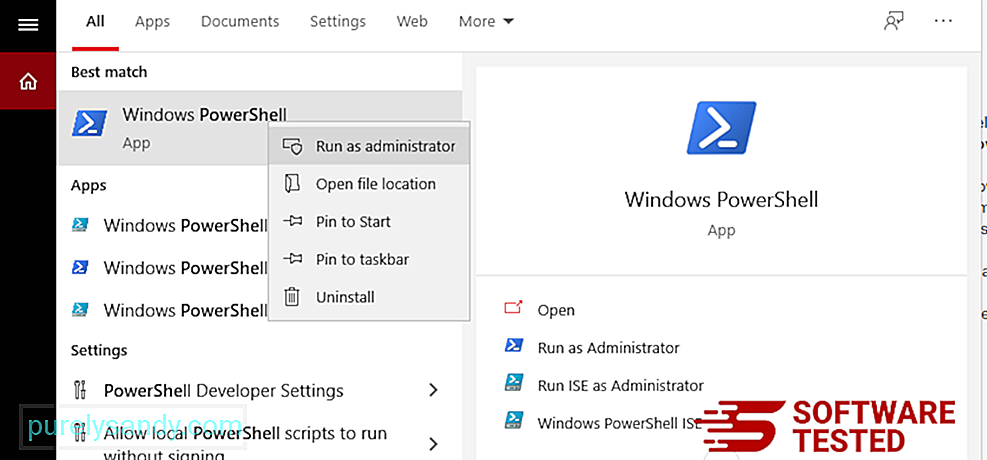
Get-AppXPackage -AllUsers -Name Microsoft.MicrosoftEdge | Foreach {Add-AppxPackage -DisableDevelopmentMode -Register $ ($ _. InstallLocation) \ AppXManifest.xml -Verbose} 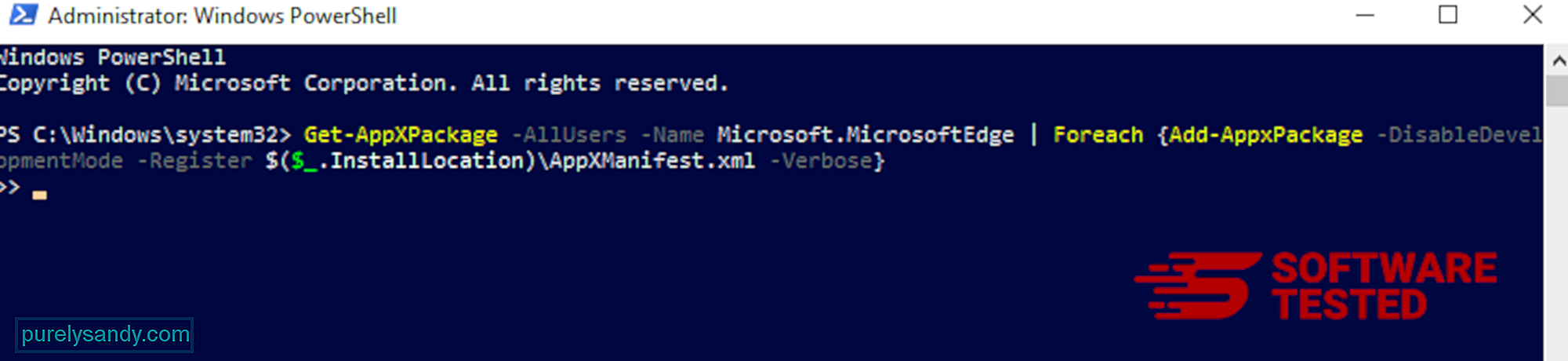
Datorns webbläsare är ett av de viktigaste målen för skadlig kod - att ändra inställningar, lägga till nya tillägg och ändra standardsökmotorn. Så om du misstänker att din Safari är infekterad med WebAssistSearch är det här du kan göra:
1. Ta bort misstänkta tillägg Starta webbläsaren Safari och klicka på Safari från toppmenyn. Klicka på Inställningar i rullgardinsmenyn. 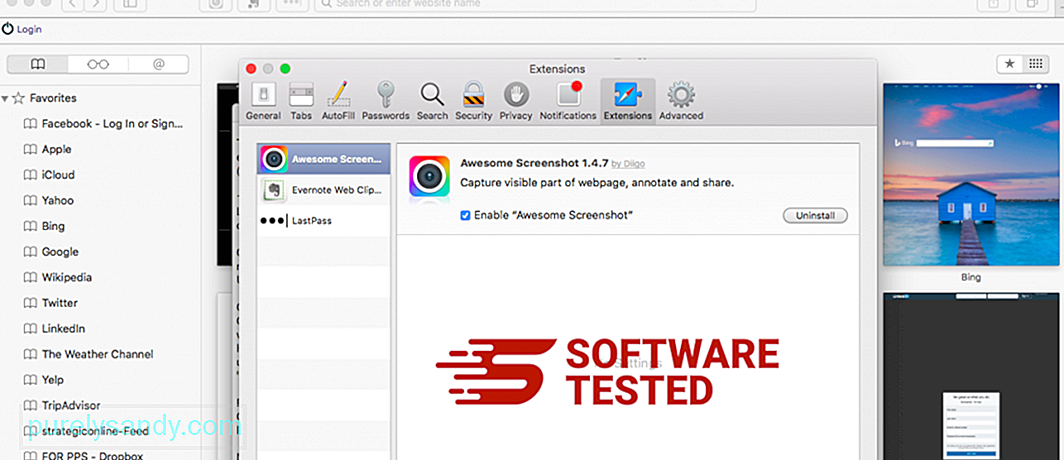
Klicka på fliken Tillägg högst upp och visa sedan listan över för närvarande installerade tillägg i menyn till vänster. Leta efter WebAssistSearch eller andra tillägg som du inte kommer ihåg att du installerade. Klicka på knappen Avinstallera för att ta bort tillägget. Gör detta för alla dina misstänkta skadliga tillägg.
2. Återställ ändringar till din startsidaÖppna Safari och klicka sedan på Safari & gt; Inställningar. Klicka på Allmänt . Kolla in fältet Startsida och se om det har redigerats. Om din hemsida ändrades av WebAssistSearch, ta bort webbadressen och skriv in den hemsida du vill använda. Se till att inkludera http: // före webbsidans adress.
3. Återställ Safari53306
Öppna Safari-appen och klicka på Safari från menyn längst upp till vänster på skärmen. Klicka på Återställ Safari. Ett dialogfönster öppnas där du kan välja vilka element du vill återställa. Klicka sedan på knappen Återställ för att slutföra åtgärden.
SammanfattningWebAssistSearch kan vara mer huvudvärk än en verklig fara, men du bör inte underskatta risken som orsakas av webbläsarens omdirigeringsfunktioner. Om du tror att din Mac har WebAssistSearch adware följer du helt enkelt borttagningsanvisningarna för att effektivt ta bort den från din dator.
YouTube-video: WebAssistSearch
09, 2025

