Vad är fågelprocessen i Activity Monitor (09.16.25)
Det är en vanlig dag och du arbetar tyst på din Mac för att få saker gjorda. Du kommer till din Activity Monitor. Plötsligt ser du en process som kallas ”fågel” som hela tiden är nära 100 procent CPU-användning. Du försöker sluta med det, men det lyckas bara starta om och om igen. Vad är det som händer?
Om du har det här problemet, vet du att du inte är ensam. Många andra Mac-användare har frågat: vad är fågelprocessen i Activity Monitor? Kan fågelprocessen faktiskt raderas? 
Det korta svaret är att fågelprocessen Mac är backend-processen bakom iCloud och iCloud-enhet. Det kan sitta där på din Mac-dator med 100 procents CPU-användning hela tiden utan att det verkar som om det är någonting.
Du kan inte ta bort det också. Det anses vara en väsentlig del av macOS, vars innehåll är proprietärt. Du kan betrakta det som en systemdemon som används med iCloud och iCloud-enhet, som fungerar som en del av dess säkerhetskopieringsfunktion.
Om demonen förbrukar ogudaktigt mycket CPU-tid, kan något orsaka fågelprocessen att krascha. Du kan använda Activity Monitor för att döda en specifik process och tvinga den att starta om. Det kanske inte alltid fungerar, med tanke på klagomål från användare som inte verkar "döda" fågeln Mac. 
Enligt vissa användarrapporter har iCloud börjat konsumera 100% CPU, särskilt efter uppgradering till macOS Catalina. Användare har provat allt och har ingen aning om vart de ska gå vidare med felsökningen. En del tvingades till och med att nedgradera tillbaka till Mojave på grund av besväret som orsakades av fågelprocessen som förbrukade för mycket CPU.
Baserat på rapporterna, vid något till synes slumpmässigt intervall efter att datorn startats, kommer processen att öka till 100% CPU-användning och kommer att förbli vid den tidpunkten om det inte stoppas eller dödas. Användare kan använda Activity Monitor för att tvinga avsluta processen och processen avslutas normalt. Det kommer att reagawn efter en tid och beter sig normalt. Då kommer den att spika upp till 100% CPU efter en tidsperiod.
Bortsett från Bird kanske du också märker att Cloudd-processen också tar mycket CPU. Det är en process som kallas en demon, vilket innebär att den körs i bakgrunden och utför systemuppgifter. När det gäller Cloudd är dessa uppgifter relaterade till CloudKit.
CloudKit är Apples ramverk för att ge åtkomst till iCloud för appar som vill lagra data på iCloud Drive eller synkronisera data med iCloud. Cloudd körs när en applikation eller process synkroniserar eller kopierar data till eller från iCloud. macOS använder CloudKit när du till exempel använder Desktop och Documents i iCloud eller manuellt flyttar filer mellan din Mac och iCloud Drive.
För det mesta, när din Mac har synkroniserats med iCloud kommer den bara att flytta en handfull av filer eller små mängder data och så skulle Cloudd inte köras länge.
Varför förbrukar Bird Process för mycket CPU?En av anledningarna till att din fågelprocess CPU-användning är för hög beror på en föråldrade iCloud-enhetsinställningar. Vissa användare noterade också att CPU-förbrukningen med hög fågelprocess orsakas av hög chassitemperatur vid laddning. Så om du märker att din CPU-användning är ganska hög när din Mac är ansluten till nätadaptern måste du försöka sänka temperaturen först.
Korrupta kärntillägg eller kexts kan också vara orsaken till hög användning av CPU-processorer. Dessa tillägg från tredje part, om de inte är ordentligt inställda, kan äta upp en stor del av dina CPU-reimgs.
Mac-användare bör överväga förekomsten av skadlig kod, särskilt krypto gruvarbetare. Dessa skadliga program tenderar att efterlikna legitima processer, till exempel fågelprocesser, för att utföra sina aktiviteter på din Mac.
Hur stoppar jag fågelprocesser på Mac?Det finns tre sätt att stoppa fågelprocessen och andra problematiska processer på din Mac.
Tvinga sluta använda Apple-menynDet mest konventionella och effektiva sättet att stänga frysta program är att gå till macOS®-menyraden, längst upp på skärmen i Finder meny. För att tvinga avsluta en applikation gör du helt enkelt följande:
För att göra samma sak men snabbare, använd Mac-kortkommandon för att stänga felaktiga applikationer.
På tangentbordet håller du ner Kommando + Alternativ + Esc. Det kommer omedelbart att öppna ett Force Quit-applikationsfönster. Välj iCloud och välj Force Quit.
Detta kan vara din startmetod om musen eller styrplattan släpar.
Stäng applikation från Activity MonitormacOS ger ett nästan identiskt alternativ till traditionell Windows Control + Alt + Radera genväg, som ofta används för att öppna fönstret Aktivitetshanteraren.
Du kan enkelt göra allt detta och mer i det ursprungliga macOS-programmet som kallas Activity Monitor. För att döda en applikation eller process med det här verktyget gör du följande.

Om du märker att Bird Process äter upp en stor mängd av din dator, så här är några av stegen du kan göra först:
Starta om din dator. Uppdatera ditt operativsystem är ett effektivt sätt att återställa dina processer och sänka deras användning till standardnivån. Klicka på Apple-menyn och välj Starta om. Glöm inte att avmarkera Öppna fönster igen när du loggar in igen.
Avsluta alla onödiga appar och Windows. Om du har många programfönster eller Finder-fönster öppna måste vissa processer arbeta hårdare och konsumera fler återbetalningar. Så om du märker att din Mac har blivit ovanligt långsam eller har svårt att utföra vissa åtgärder, överväg att stänga fönster eller appar som du inte längre behöver. Se till att spara dina filer först innan du stänger fönster för att undvika dataförlust. Detta gör att ditt system kan andas och låta macOS fungera flytande.
Du kan närma dig fågelprocessfrågan från flera perspektiv. Här är några lösningar du kan försöka:
Stör det din Mac?Ställ först frågan om det är värt att fundera över saken. Om du tittar på din Aktivitetsövervakare kan någon annan app använda mer än 50 procent av datorns CPU-återbetalningar. Och det är inte en fråga alls! Skulle fågelns CPU-användning faktiskt orsaka problem på din dator? Om det inte verkar, kan du leva och låta leva.
Om du känner att ditt värdefulla systemreim kommer att slösa bort, glöm inte att städa upp din Mac regelbundet. Du kan till exempel använda ett effektivt Mac-reparationsverktyg för att rengöra och optimera maskinens totala prestanda. Från att köra en snabb genomsökning och identifiera problem kan det rensa värdefullt utrymme, bli av med skräp och förbättra systemets funktioner och stabilitet.
När du har optimerat din Mac kan du gå tillbaka och se om du har appar och program fungerar nu smidigt och som förväntat.
Återställ din iCloudI Finder klickar du på G ”i menyraden medan du håller ner Alternativ-tangenten. Rulla till den här mappen:
~ / Library / Application Support / iCloud / Accounts /
Kopiera filerna till någonstans säker, som ditt skrivbord eller någon annan mapp. Det ska bara finnas tre filer i mappen. Du kan behöva dem senare så se till att du har en säkerhetskopia. Töm nu mappen och starta om. Detta kan lösa problemet med din iCloud-fågelprocess.
Kontrollera om det finns väntande uppladdningar till iCloudNär du märker en hög processanvändning av fåglar är det möjligt att det finns filer som synkroniseras till iCloud-enheten. För att kontrollera om detta är fallet finns det ett brctl-verktyg som levereras med macOS för att övervaka förändringar i alla iCloud-stödda dokument. Det här kommandot har två versioner:
- brctl log –wait –shorten
- brctl log -w –shorten
For mac OS före Catalina, öppna terminalen och skriv följande kommando: brctl log –wait –shorten
Tryck på Enter och vänta på resultaten.
För Mac-datorer som kör Mac OS Catalina 10.15, använd följande kommando: brctl log -w –shorten
Dessa kommandon visar en kort sammanfattning av synkroniseringsändringarna på din iCloud-enhet. Väntetiden på synkroniseringen får fågel att springa kontinuerligt såvida du inte stänger fönstret eller trycker på Control + C för att avsluta processen. Om du också är bekant med grep-kommandoradsverktyget kan du filtrera resultaten för att bara visa uppladdningsförloppet. De flesta iCloud-konton har dock ganska låg volym när det gäller ändringar, så du bör enkelt se uppladdningen av många filer i resultaten.
Det bästa sättet att berätta om filer synkroniseras är också att logga in i iCloud-enheten med webbgränssnittet och kontrollera att filer och mappar läggs till där i molnen. 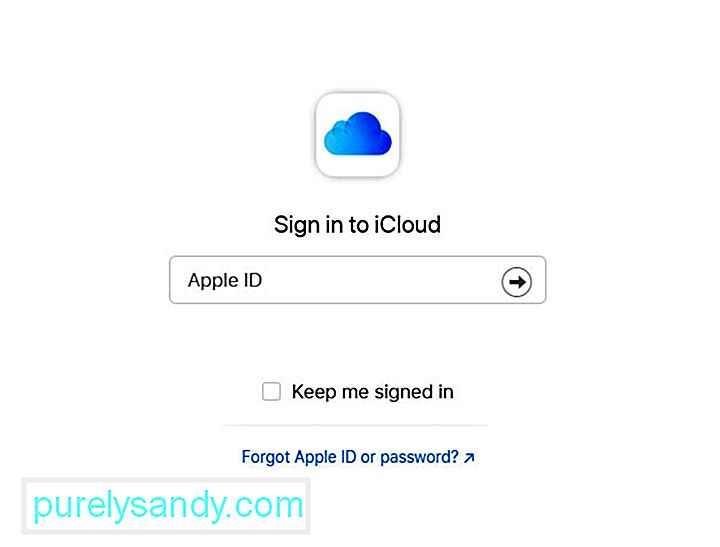
Gå in i dina iCloud-inställningar och stäng av din iCloud-enhet. Detta bör resultera i att frågan försvinner. Den här åtgärden kommer förmodligen också att radera vissa cachefiler som används av iCloud, vilket kan orsaka att fågelprocessen förstör CPU-användningen i första hand.
Så här stänger du av iCloud på din Mac:
Observera att när du stänger av en iCloud-funktion på din Mac, information som bara lagras i iCloud för den nämnda funktionen är inte tillgänglig på datorn längre.
Återställ din Macs SMCSystem Management Controller (SMC) på din Mac ansvarar för ett antal funktioner på låg nivå. Dessa inkluderar att svara på strömknapptryckningar, batteri- och termisk hantering, tangentbordets bakgrundsbelysning och statusindikatorlampa (SIL) -hantering.
Det kan vara dags att återställa SMC om din dator inte fungerar på olika sätt. En är när dess fläktar kör i hög hastighet trots att de inte är under tung användning och har ordentlig ventilation. Ett annat är om din Mac fungerar ovanligt långsamt, även om processorn inte är under orimligt tung belastning.
Enligt Apple bör du undvika att återställa SMC utan att först försöka med andra felsökningsuppgifter. Dessa inkluderar följande:
För att återställa din SMC på en stationär Mac, följ dessa steg:
Kontrollera om det udda problemet med fågelprocessen har försvunnit.
Återställ din Macs NVRAMDet brukade vara så att härdning av slumpmässiga Mac-problem innebar "zapping" ”PRAM, som är parametern random access memory. Det avser en liten del av specialminne och batteribackat minne i alla Mac-datorer som lagrade information som behövs innan den laddade operativsystemet.
Moderna Mac-maskiner använder inte längre PRAM utan har i stället det icke-flyktiga slumpmässiga åtkomstminne eller NVRAM. Den tjänar praktiskt taget samma syfte men innehåller nu bara få information, inklusive högtalarvolym, skärmupplösningar, din valda startdisk och de sista detaljerna i kärnpanik.
Det är ganska ofarligt att återställa NVRAM om din Mac har ett antal konstiga problem. Här är stegen för att göra det:
Om alla ovanstående lösningar inte fungerar måste du överväga förekomsten av skadlig kod på din Mac. Skanna din dator med din anti-malware program och ta bort alla upptäckta hot. Se till att ta bort alla skadliga komponenter för att förhindra att den kommer tillbaka.
SammanfattningOm du ser fågelprocessen i din Macs Aktivitetsövervakare översätta till hög CPU-användning kan du prova någon av de snabbkorrigeringar som vi skisserade ovan. Du kan inte helt bli av med den här processen eftersom den är en del av backendprocessen för iCloud och iCloud-enheten.
Har du stött på fågelprocessen tidigare? Berätta om din historia!
YouTube-video: Vad är fågelprocessen i Activity Monitor
09, 2025

