Vad är LiveKernelEvent-koden: 141 och hur man hanterar det (09.15.25)
När det gäller spel är en dator som kör Windows det populära valet bland spelare på grund av flexibiliteten i denna inställning. Du kan utrusta din speldator med den bästa grafikdrivrutinen och lägga till mer minne för bättre prestanda. Jämfört med andra datorer är Windows-datorer lättare att anpassa och uppgradera för att uppfylla kraven för vilken programvara eller vilket spel du vill köra.
Ju högre specifikationerna på PC-datorn är, desto kraftfullare blir den och du bör stöta på mindre prestandafrågor. Tyvärr är det inte alltid fallet. Ibland inträffar fel även när du använder den bästa datorn. Ett av dessa fel du kan stöta på är LiveKernelEvent-koden: 141 i Windows 10. 
LiveKernelEvent Code: 141-felet är inte vanligt på Windows-enheter, oavsett Windows OS-version. Och det som förvirrar många Windows 10-användare som stötte på detta fel är att det bara visas plötsligt utan varning. Berörda användare såg enligt uppgift just detta felmeddelande:
Ett problem med din maskinvara orsakade att Windows slutade fungera korrekt.
Pro Tips: Skanna din dator efter prestandaproblem, skräpfiler, skadliga appar och säkerhetshot
som kan orsaka systemproblem eller långsam prestanda.
Specialerbjudande. Om Outbyte, avinstallera instruktioner, EULA, sekretesspolicy.
- Problem signatur
- Problem Event Name: LiveKernelEvent
- Kod: 141
- Parameter 1: ffffba08b4e4a010
- Parameter 2: fffff8054373c188
- Parameter 3: 0
- Parameter 4: 120c
- OS-version: 10_0_19041
- Service Pack: 0_0
- Produkt: 256_1
- OS-version: 10.0.19041.2.0.0.256.48
- Språk-ID: 1033
Effekten av detta fel varierar också per enhet. Vissa användare drabbades av milt skärmflimrande medan andra hade värre visningsproblem som de inte längre kan identifiera vad som finns på deras skärm. Det finns också användare vars skärm bara är gråtonad eller blir grön efter att ha stött på LiveKernelEvent Code: 141-felet. Det finns också tillfällen när datorn startar om av sig själv efter att felet inträffade.
Detta fel har orsakat mycket frustrationer för Windows-användare som stött på det eftersom orsaken till problemet inte är känt. Vanliga felsökningsmetoder fungerar inte heller, vilket gör att de drabbade användarna lämnar sitt förstånd.
Om du är en av de olyckliga få som stötte på felet LiveKernelEvent-kod: 141 i Windows 10, då guide bör vara användbar för dig. Vi kommer att förklara vad LiveKernelEvent-koden: 141 i Windows 10 är, vad de möjliga orsakerna till felet är och hur man åtgärdar det.
Vad är LiveKernelEvent-kod: 141?LiveKernelEvent-kod: 141 är ett Windows-fel som är associerat med en av datorns maskinvarukomponenter. Det är svårt att räkna ut vilken maskinvara som orsakar problemet eftersom felmeddelandet inte säger så mycket om vad som utlöste felet.
Meddelandemeddelandet lyder vanligtvis:
Ett problem med din hårdvara orsakade att Windows slutade fungera korrekt.
Problem signatur
Problem Event Name: LiveKernelEvent
Code: 141
I vissa fall, felet kommer med ett mer detaljerat meddelande och information som den nedan:
Ett problem med din maskinvara orsakade att Windows slutade fungera korrekt.
Problem signatur
Problem Händelse namn: LiveKernelEvent
Kod: 141
Parameter 1: ffff9f88ee238460
Parameter 2: fffff80479d5b938
Parameter 3: 0
Parameter 4: 6b4
OS-version: 10_0_18363
Service Pack: 0_0
Produkt: 768_1
OS-version : 10.0.18363.2.0.0.768.101
Språk-ID: 4105
Det finns inga specifika symtom för detta fel, men vissa berörda användare rapporterade att de upplevde tröghet och svarslöshet innan LiveKernelEvent-koden: 141 dyker upp. En sak som är vanligt bland dem som stött på felet är att de spelar ett spel när felet inträffade.
De flesta spel som de spelade enligt uppgift när felet inträffade har dock inte höga hårdvaru- och programvarukrav . Vissa kunde till och med spela reimg-tunga spel utan problem, bara för att stöta på felet när de spelade de mindre intensiva spelen.
Vad orsakar LiveKernelEvent-koden: 141?Eftersom felet är maskinvarurelaterat är det Det är viktigt att ta hänsyn till datorns hårdvarukomponenter, till exempel grafikkort, minne, hårddisk och fläktar. Överklockning och överhettning bör också listas som möjliga skyldiga. Det är också möjligt att felet orsakas av felaktiga, föråldrade eller motstridiga drivrutiner.
Det finns ingen specifik orsak till LiveKernelEvent Code: 141-felet, vilket gör det svårare att lösa problemet. Vad du kan göra är att gå igenom vår felsökningsguide nedan och arbeta dig ner i listan över lösningar tills du hittar en som fungerar för dig.
Så här fixar du Windows 10 LiveKernelEvent-kod: 141Som nämnts ovan finns det är ingen absolut lösning på LiveKernelEvent Code: 141-felet i Windows 10 eftersom det kan orsakas av olika faktorer. Därför är det viktigt att göra en systemomfattande bedömning för att hitta img av problemet. Låt oss börja med dessa enkla felsökningstips för att försöka lösa felet:
- Installera alla tillgängliga system- och säkerhetsuppdateringar. Klicka på Start & gt; Inställningar (kugghjulsikon) & gt; Uppdatera & amp; Säkerhet och klicka sedan på Sök efter uppdateringar Detta söker automatiskt efter alla väntande uppdateringar du behöver installera.
- Uppdatera alla drivrutiner. Ibland ingår inte alla drivrutinsuppdateringar i Windows Update-verktyget, så du måste uppdatera var och en av dina enhetsdrivrutiner manuellt. Skriv in enhetshanteraren i Start-sökrutan och klicka sedan på Enhetshanteraren från resultaten. Leta efter en post med ett frågetecken och uppdatera drivrutinen för den specifika hårdvaran. Högerklicka på posten och välj sedan Uppdatera drivrutin.
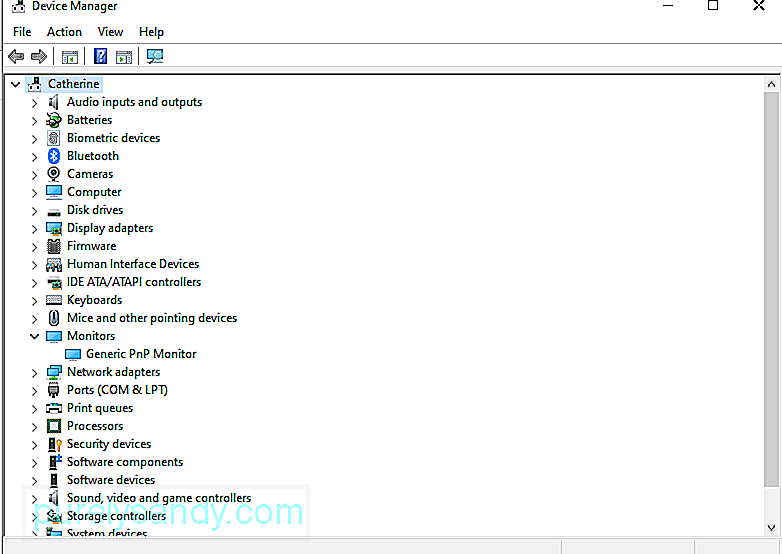
- Stäng av ditt antivirusprogram tillfälligt. Ett överskyddande säkerhetsprogram kan också orsaka inkonsekvenser i ditt system, vilket kan leda till datorfel.
- Bli av med onödiga filer på din dator med en PC-rengöringsapp som heter Outbyte PC Repair . Att rensa ditt system hjälper till att maximera din dators återuppgifter, optimera dina systemprocesser och minimera fel som LiveKernelEvent-kod: 141.
När du har gjort allt ovanstående startar du om datorn och observerar om LiveKernelEvent-koden: 141 har lösts. Om inte, försök lösningarna nedan.
Fix # 1: Kör en skivkontroll.En av de första hårdvarukomponenterna du behöver kontrollera är hårddisken. En hårddisk med en skadad komponent eller fil kan orsaka olika problem för din dator och det är möjligt att det skulle leda till ett LiveKernelEvent Code: 141-fel. Lyckligtvis är Windows 10 utrustat med ett verktyg, kallat CHKDSK, byggt för att skanna och fixa hårddiskar automatiskt.
För att utföra en skivkontroll, följ instruktionerna nedan:
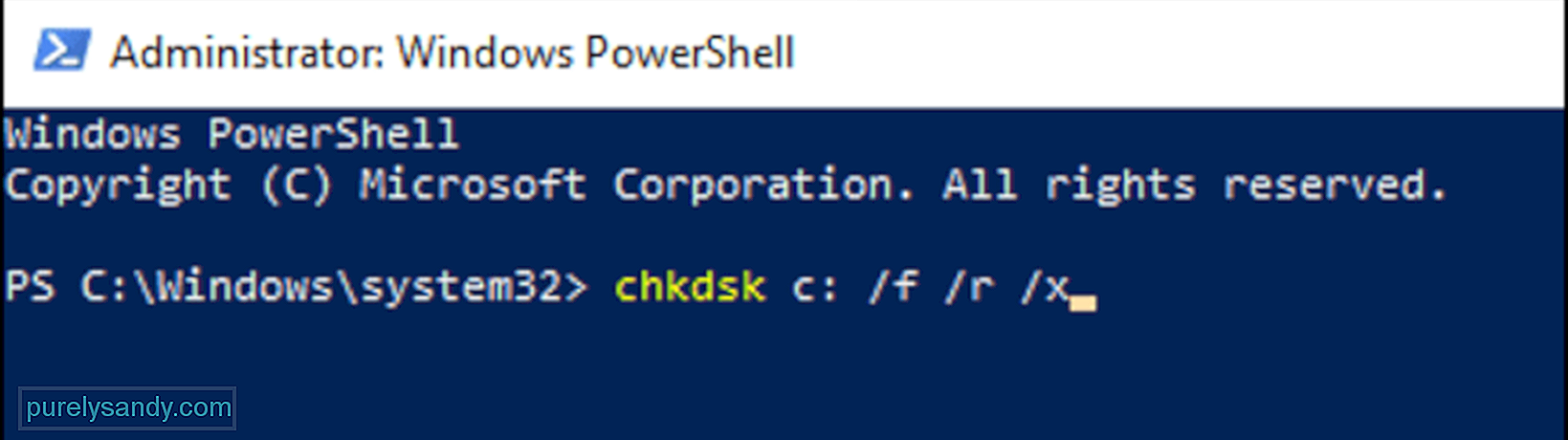
Låt programmet köra sin diagnostiska process och vänta på resultaten. CHKDSK bör reparera alla fel som det stöter på, annars ger det dig mer information eller ytterligare instruktioner i slutet.
Fix # 2: Kontrollera minne.Nästa komponent du behöver kontrollera är datorns RAM eller slumpmässigt åtkomstminne. Du kan använda Windows Memory Diagnostic Tool för att avgöra om din dator har ett felaktigt minne. Gör följande för att köra programmet:

Datorn startar om och startar i Windows Memory Diagnostics-miljö. Vänta tills skanningen är klar för att kontrollera om det finns problem med datorns minne. Om det inte finns något problem med ditt RAM-minne, fortsätt till nästa lösning.
Fix # 3: Ställ in din fläkthastighet till maximalt.Överhettning är en av de möjliga orsakerna bakom LiveKernelEvent Code: 141-felet i Windows 10. För att säkerställa att ditt system är välventilerat och inte överhettas kan du ordna CPU-fläktens hastighet till det maximala.
Du kan antingen använda en app från tredje part, till exempel SpeedFan, för att göra detta. Eller så kan du redigera fläkthastigheten via BIOS-inställningarna. Även om tillverkare kanske kallar den här funktionen annorlunda finns det alltid en fläkthastighetsinställning dold någonstans i BIOS.
För att redigera din fläkthastighet med BIOS-inställningarna, följ stegen nedan:
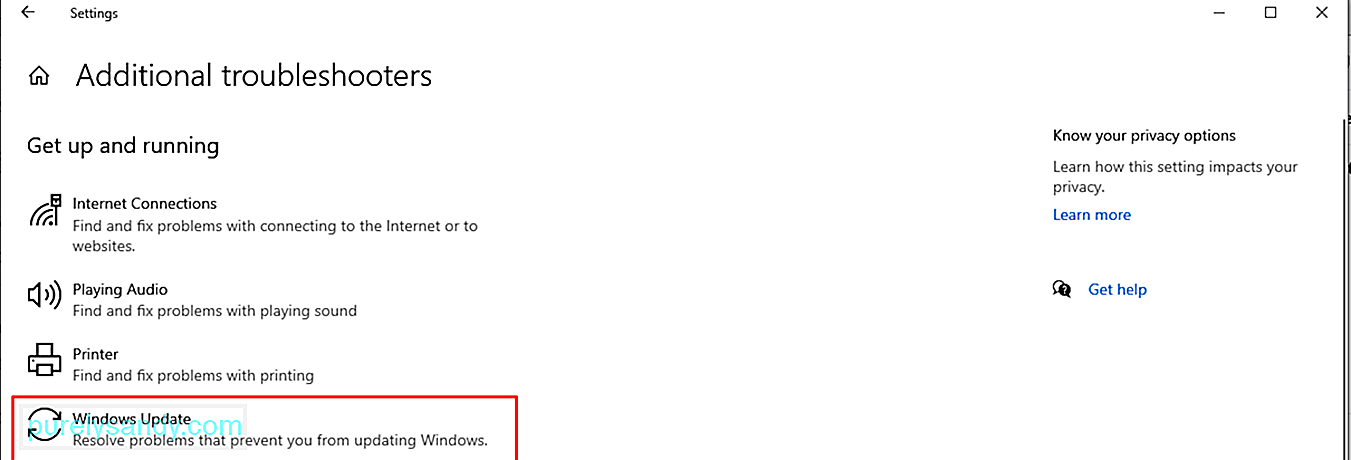
Överklockning är en mycket vanlig trend för spelare att öka enhetens prestanda. Överklockning gör att processorn går snabbare så att användare kan njuta av intensiva spel eller aktiviteter på datorn.
Men överklockning medför vissa risker, inklusive högre temperaturer, bullriga fläktar och datorfel, till exempel LiveKernelEvent-kod: 141. Om överklockning orsakar prestandaproblem för din dator är lösningen att helt enkelt underklocka eller nedklocka din dator.
Här är stegen för att göra detta:
När du har justerat inställningarna kan du gå tillbaka till din vanliga aktivitet och se om felet visas igen.
Fix # 5: Installera om GPU-drivrutiner.I de flesta fall är LiveKernelEvent-koden: 141 är vanligtvis relaterad till datorns GPU. Det enklaste sättet att åtgärda detta är att avinstallera grafikdrivrutinsfilen och sedan installera en ren och uppdaterad kopia av programvaran. För att göra detta:
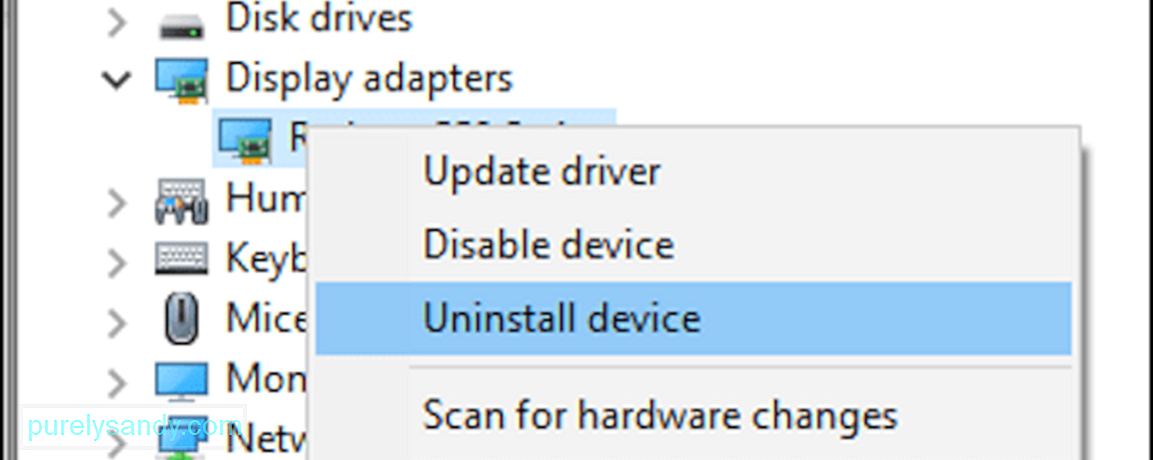
Drivrutinsfilen för ditt grafikkort avinstalleras sedan från din dator. Nästa steg är att ladda ner den senaste drivrutinen för ditt grafikkort från tillverkarens webbplats och installera den på din dator. För detta måste du ta reda på modellen och versionen av ditt grafikkort, samt vilken version av Windows 10 du använder.
Fix # 6: Installera om GPU-drivrutiner med DDU.Ibland avinstallerar du sedan det räcker inte med att installera om dina GPU-drivrutiner eftersom den tidigare drivrutinsversionen inte raderades helt. Om så är fallet kan du använda ett Display Driver Uninstaller eller DDU för att utföra jobbet.
En DDU är ett drivrutinsprogram som låter dig ta bort alla spår av din tidigare bildskärm och ljuddrivrutiner i Windows. Detta fungerar för NVIDIA, AMD och INTEL. Det här verktyget är användbart när du har problem med att installera om drivrutinsfilerna på grund av konflikt med den äldre installerade versionen.
Allt du behöver göra är att ladda ner och installera DDU-programmet och välja den drivrutin du vill avinstallera. Starta om enheten efter att drivrutinen har raderats och installera sedan om en uppdaterad version av drivrutinsfilen.
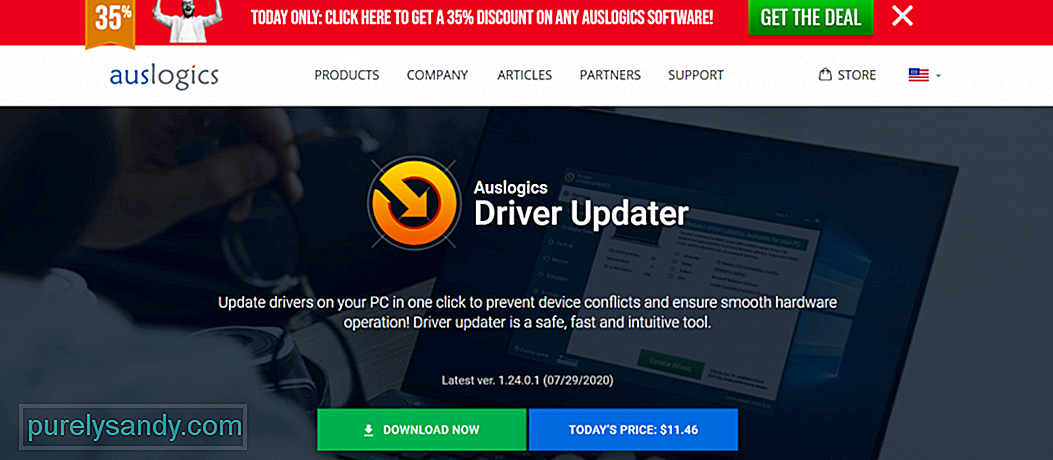 Om du inte vill ha tanken på att använda DDU-programmet kan du istället använda ett annat drivrutinsuppdateringsverktyg . En programvara som vi kan föreslå är Auslogics Driver Updater . Detta verktyg uppdaterar alla dina PC-drivrutiner med ett enda klick. Och det förhindrar förarkonflikter och hjälper till att uppnå en smidig och enkel maskinvaruoperation.
Om du inte vill ha tanken på att använda DDU-programmet kan du istället använda ett annat drivrutinsuppdateringsverktyg . En programvara som vi kan föreslå är Auslogics Driver Updater . Detta verktyg uppdaterar alla dina PC-drivrutiner med ett enda klick. Och det förhindrar förarkonflikter och hjälper till att uppnå en smidig och enkel maskinvaruoperation.
Det är möjligt att det finns en konflikt mellan någon av dina drivrutiner. Så det är värt att försöka koppla bort dina externa kringutrustning. Och anslut dem sedan en i taget för att ta reda på om någon av dem orsakar problemet händelse namn livekernelevent code error.
Därefter kan du försöka installera om eller uppdatera alla tillhörande drivrutiner. Så här installerar du om en enhetsdrivrutinfil:
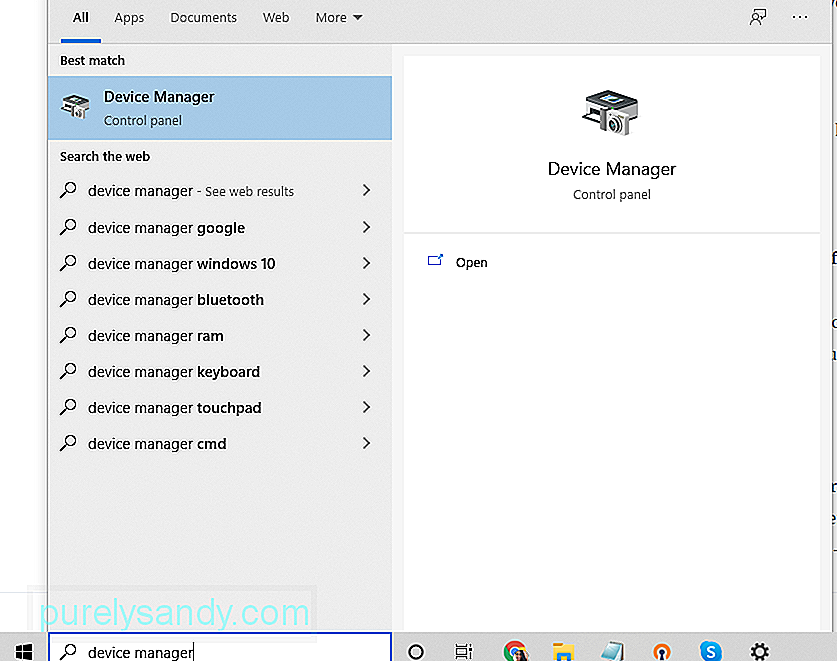
Alternativt kan du använda verktyget för drivrutinsuppdatering. Detta är ett snabbare och säkrare alternativ för att undvika kompatibilitetsproblem med din CPU-arkitektur.
Fix # 8: Installera eventuell väntande uppdateringOm ditt system inte kör den senaste Windows-uppdateringen kan du stöta på problemhändelsens namn livekernelevent code 141. Kontrollera alltid om det finns någon tillgänglig Windows-uppdatering och använd den så snart som möjligt.
Så här slutför du den här uppgiften:
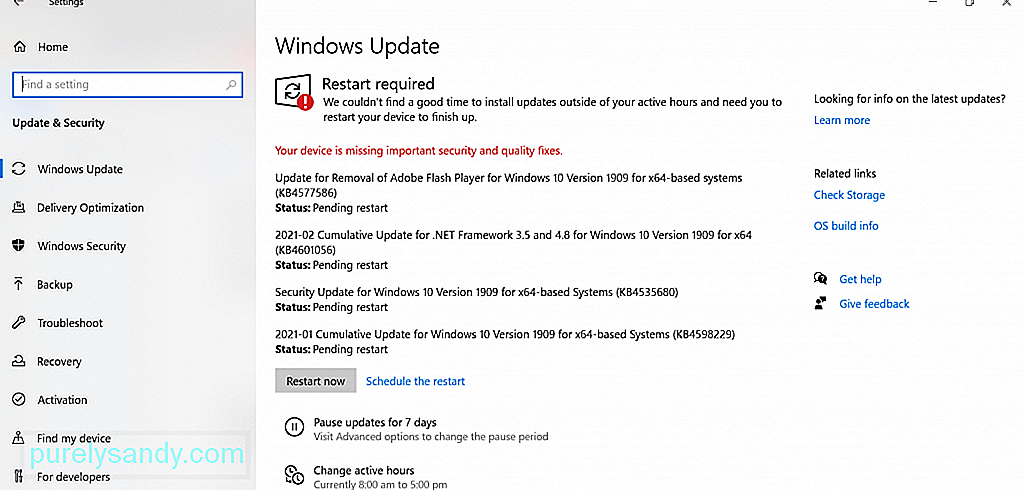
När du startar en ren start körs Windows bara med minimala funktioner och processer . Så om du misstänker att en app från tredje part orsakar att felet visas kan du snabbt utesluta den möjligheten.
Gör följande för att utföra en ren start:
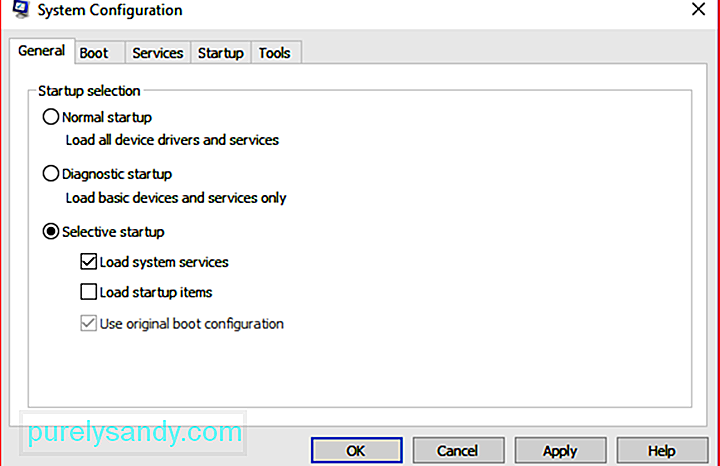
Din Windows 10-enhet har en inbyggd felsökare som du kan använda för att lösa problem med dina hårdvarukomponenter. Den kommer att upptäcka eventuella befintliga problem och tillhandahålla adekvata lösningar. Du kan använda den om du har problem med livekerneventkodfelet.
Så här använder du det:
Om du har provat alla lösningarna ovan men fortfarande ser livekärnan med service pack 0_0 produktkod kan du försöka söka hjälp från proffs. Du kan ta din enhet till en tekniker som är mer kunnig om datorns hårdvara.
Fix # 12: Utför en ren installationDen här lösningen är din sista utväg. Men innan du fortsätter med en ren installation är det bäst att du förbereder en säkerhetskopia av dina filer. Den rena installationsprocessen tar bort allt på hårddisken. Så om något händer under processen kan du snabbt återställa dina filer.
Du kan säkerhetskopiera dina filer till en extern lagringsenhet. Detta är ett mycket bättre alternativ om du har ett stort antal filer eftersom det tar lång tid att synkronisera dem med molnet.
Följ dessa steg för att skapa en säkerhetskopia till extern lagringsenhet:
När du har förberett en säkerhetskopia kan du fortsätta med den rena installationsprocessen. Oroa dig inte för det är en enkel process. Så här:
När du är klar med stegen ovan installeras en ny kopia av Windows 10. .
Nedre radenLiveKernelEvent Code: 141-felet i Windows 10 kan vara ganska huvudvärk, speciellt om du inte vet vilken maskinvara som orsakar problemet. Förhoppningsvis kan du använda guiden ovan för att begränsa den skyldige och vidta några åtgärder för att lösa problemet.
Nästa gång du stöter på felkoden, gör grundläggande felsökning först. Installera eventuell tillgänglig systemuppdatering via Windows Update-verktyget. Om det inte fungerar uppdaterar du alla enhetsdrivrutiner. Du kanske också vill försöka inaktivera ditt antivirusprogram tillfälligt och sedan aktivera det när du har avlägsnat felet.
En annan felsökningsmetod du kan tänka på är att bli av med oönskade filer på din dator. Detta gör att du kan eliminera skadliga enheter som döljer sig som systemfiler och samtidigt frigöra betydande systemutrymme.
Om felsökning verkar inte göra tricket ska du utföra en skivkontroll. Det kan vara fallet med en skadad hårddisk som måste åtgärdas. Du kan också försöka göra en minneskontroll för att ta reda på om din dator har ett felaktigt minne. En annan lösning du kan försöka är att ställa in din fläkthastighet till maximalt. Detta är användbart om du misstänker att felet orsakas av överhettning.
Om allt annat misslyckas kan du försöka göra en ren installation av Windows 10 och hoppas att det fixar LiveKernelEvent Code: 142-felet för alltid.
YouTube-video: Vad är LiveKernelEvent-koden: 141 och hur man hanterar det
09, 2025

