Usam Ransomware (09.16.25)
Vad är Usam Ransomware?Usam ransomware är ett dödligt cryptovirus som faller under Djvu-ransomware-familjen. Virushotet är högt eftersom det till och med kan initiera mer dödliga trojanska faror. Detta skadliga program låser offrets filer när de infiltrerar datorn. Då kräver orkestratorerna pengar i utbyte mot dekrypteringsnyckeln. Cyberbrottslingarna bakom detta virus är ökända för att inleda attacker med olika skadliga program som faller under Djvu-familjen. Kriminella har släppt över 230 virusversioner med Usam som den senaste versionen.
Usam-ransomware rapporterades först i mitten av juni 2020 och skadlig programvara har fortsatt att öka sin popularitet bland Windows-plattformsanvändarna. Distributionen av detta skadliga program utförs ofta genom tvivelaktiga tekniker som mjukvarusprickor, osäker RDP och keygens. När en person initierar ransomware-nyttolasten börjar de skadliga programmen fungera omedelbart och krypterar filer, främst inriktade på musik, videor, foton, samt dokument och många fler. När filen är krypterad läggs ett .usam-tillägg till som kompletterar offrets begränsning för åtkomst till deras filer.
Hur man tar bort Usam RansomwareDen sorgliga sanningen är att det för närvarande inte finns något sätt att dekryptera Usam krypterade filer utan att behöva betala. Till och med den berömda STOPdecryptor, som är tillgänglig för alla online, kan inte dekryptera filer som är låsta av Usam. STOPdecryptor är typ av föråldrad eftersom den bara kan dekryptera Djvu-versioner som släpptes senast 2019 hösten.
Enligt readme-textfilen som släppts på offrets dator när krypteringen av personliga filer är klar måste användaren överföra en Bitcoin-avgift motsvarande 490 $ inom 72 timmar. Information om adressen för överföring av kryptoavgiften kan erhållas genom att chatta med en av cyberbrottsrepresentanterna via e-post [e-postskyddad] eller [e-postskyddad] Om avgiften inte betalas inom den angivna tidsramen tvingas offret att betala ett reviderat lösenbelopp på $ 980.
Även om att betala ransomware-avgiften kan tyckas vara det enda sättet att få tillgång till dina filer igen, rekommenderar vi att du inte tar det. Varför? Till att börja med är detta brottslingar som förlitar sig på att utpressa oskyldiga människor för att försörja sig. Därför finns det ingen ära bland dem, vilket innebär att det inte finns någon garanti för att du kommer att kryptera dina filer. Även om du gör det finns det ingen garanti för att de lämnar dig ensam för alltid. När du väl har gett dig blir du ett enkelt mål för dem. Tappa hellre filerna utan att drabbas av några ekonomiska förluster.
Vad kan Usam Ransomware göra?Så snart du upptäcker att du har attackerats av Usam-ransomware bör det vara din omedelbara åtgärd att ta bort viruset omedelbart. Att hålla viruset i ditt system under lång tid kan skada några av dina systemfiler, vilket ytterligare sjunker orsakerna till problemet. Dessutom är Usam en del av ett gäng, vilket innebär att chansen att bjuda in sina vänner för ett permanent besök är hög. Oavsett vilken tidsram som Usam-viruset kan ha spenderat i ditt system behöver du dock ett djupt systemrengöringsverktyg. Till att börja med, för att viruset ska undvika upptäckt, måste det först göra några ändringar i systemet. Därefter kommer det att vara möjligt för den att starta krypteringsverktyget utan upptäckt.
Ursprungligen planterar Usam ransomware skadliga poster i% AppData%,% User% eller% Temp% kataloger. Det startar sedan kommandot med administratörsbehörighet, raderar sedan Shadow Volume Copies och inaktiverar systemets antivirusprogram. Slutligen hämtar den sedan Trojan Azorult, som är en datastjälande sekundär nyttolast. Ändringarna slutar inte där eftersom de inte är definitiva. Ju längre viruset stannar, desto svårare blir det att bli av med det permanent.
När Usam framgångsrikt har infiltrerat din dator kommer det att finnas en fullständig systemlåsning av filer. Informationen kommer sedan att delas under filen _readme.txt och den kommer att läsas enligt följande:
OBS!
Oroa dig inte, du kan returnera alla dina filer! p>
Alla dina filer som foton, databaser, dokument och annat viktigt är krypterade med strongaste kryptering och unik nyckel.
Den enda metoden för att återställa filer är att köpa dekrypteringsverktyg och unik nyckel åt dig.
Denna programvara kommer att dekryptera alla dina krypterade filer.
Vad garanterar du?
Du kan skicka en av dina krypterade filer från din dator och vi dekrypterar den gratis.
Men vi kan bara dekryptera 1 fil gratis. Filen får inte innehålla värdefull information.
Du kan hämta och titta på dekrypteringsverktyget för videoöversikt:
https://we.tl/t-WJa63R98Ku
Pris av programvara för privat nyckel och dekryptering är 980 $.
Rabatt 50% tillgängligt om du kontaktar oss de första 72 timmarna, det är priset för dig är 490 $.
Observera att du aldrig kommer att återställa dina data utan betalning.
Kontrollera mappen "Skräppost" eller "Skräp" om du inte får svar mer än sex timmar.
För att få den här programvaran behöver du skriv på vår e-post:
[email protected]
Boka e-postadress för att kontakta oss:
[email protected]
Ditt personliga ID:
Även om brevet kan låta övertygande och lindrande, kan det att betala lösenavgiften leda till en annan falsk med tanke på att cyberbrottslingar kan besluta att inte uppfylla sitt löfte. I grund och botten, genom att betala, kommer du att ställas till din angripares nåd, vilket innebär att du inte kommer att ha kontroll över situationen.
Usam Ransomware Removal InstructionsAvlägsnande av Usam ransomware kan bara slutföras med ett pålitligt säkerhetsverktyg. Säkerhetsverktyget måste ha en uppdaterad virusdatabas för att säkerställa att den inte missar de senaste Usam-filerna som planterats över hela systemet. För att utföra en automatisk borttagningsprocedur bör du överväga pålitliga verktyg. Annars kan du följa dessa steg nedan för att ta bort den skadliga programvaran:
För att ta bort Usam Ransomware från din enhet, följ stegen nedan:
Steg 1 Ta bort Usam Ransomware från Windows
Steg 2. Ta bort Usam Ransomware från Mac OS X
Steg 3. Bli av med Usam Ransomware från Internet Explorer
Steg 4. Avinstallera Usam Ransomware från Microsoft Edge
Steg 5. Ta bort Usam Ransomware från Mozilla Firefox
Steg 6. Ta bort Usam Ransomware från Google Chrome
Steg 7. Bli av med Usam Ransomware från Safari
Hur man tar bort Usam Ransomware från Windows
En av de vanligaste egenskaperna hos Usam Ransomware är att de gillar att posera som legitima program eller kan buntas med legitima program för att infektera din dator. Det första du behöver göra när du står inför risken med en Usam Ransomware är att avinstallera programmet som medföljde den.
Att ta bort potentiellt skadliga och oönskade program från Windows och bli av med Usam Ransomware permanent. , följ dessa instruktioner:
1. Avinstallera skadliga program.Klicka på Start och skriv sedan in Kontrollpanelen i sökrutan. Klicka på Kontrollpanelen i sökresultaten och klicka sedan på länken Avinstallera ett program under Program . Kontrollpanelen ser likadan ut för Windows 7-datorer, men för Windows XP-användare klickar du på Lägg till / ta bort program istället.
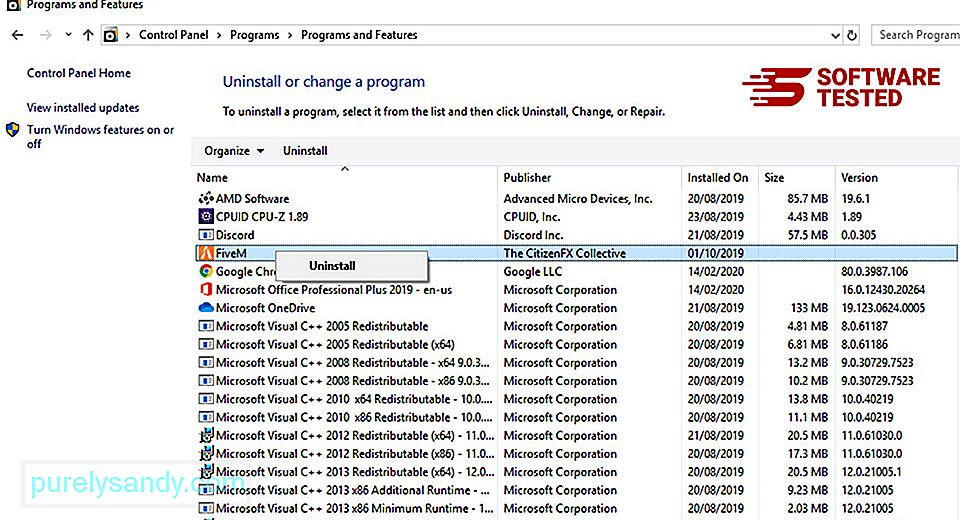
För Windows 10 användare kan du också avinstallera program genom att navigera till Start & gt; Inställningar & gt; Appar & gt; Appar & amp; funktioner.
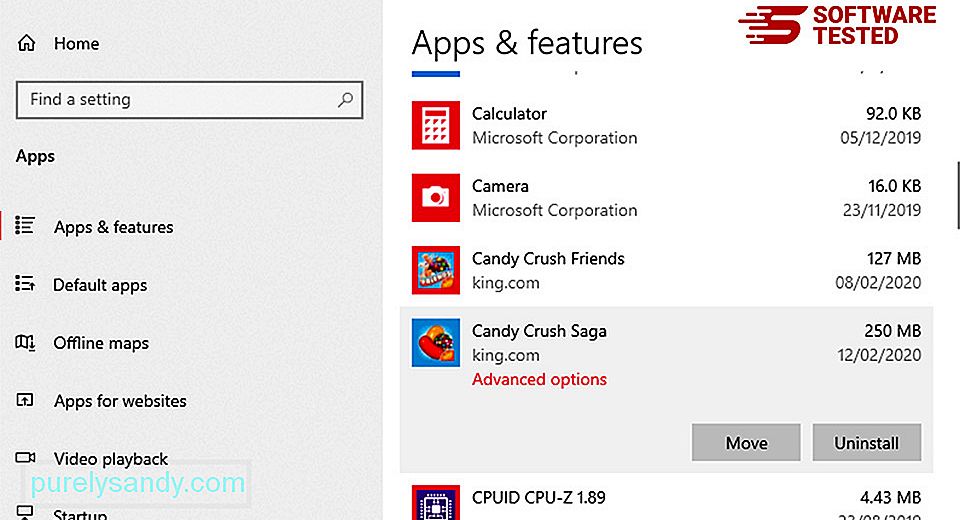
I listan över program på din dator, leta efter nyligen installerade eller misstänkta program som du misstänker är skadlig programvara.
Avinstallera dem genom att klicka (eller höger- klicka på om du befinner dig i kontrollpanelen) och välj sedan Avinstallera . Klicka på Avinstallera igen för att bekräfta åtgärden. Vänta tills avinstallationsprocessen är klar.
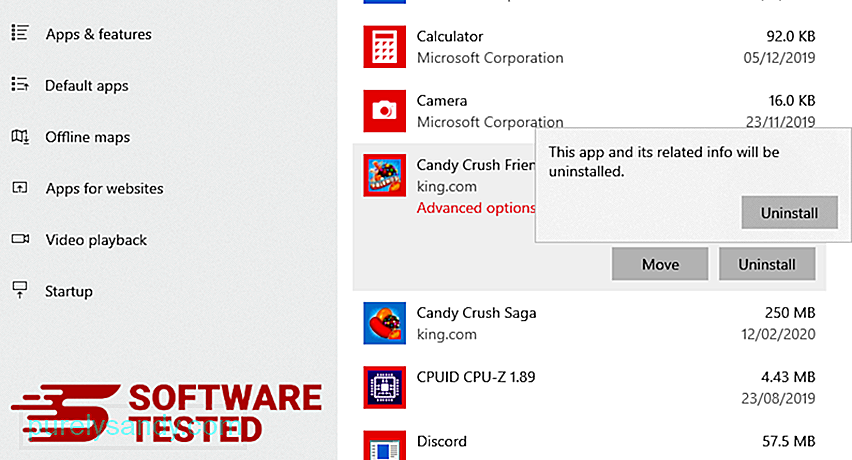
För att göra detta högerklickar du på genvägen till det program du avinstallerade och väljer sedan Egenskaper
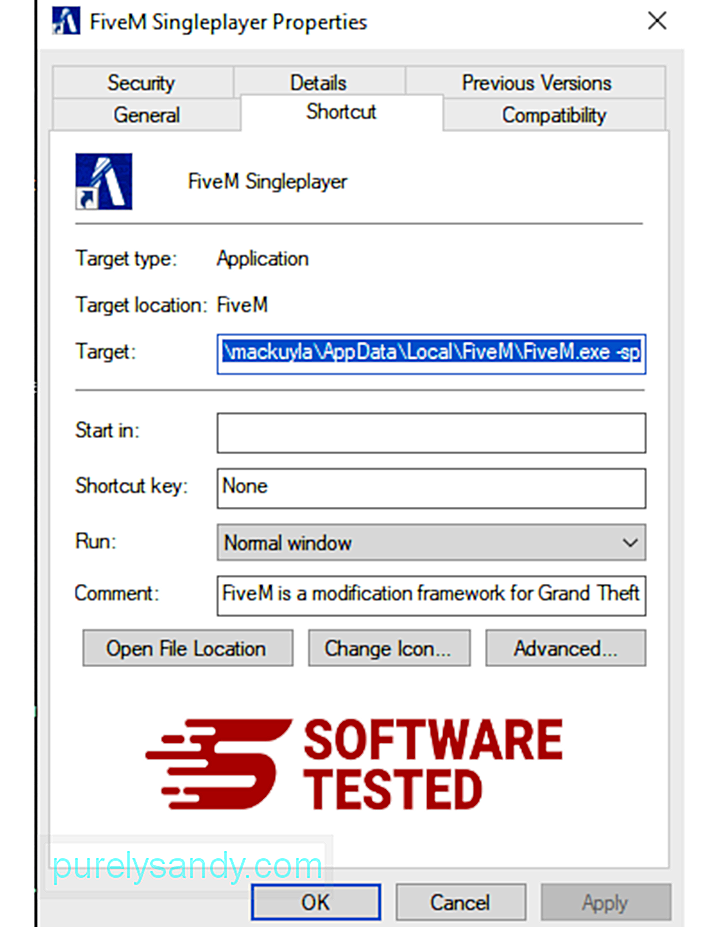
Den ska automatiskt öppna fliken Genväg . Titta på fältet Mål och ta bort mål-URL som är relaterad till skadlig kod. Denna URL pekar på installationsmappen för det skadliga programmet du avinstallerade.
4. Upprepa alla stegen ovan för alla programmets genvägar.Kontrollera alla platser där dessa genvägar kan sparas, inklusive skrivbordet, Start-menyn och Aktivitetsfältet.
5. Töm papperskorgen.När du har tagit bort alla oönskade program och filer från Windows, rensa papperskorgen för att helt bli av med Usam Ransomware. Högerklicka på Papperskorgen på skrivbordet och välj sedan Töm papperskorgen . Klicka på OK för att bekräfta.
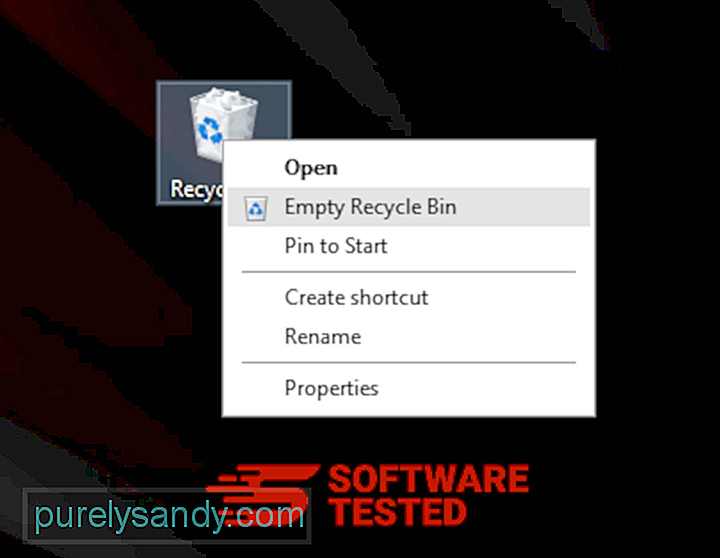
Så här tar du bort Usam Ransomware från macOS
macOS är säkrare än Windows, men det är inte omöjligt för skadlig kod att finnas på Mac. Precis som andra operativsystem är macOS också utsatt för skadlig programvara. I själva verket har det förekommit flera tidigare skadliga attacker riktade mot Mac-användare.
Att radera Usam Ransomware från en Mac är mycket enklare än andra operativsystem. Här är den kompletta guiden:
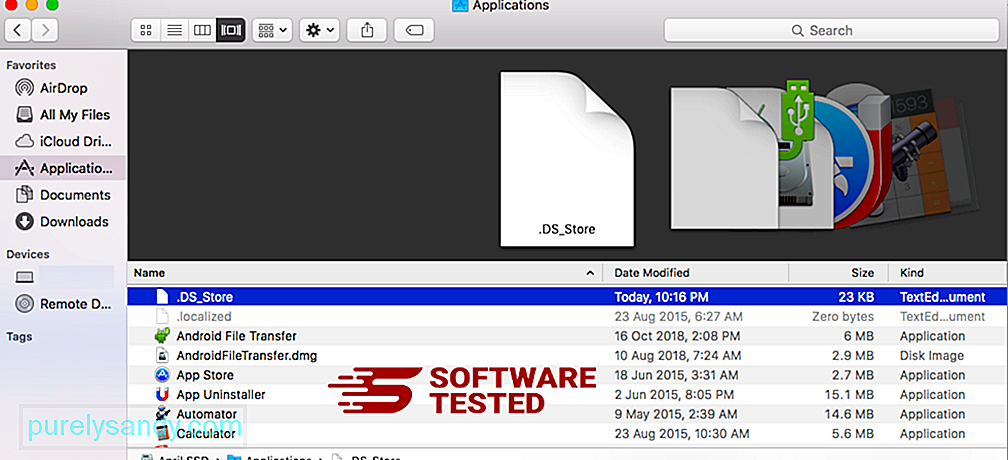
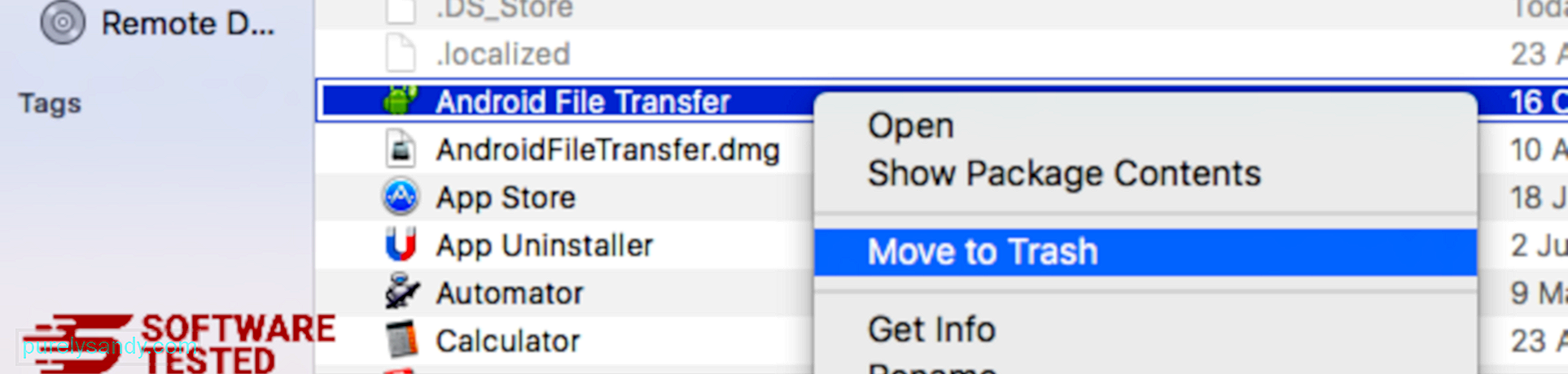
För att helt bli av med Usam Ransomware, töm papperskorgen.
Hur bli av med Usam Ransomware från Internet Explorer
För att säkerställa att skadlig programvara som hackade din webbläsare är helt borta och att alla obehöriga ändringar vänds i Internet Explorer, följ stegen nedan:
1. Bli av med farliga tillägg. När skadlig programvara kapar din webbläsare är ett av de uppenbara tecknen när du ser tillägg eller verktygsfält som plötsligt visas på Internet Explorer utan din vetskap. För att avinstallera dessa tillägg, starta Internet Explorer , klicka på kugghjulsikonen längst upp till höger i webbläsaren för att öppna menyn och välj sedan Hantera tillägg. 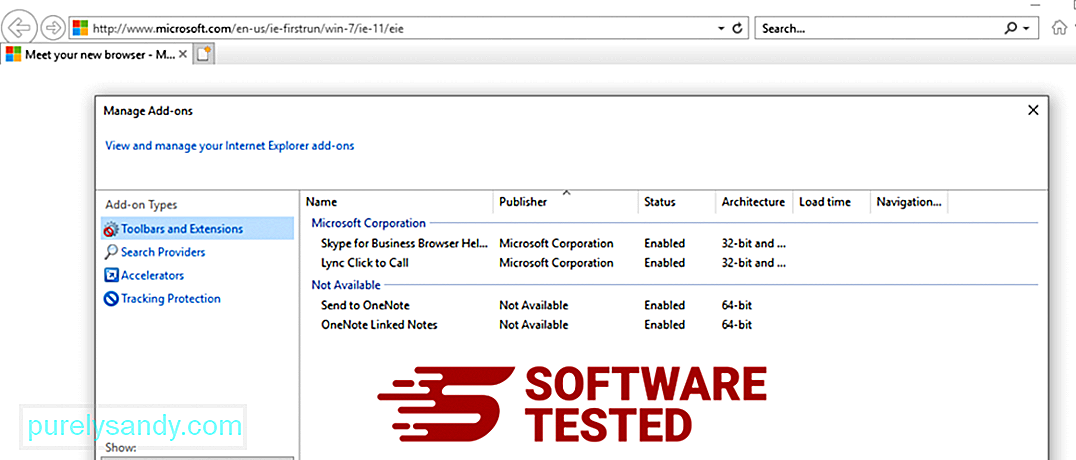
När du ser fönstret Hantera tillägg letar du efter (namn på skadlig kod) och andra misstänkta plugins / tillägg. Du kan inaktivera dessa plugins / tillägg genom att klicka på Inaktivera . 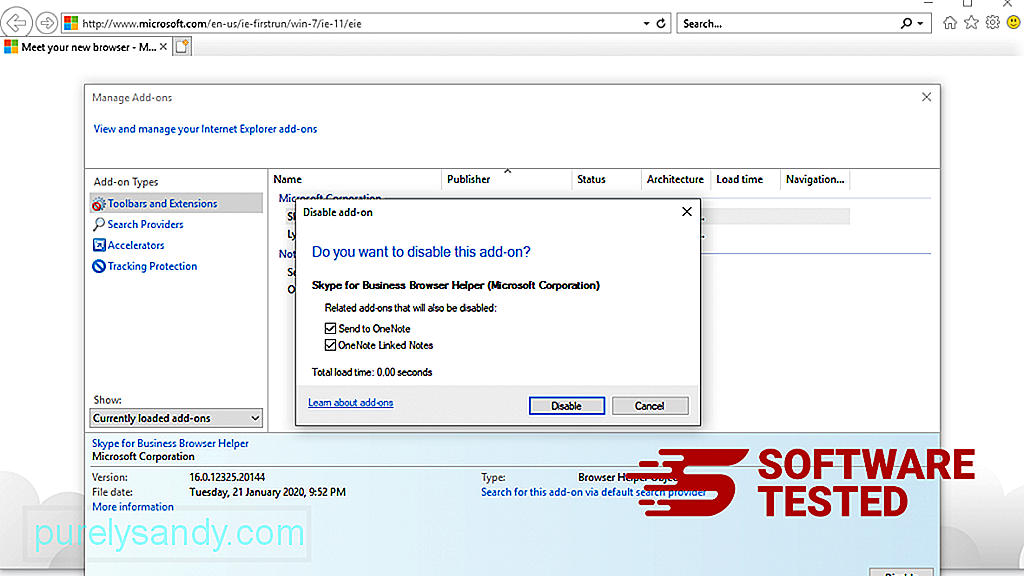
Om du plötsligt har en annan startsida eller om din standardsökmotor har ändrats kan du ändra tillbaka den via Internet Explorer-inställningarna. För att göra detta klickar du på kugghjulsikonen längst upp till höger i webbläsaren och väljer sedan Internetalternativ . 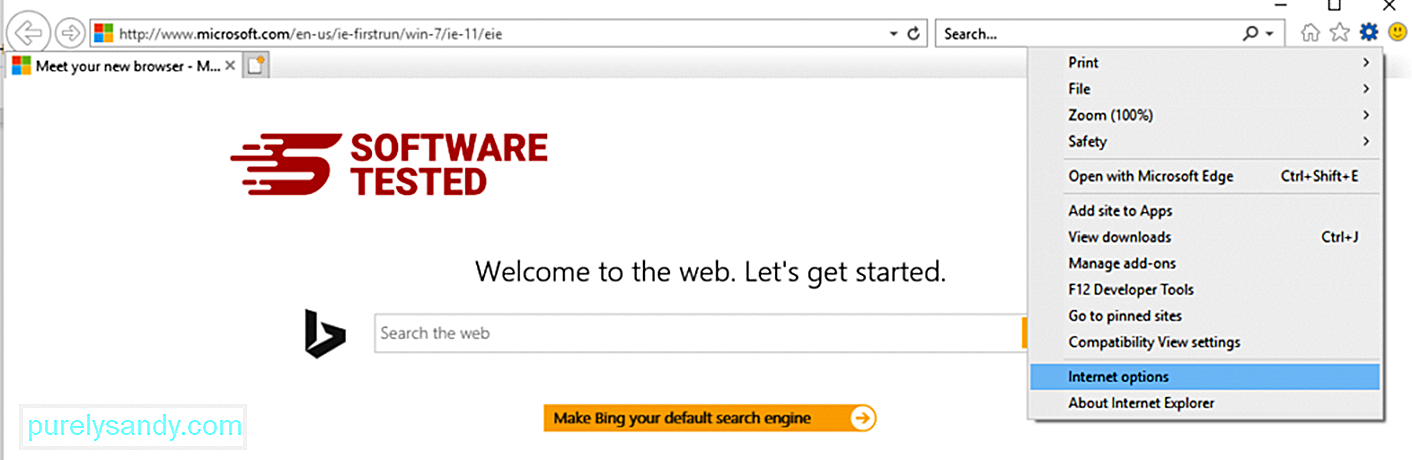
Under fliken Allmänt raderar du hemsidans URL och anger önskad hemsida. Klicka på Använd för att spara de nya inställningarna. 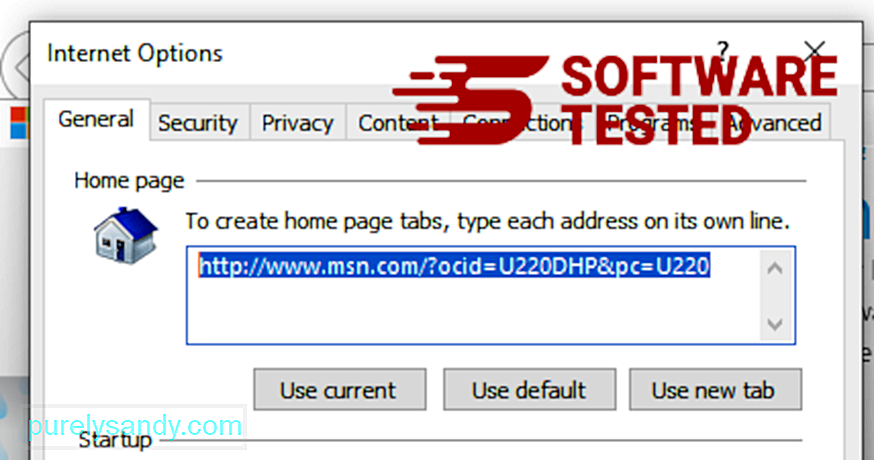
Från Internet Explorer-menyn (kugghjulsikonen högst upp) väljer du Internetalternativ . Klicka på fliken Avancerat och välj sedan Återställ . 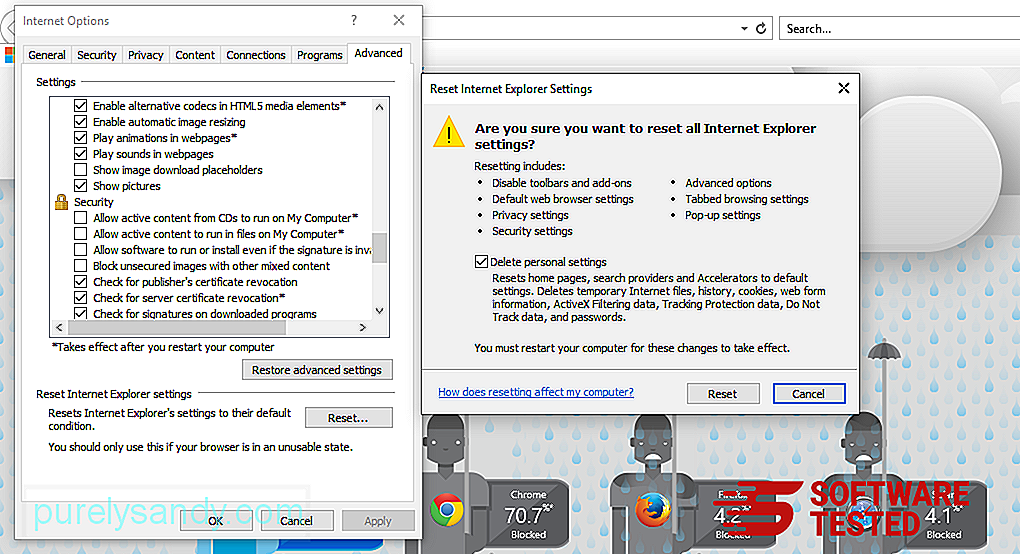
I återställningsfönstret markerar du Ta bort personliga inställningar och klickar på knappen Återställ igen för att bekräfta åtgärden.
Hur man avinstallerar Usam Ransomware på Microsoft Edge
Om du misstänker att din dator har smittats av skadlig kod och du tror att din Microsoft Edge-webbläsare har påverkats är det bästa att göra om att återställa din webbläsare.
Det finns två sätt att återställa dina Microsoft Edge-inställningar för att helt ta bort alla spår av skadlig kod på din dator. Se instruktionerna nedan för mer information.
Metod 1: Återställning via kantinställningar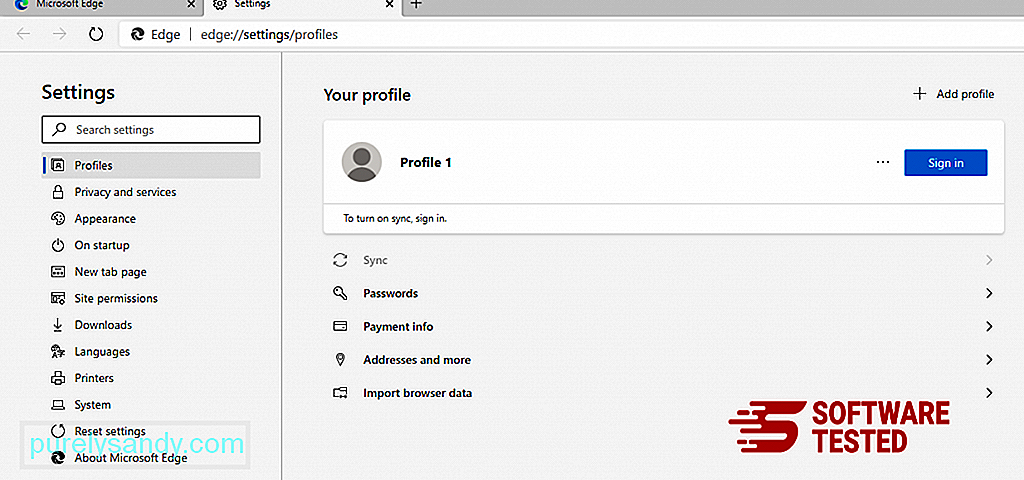
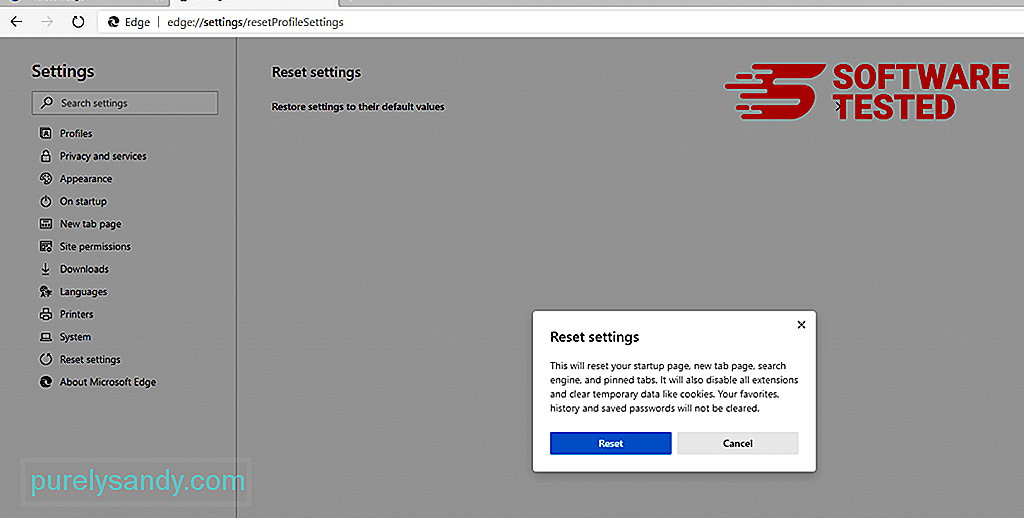
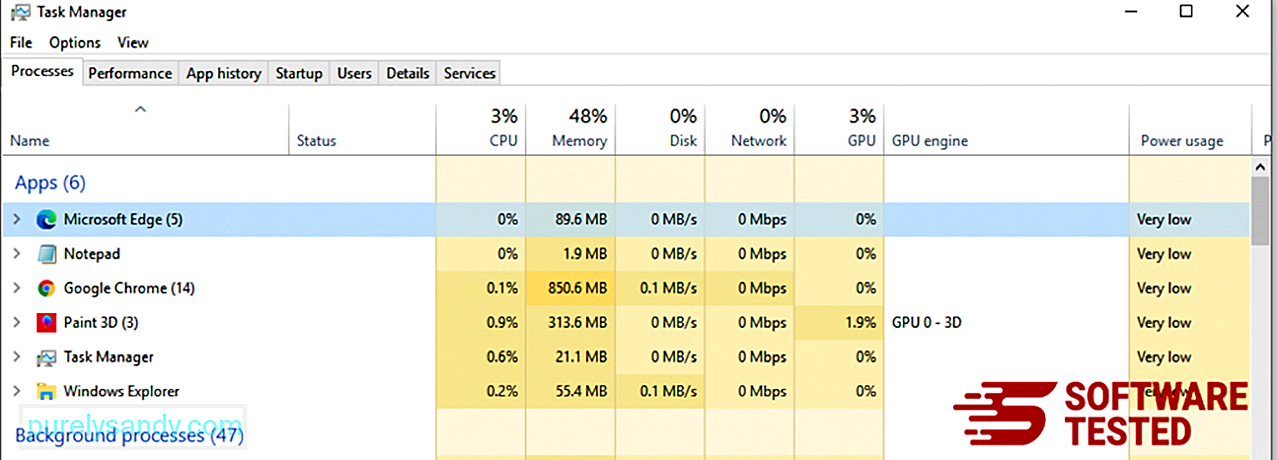
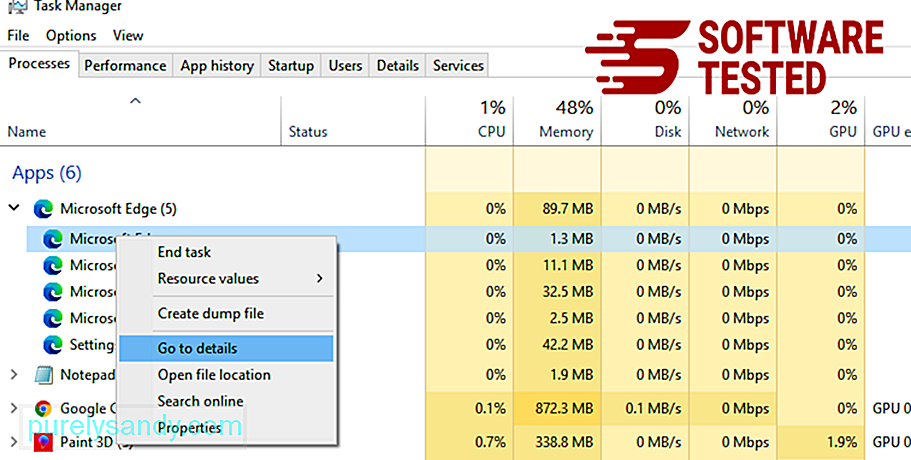
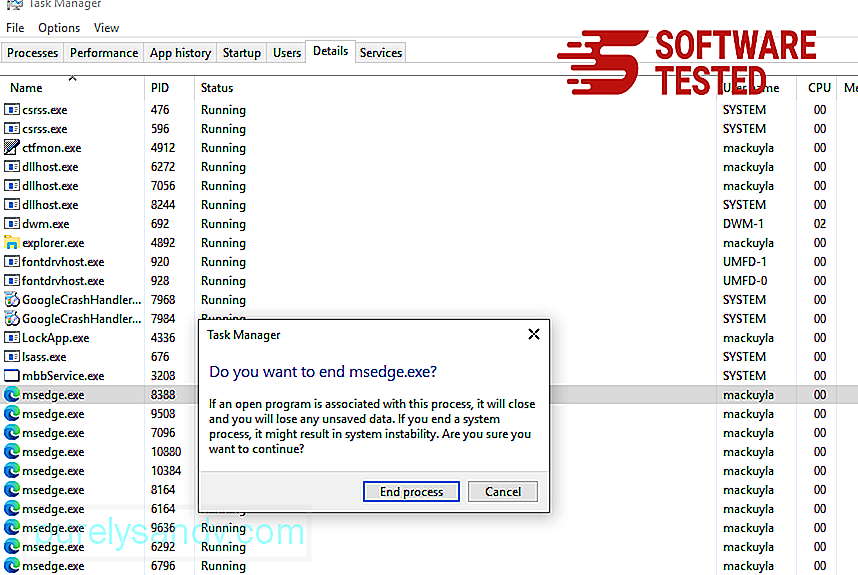
Ett annat sätt att återställa Microsoft Edge är att använda kommandon. Detta är en avancerad metod som är extremt användbar om din Microsoft Edge-app fortsätter att krascha eller inte öppnas alls. Se till att säkerhetskopiera viktiga data innan du använder den här metoden.
Här är stegen för att göra detta:
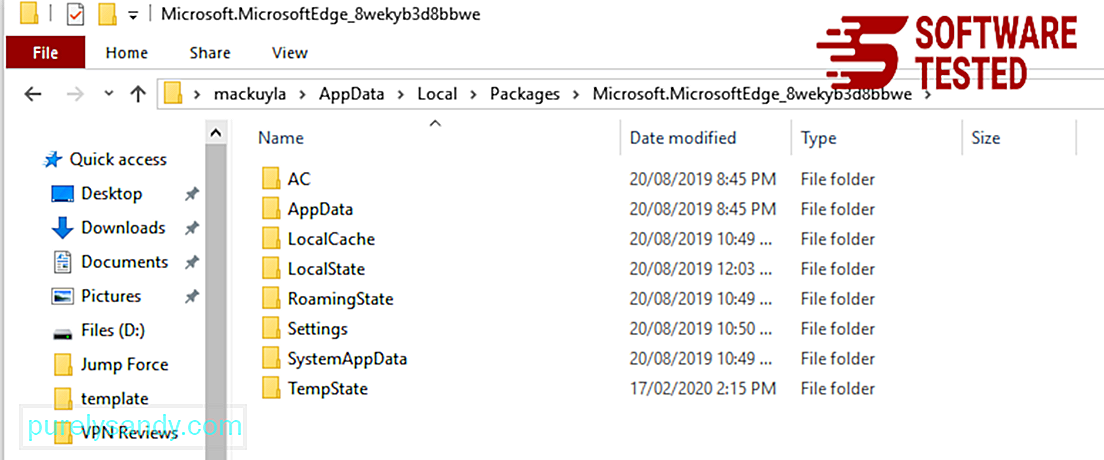
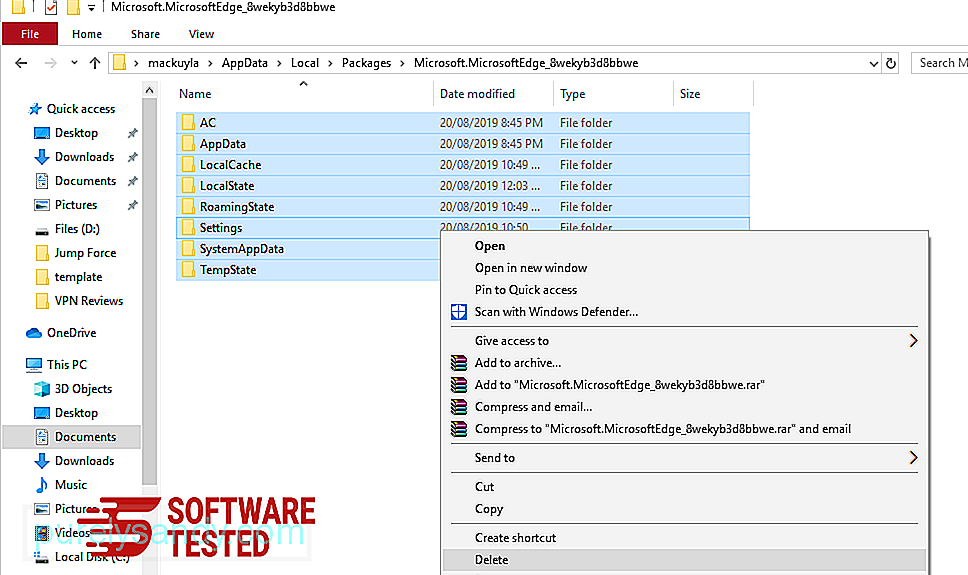
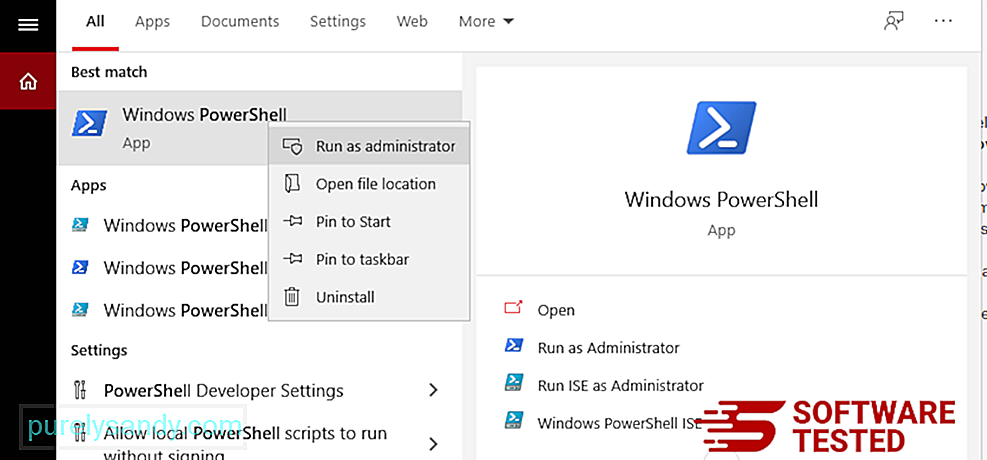
Get-AppXPackage -AllUsers -Name Microsoft.MicrosoftEdge | Foreach {Add-AppxPackage -DisableDevelopmentMode -Register $ ($ _. InstallLocation) \ AppXManifest.xml -Verbose} 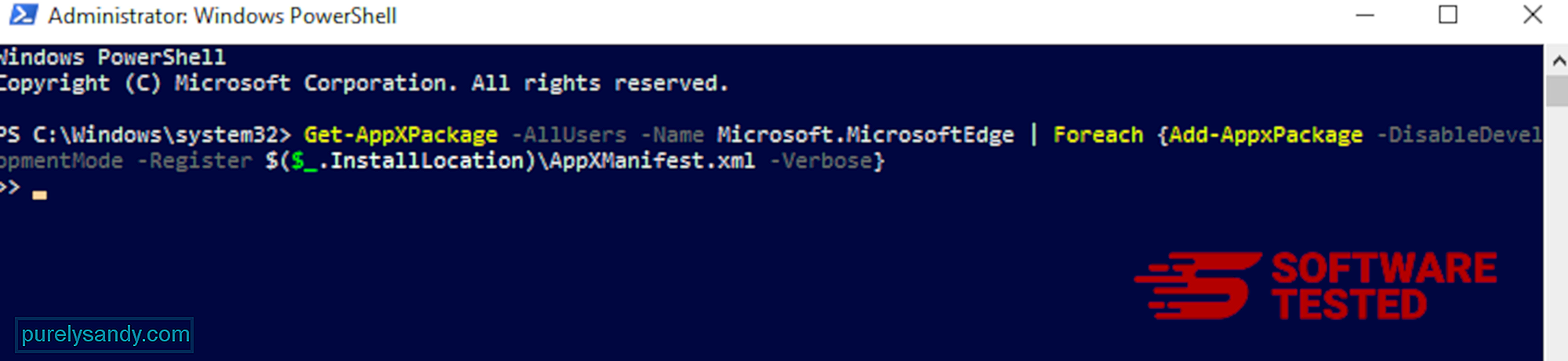
Så här tar du bort Usam Ransomware från Mozilla Firefox
Precis som andra webbläsare, skadlig kod försöker ändra inställningarna för Mozilla Firefox. Du måste ångra dessa ändringar för att ta bort alla spår av Usam Ransomware. Följ stegen nedan för att helt radera Usam Ransomware från Firefox:
1. Avinstallera farliga eller okända tillägg.Kontrollera Firefox för eventuella okända tillägg som du inte kommer ihåg att installera. Det finns en stor chans att dessa tillägg installerades av skadlig kod. För att göra detta, starta Mozilla Firefox, klicka på menyikonen längst upp till höger och välj sedan Tillägg & gt; Tillägg .
I fönstret Tillägg väljer du Usam Ransomware och andra misstänkta plugins. Klicka på trepunktsmenyn bredvid tillägget och välj sedan Ta bort för att ta bort dessa tillägg. 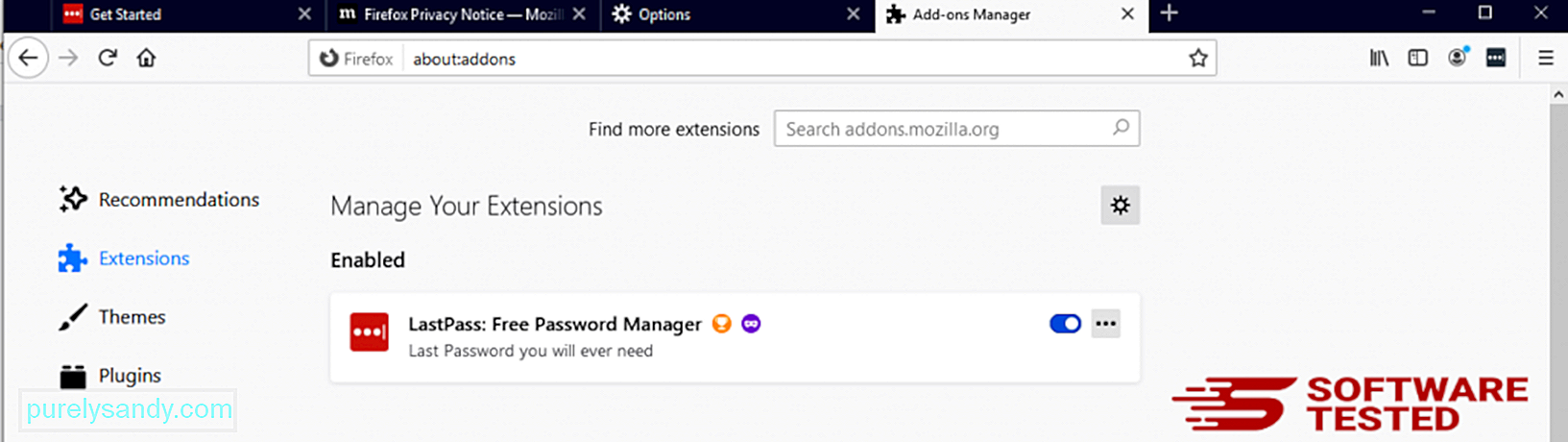
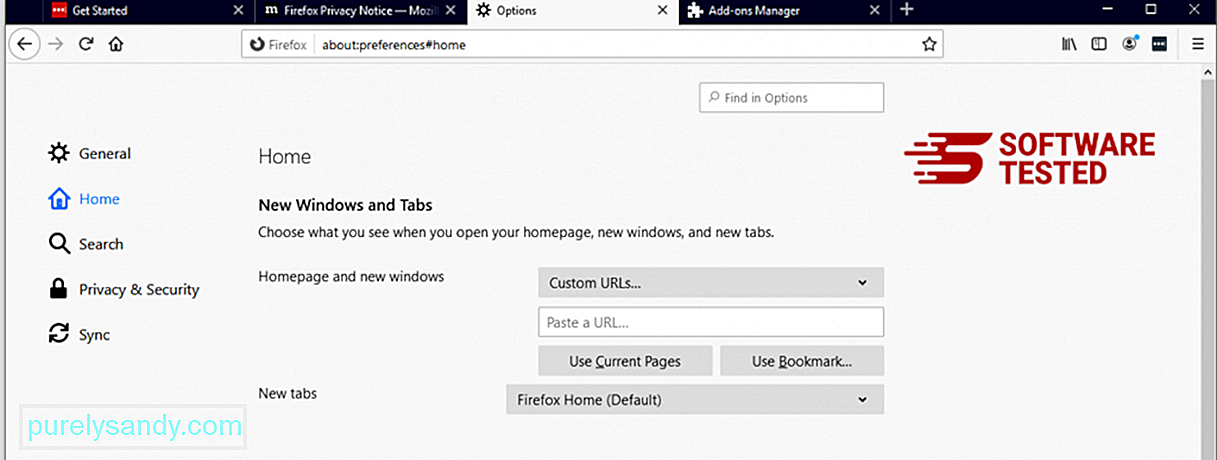
Klicka på Firefox-menyn i webbläsarens övre högra hörn och välj sedan Alternativ & gt; Allmän. Ta bort den skadliga hemsidan och skriv in din önskade webbadress. Eller så kan du klicka på Återställ för att ändra till standardhemsidan. Klicka på OK för att spara de nya inställningarna.
3. Återställ Mozilla Firefox. Gå till Firefox-menyn och klicka sedan på frågetecknet (Hjälp). Välj Felsökningsinformation. Klicka på Uppdatera Firefox för att ge din webbläsare en ny start. 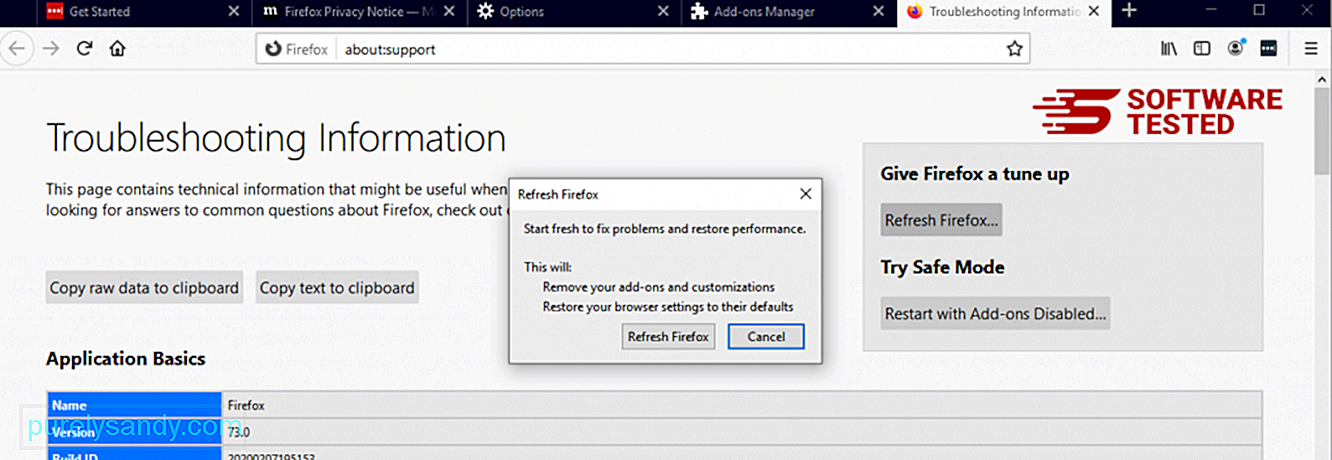
När du har slutfört stegen ovan kommer Usam Ransomware att vara helt borta från din Mozilla Firefox-webbläsare.
Hur man tar bort Usam Ransomware från Google Chrome
För att helt ta bort Usam Ransomware från din dator måste du vända alla ändringar i Google Chrome, avinstallera misstänkta tillägg, plugin-program och tillägg som har lagts till utan din tillåtelse.
Följ instruktioner nedan för att ta bort Usam Ransomware från Google Chrome:
1. Ta bort skadliga insticksprogram. Starta Google Chrome-appen och klicka sedan på menyikonen längst upp till höger. Välj Fler verktyg & gt; Tillägg. Leta efter Usam Ransomware och andra skadliga tillägg. Markera dessa tillägg som du vill avinstallera och klicka sedan på Ta bort för att ta bort dem. 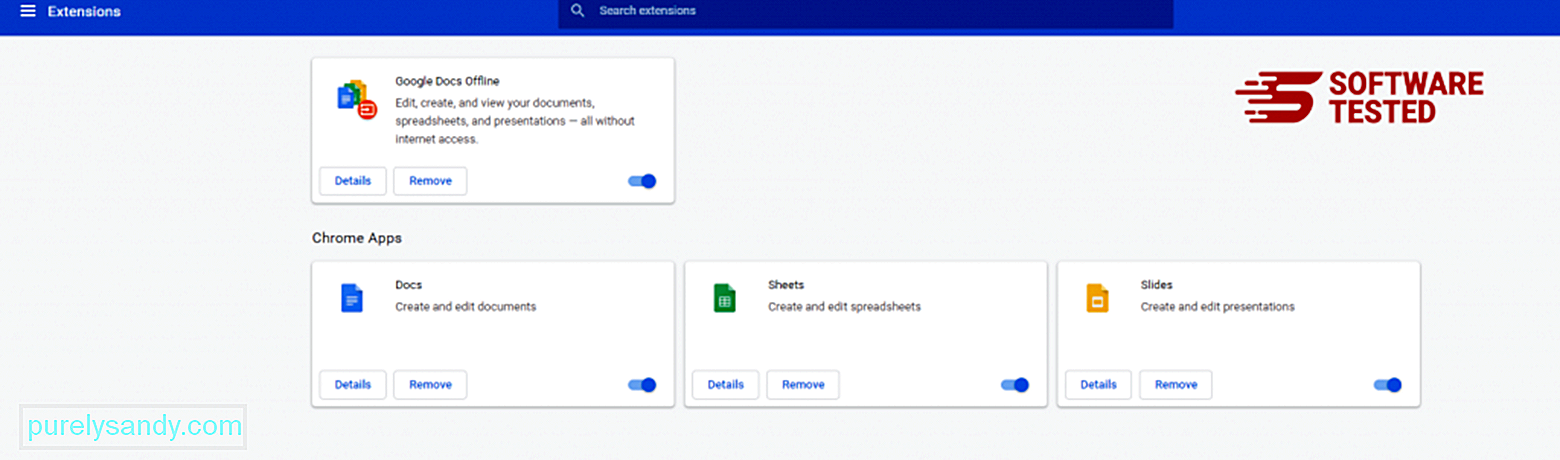
Klicka på Chrome-menyikonen och välj Inställningar . Klicka på Vid start och markera sedan Öppna en specifik sida eller en uppsättning sidor . Du kan antingen ställa in en ny sida eller använda befintliga sidor som din startsida. 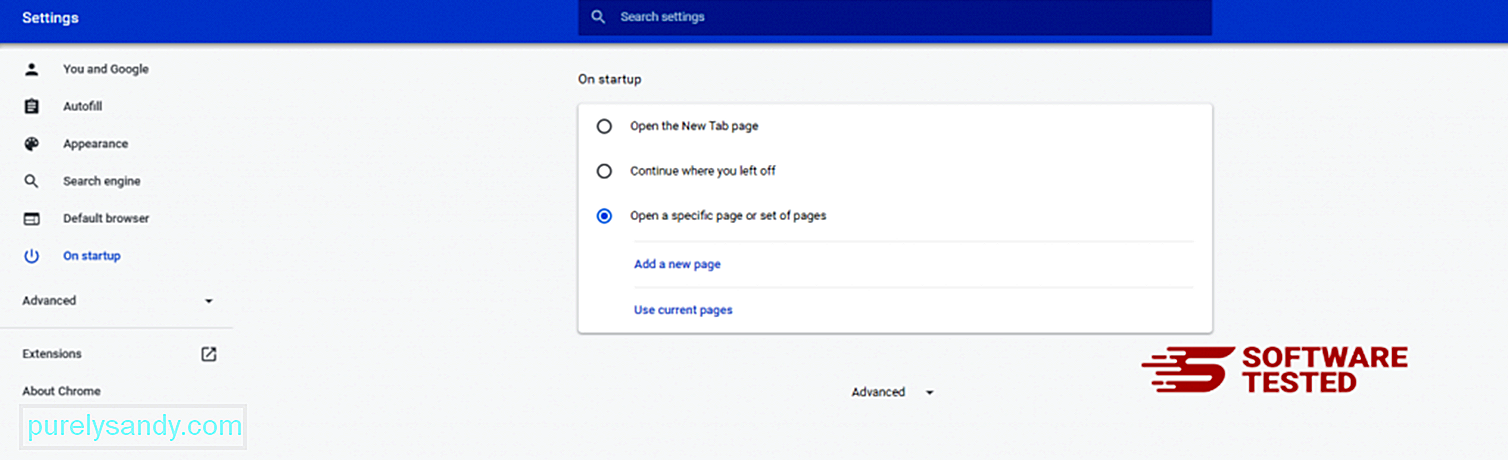
Gå tillbaka till Google Chrome menyikon och välj Inställningar & gt; Sökmotor och klicka sedan på Hantera sökmotorer . Du ser en lista med standardsökmotorer som är tillgängliga för Chrome. Ta bort alla sökmotorer som du tycker är misstänkta. Klicka på menyn med tre punkter bredvid sökmotorn och klicka på Ta bort från listan. 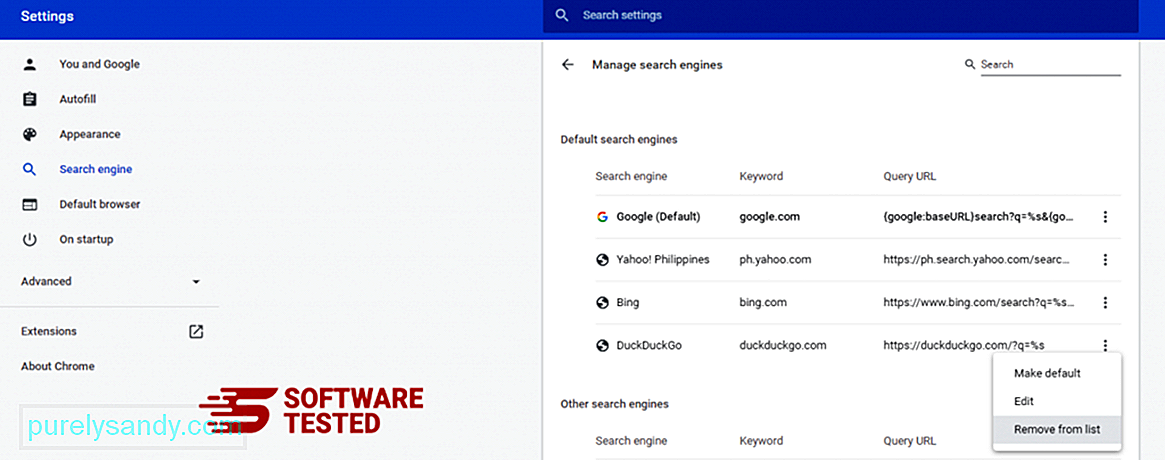
Klicka på menyikonen längst upp till höger i din webbläsare och välj Inställningar . Rulla ner till botten av sidan och klicka sedan på Återställ inställningarna till deras ursprungliga standard under Återställ och rensa upp. Klicka på knappen Återställ inställningar för att bekräfta åtgärden. 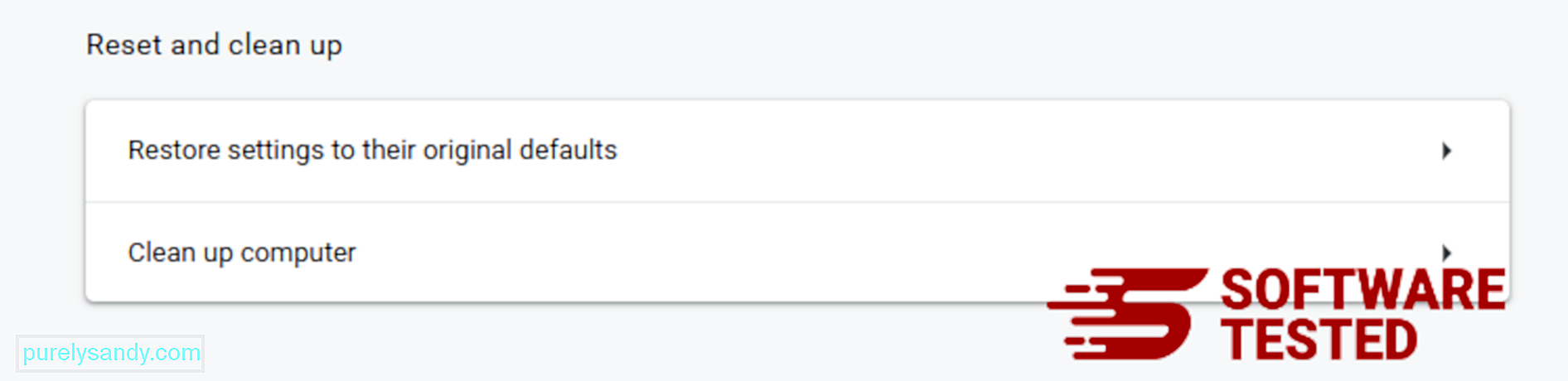
Detta steg återställer din startsida, nya flik, sökmotorer, fästa flikar och tillägg. Dina bokmärken, webbläsarhistorik och sparade lösenord kommer att sparas.
Hur bli av med Usam Ransomware från Safari
Datorns webbläsare är ett av de viktigaste målen för skadlig kod - att ändra inställningar, lägga till nya tillägg och ändra standardsökmotorn. Så om du misstänker att din Safari är infekterad med Usam Ransomware är det här stegen du kan ta:
1. Ta bort misstänkta tillägg Starta webbläsaren Safari och klicka på Safari från toppmenyn. Klicka på Inställningar i rullgardinsmenyn. 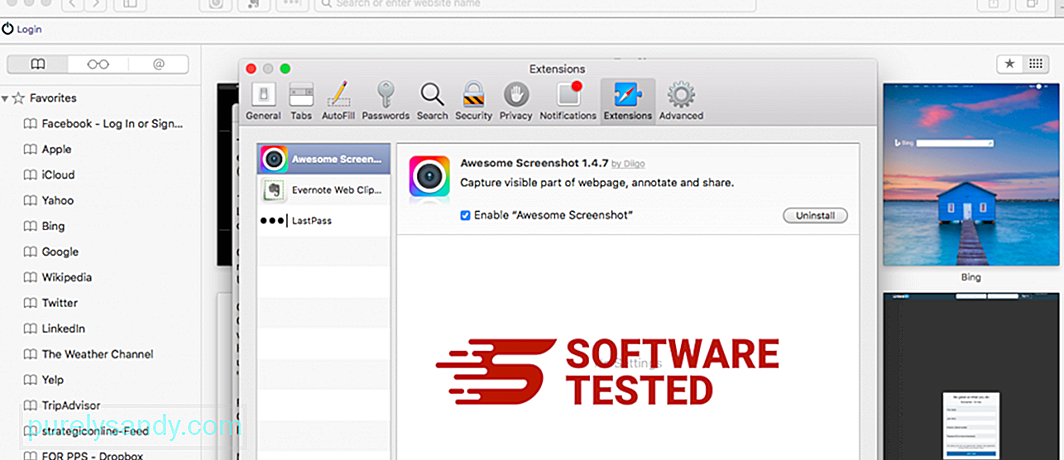
Klicka på fliken Tillägg längst upp och visa sedan listan över för närvarande installerade tillägg i menyn till vänster. Leta efter Usam Ransomware eller andra tillägg som du inte kommer ihåg att installera. Klicka på knappen Avinstallera för att ta bort tillägget. Gör detta för alla dina misstänkta skadliga tillägg.
2. Återställ ändringar till din startsidaÖppna Safari och klicka sedan på Safari & gt; Inställningar. Klicka på Allmänt . Kolla in fältet Startsida och se om det har redigerats. Om din hemsida ändrades av Usam Ransomware, ta bort webbadressen och skriv in den hemsida du vill använda. Se till att inkludera http: // före webbsidans adress.
3. Återställ Safari96436
Öppna Safari-appen och klicka på Safari från menyn längst upp till vänster på skärmen. Klicka på Återställ Safari. Ett dialogfönster öppnas där du kan välja vilka element du vill återställa. Klicka sedan på knappen Återställ för att slutföra åtgärden.
YouTube-video: Usam Ransomware
09, 2025

