Vad är Windows Backup Error Code 0x8100002F (09.15.25)
Säkerhetskopierar du dina Windows-filer när du stött på felkoden för säkerhetskopiering 0x8100002F? Om så är fallet kan den här artikeln bara vara till hjälp. Denna felkod kan dyka upp när du försöker kopiera systemfiler eller när du skapar en systemavbildning. Men vad som än orsakar den här felkoden är den goda nyheten att den lätt kan lösas.
Vad exakt är säkerhetskopian felkod 0x8100002F och vad som gör att den visas? Vi kommer att ta reda på mer om den här felkoden i följande avsnitt.
Vad orsakar Windows Backup Error Code 0x8100002F?Felkoden 0x8100002F utlöses av många olika saker. Och i avsnittet nedan har vi listat några potentiella synder som ofta orsakar problemet.
- Säkerhetskopieringsbiblioteket innehåller anpassade mappar - Det här felet kan visas när du försöker skapa en säkerhetskopia av ett bibliotek som innehåller anpassade mappar. I det här scenariot är den bästa lösningen att flytta bibliotekets mapp från användarprofilens sökväg till en ny plats utanför den aktuella sökvägen. Alternativt kan du tvinga fram en säkerhetskopia och helt enkelt ignorera de anpassade mapparna.
- Windows Backup kan inte skapa en säkerhetskopia av filerna i mapparna Kontakter, LocalLow och Sök - En annan möjlig skyldige bakom felkoden är Windows Backup-verktyget som tvingar skapandet av säkerhetskopieringsfiler som inte existerar på datorn. Den bästa lösningen för detta är att ignorera meddelandet eller utesluta filerna i mapparna och fortsätta med att skapa en säkerhetskopia via menyn Backupinställningar.
- Det finns ett befintligt problem i NVIDIA USB Enhanced Host Controller Interface - Om du använder NVIDIA USB Enhanced Host Controller Interface, har du hittat en annan potentiell skyldig. Om du misstänker att detta är ditt fall kan du avinstallera NVIDIA-enhetsdrivrutinen och låta dess generiska motsvarande drivrutin köras.
- Hårddiskfel blockerar processerna - Om enhet som du vill skapa en säkerhetskopia för, lider av dåliga sektorer, då är den rekommenderade åtgärden att först lösa eventuella ytliga problem.
- Malware-enheter avbryter backup-processen - Malware-enheter och virus är ökända för att orsaka fel på Windows-datorer. Om en skadlig enhet har infekterat din enhet och stör säkerhetskopieringsprocessen, bli av med hotet att lösa felmeddelandet.
Nu när vi har identifierat de potentiella synderna bakom 0x8100002F-felkoden är det hög tid att veta vad du ska göra med Windows Backup-felkoden 0x8100002F.
Pro Tips: Skanna din dator för prestandaproblem, skräpfiler, skadliga appar och säkerhetshot
som kan orsaka systemproblem eller långsam prestanda.
Specialerbjudande. Om Outbyte, avinstallera instruktioner, EULA, sekretesspolicy.
Så här fixar du Windows Backup Error Code 0x8100002FNedan följer några enkla korrigeringar som kan lösa felkoden 0x8100002F.
Fix # 1: Kör CHKDSK-verktyg.CHKDSK är ett praktiskt verktyg som är utformat för att kontrollera hårddisken för dåliga sektorer, fel och systemfilproblem och lösa dem. Den kan också användas för att fixa felkoden 0x8100002F.
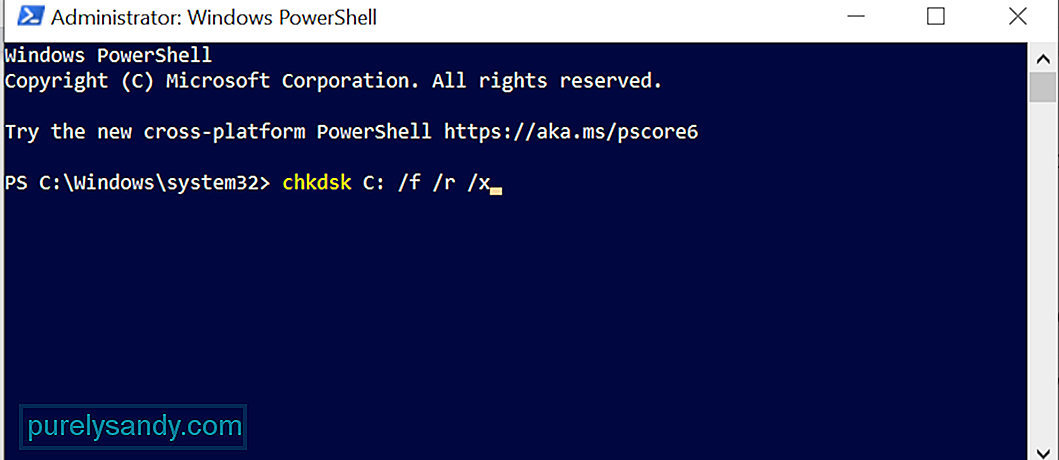 För att köra CHKDSK-verktyget, följ dessa steg:
För att köra CHKDSK-verktyget, följ dessa steg:
Förutom CHKDSK-verktyget har Windows 10 andra verktyg du kan använda för att lösa 0x8100002F-felkoden : SFC- och DISM-verktygen. Medan det första verktyget används för att hitta skadade systemfiler och fixa dem, reparerar den senare skadade Windows-bildfiler och Windows Store-komponenter.
För att köra SFC-verktyget, gör följande :
För att köra en < strong> DISM-skanning
, följ dessa steg:Det är möjligt att det finns onödiga användarprofilnycklar i registerredigeraren som gör att felkoden visas. Genom att ta bort dessa nycklar kanske du bara kan lösa felkoden 0x8100002F.
Innan du tar bort dessa registernycklar är det dock klokt att ha en säkerhetskopia av dina registernycklar så att du enkelt kan återställa dem om något händer.
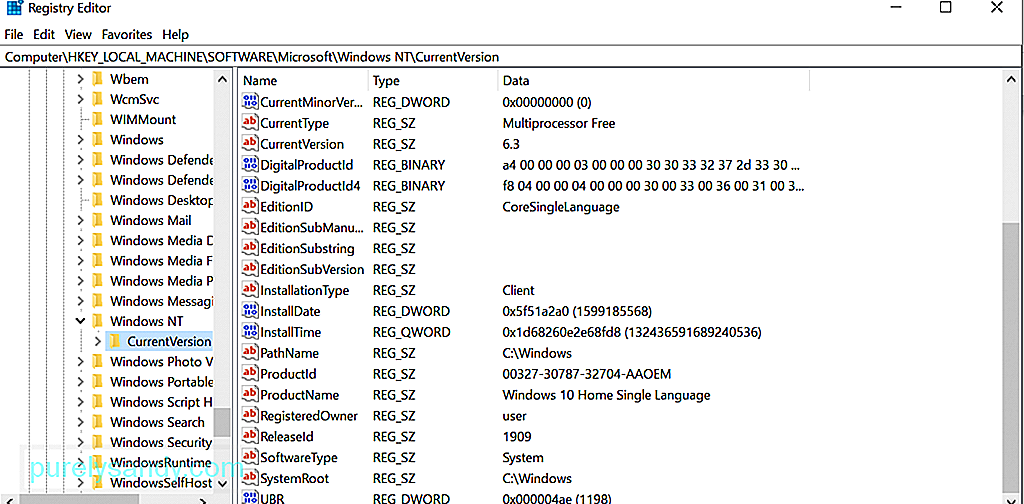 Nu för att ta bort onödiga användarprofilnycklar , här är vad du ska göra:
Nu för att ta bort onödiga användarprofilnycklar , här är vad du ska göra:
Det finns tillfällen när en fil eller mapp kan orsaka att felet visas. Enligt rapporter har vissa användare faktiskt upplevt detta fel när de försökte kopiera Kontakter-mappen under deras användarprofil. Och för att lösa detta flyttade de helt enkelt den problematiska filen eller mappen till en annan plats utanför användarprofilen.
För att fortsätta med den här lösningen, hitta den problematiska mappen, kontrollera dess väg och flytta den sedan till en annan plats . Den här korrigeringen har fungerat för många drabbade användare.
För en detaljerad guide om hur du flyttar den problematiska mappen, följ dessa steg:
Om du använder en fysisk hårddisk för att skapa en säkerhetskopia är det möjligt att du ser felkoden 0x8100002F och att säkerhetskopieringsprocessen inte slutförs.
I det här scenariot kan du försöka använda en extern disk för att skapa en säkerhetskopia. Oavsett situation är det alltid bra att ha en säkerhetskopia på en annan plats. På det här sättet, om din fysiska hårddisk blir skadad eller skadad, har du en annan enhet till hands.
Fix # 6: Använd ett backupverktyg från tredje part.Ofta visas felkoden på grund av ett problem med det inbyggda Windows Backup-verktyget. Så använd ett säkerhetskopieringsverktyg från tredje part för att säkerhetskopiera dina systemfiler. Sök snabbt online efter tillförlitliga och effektiva säkerhetskopieringsverktyg för Windows 10.
Här är några rekommenderade säkerhetskopieringsverktyg för Windows: 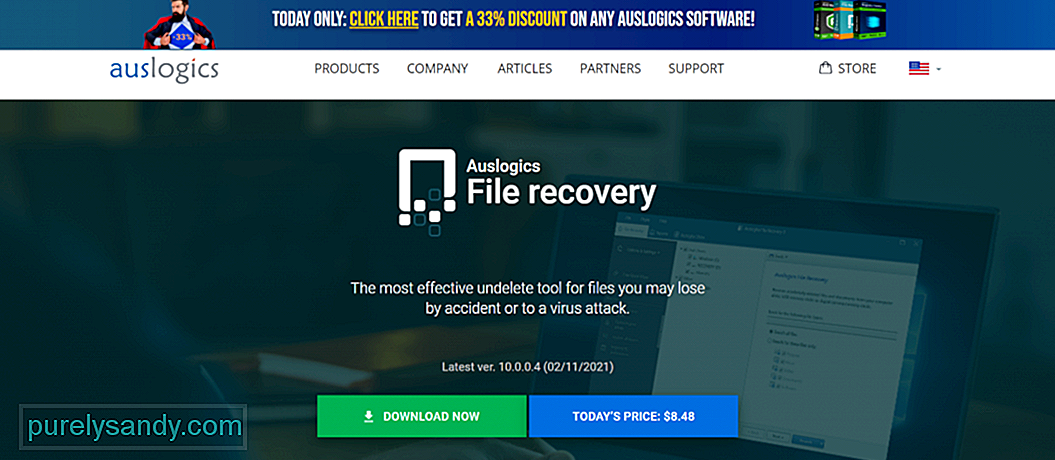
- Auslogics File Recovery
- Acronis True Image
- ShadowMaker Pro
- Säkerhetskopiering och återställning av Paragon
Som nämnts ovan kan en skadlig enhet eller en virusinfektion utlösa felkod 0x8100002F visas också. Så bli av med viruset för att lösa felet.
Du har två sätt att ta bort skadliga enheter från din dator. Den första metoden innebär användning av det inbyggda Windows Defender -verktyget. Windows Defender låter dig skanna specifika mappar och filer för alla skadliga enheter. När hot har hittats kommer verktyget att kasta meddelanden på skrivbordet.
Gör följande för att köra en skadlig programvara med Windows Defender:
Om du inte känner för att använda Windows Defender-verktyget har du möjlighet att använda ett säkerhetsverktyg från tredje part istället. Men var försiktig när du installerar verktyg från tredje part. Du vill inte förvärra problemet, eller hur?
Fix # 8: Uteslut mappar för kontakter, LocalLow och sökningar.Om du misstänker att du ser felkoden på grund av problem med kontakterna, LocalLow och Sök mappar, då kan du undvika det genom att ändra Windows Backup-verktyg för att specifikt inte inkludera dessa platser.
Här är en steg-för-steg-guide om hur du utesluter Kontakter, LocalLow och Söker efter mappar från säkerhetskopieringsförsöket:
Om du någonsin stöter på felkoden för säkerhetskopiering 0x8100002F på din Windows 10-enhet igen, bör du redan ha en uppfattning om vad du ska göra. Identifiera vad som får felet att visas först och fortsätt sedan med den lämpligaste åtgärden. Om du tycker att korrigeringarna är för tekniska för dig, tveka inte att söka hjälp från yrkesverksamma eller kontakta Microsofts support.
Vilka andra felkoder för backup har du stött på tidigare? Låt oss veta i kommentarerna!
YouTube-video: Vad är Windows Backup Error Code 0x8100002F
09, 2025

