Vad ska jag göra med Microsoft Visual Basic Oväntat fel (50001) på Mac (09.15.25)
Microsoft Word kanske inte är standarddokumentprocessorn för macOS, men många Mac-användare föredrar att använda den för att skriva och redigera sina filer. Detta beror på dess kraft, rika funktionslista, användarvänlighet eller vad som helst.
Du behöver den också för att läsa gamla filer eller andra Word-dokument från andra datorer. Detta beror på komplexiteten i dina filer. Om dina dokument innehåller flera kolumner, inbäddade bilder, anpassade teckensnitt, fotnoter och liknande funktioner kan du mer eller mindre glömma bort att använda något annat. Men om dina dokument är enkla textfiler, kommer många program att ladda dem.
Skapa, redigera, samarbeta och dela dokument med Word för Mac. Nu är det enklare än någonsin att skriva, designa och arbeta sömlöst över dina enheter & amp; med andra. Dela dina filer och samarbeta i realtid i ett dokument eller redigera Office-dokument som bifogas e-postmeddelanden. Få smarta hjälpfunktioner så snart de släpps i Word, Excel och PowerPoint så att du alltid arbetar med det senaste. Oavsett om du är bloggare, författare, journalist, spaltist, student eller projektledare som arbetar med dokumentation, är Word din app för att arbeta med dokument.
Du kan utföra dessa uppgifter och utföra en mycket mer genom att använda Visual Basic for Applications (VBA) för Office - ett enkelt men kraftfullt programmeringsspråk som du kan använda för att utöka Office-applikationer.
Den här artikeln är avsedd för erfarna Office-användare som vill lära sig mer om VBA och som vill ha lite inblick i hur programmering kan hjälpa dem att anpassa Office.
Office-applikationspaketet har en mängd funktioner. Det finns många olika sätt att författa, formatera och manipulera dokument, e-post, databaser, formulär, kalkylark och presentationer. Den stora kraften med VBA-programmering i Office är att nästan alla operationer som du kan utföra med en mus, tangentbord eller en dialogruta också kan göras med hjälp av VBA. Vidare, om det kan göras en gång med VBA, kan det göras lika lätt hundra gånger. (I själva verket är automatisering av repetitiva uppgifter en av de vanligaste användningarna av VBA i Office.)
Utöver kraften i att skanna VBA för att påskynda dagliga uppgifter kan du använda VBA för att lägga till ny funktion till Office-applikationer eller för att fråga och interagera med användaren av dina dokument på sätt som är specifika för dina affärsbehov. Du kan till exempel skriva någon VBA-kod som visar ett popup-meddelande som påminner användare om att spara ett dokument till en viss nätverksenhet första gången de försöker spara det.
Men många användare har upplevt att få Microsoft Visual Basic Oväntat fel (50001) på Mac. Felet uppstår vanligtvis när användaren försöker öppna ett Word-dokument på Mac. På grund av detta fel kan användaren inte använda Microsoft Word för att öppna, skapa eller redigera dokument på sin Mac.
Vad är Microsoft Visual Basic Oväntat fel (50001) på Mac?Om Visual Basic-kompilatorn stöter på en problem i koden, inträffar ett kompileringsfel. I Visual Studio-kodredigeraren kan du enkelt identifiera vilken kodrad som orsakade felet eftersom en vågig linje visas under den kodraden. Felmeddelandet visas om du antingen pekar på den vågiga understrykningen eller öppnar fellistan, som också visar andra meddelanden.
Om en identifierare har en vågad understrykning och en kort understrykning visas under det högsta tecknet kan du generera en stub för klassen, konstruktören, metoden, egenskapen, fältet eller enum. Mer information finns i Skapa från användning (Visual Studio).
Genom att lösa varningar från Visual Basic-kompilatorn kan du kanske skriva kod som går snabbare och har färre buggar. Dessa varningar identifierar kod som kan orsaka fel när programmet körs. Exempelvis varnar kompilatorn om du försöker åberopa en medlem av en icke tilldelad objektvariabel, återvända från en funktion utan att ställa in returvärdet eller utföra ett försöksblock med fel i logiken för att fånga undantag.
> Microsoft Visual Basic Oväntat fel (50001) på Mac inträffar när du använder Microsoft Word. I de flesta fall dyker felet upp när Word-appen öppnas. Det finns också tillfällen när felet visas när du avslutar eller stänger ett Microsoft Word-dokument.Enligt rapporterna händer problemet plötsligt och det finns inget som tyder på att det finns ett problem med Microsoft Office-applikationen. Microsoft Word verkar fungera ordentligt innan Microsoft Visual Basic Oväntat fel (50001) på Mac. Det finns till och med nya installationer av Microsoft Office som stötte på detta fel och lämnade användarna förbryllade över vad som orsakar det.
Microsoft Visual Basic Oväntat fel (50001) på Mac är inte heller begränsat till Word. Vi har sett många klagomål och rapporter om felet som dyker upp när vi använder andra Microsoft Office-produkter, som Excel och PowerPoint.
Den här typen av fel visas som en irriterande avisering på skärmen om den inte hanteras och korrigeras. Detta fel inträffar vanligtvis utan varning. Felmeddelandet kan komma upp på skärmen när Microsoft Word eller Excel körs. Faktum är att felmeddelandet eller någon annan dialogruta kan komma om och om igen om det inte tas upp tidigt.
Detta fel kan också betyda att det finns inkompatibla program som körs samtidigt. Det kan också uppstå på grund av minnesproblem, en dålig grafikdrivrutin eller virusinfektion. Oavsett fallet måste problemet lösas omedelbart för att undvika ytterligare problem.
Vad orsakar Microsoft Visual Basic oväntat fel (50001) på Mac?Microsoft Visual Basic oväntat fel (50001) på Mac kan utlösas av olika faktorer. Det kan vara ganska utmanande att bestämma den exakta orsaken bakom det, men det skulle vara till stor hjälp när du felsöker detta fel. Vi har listat nedanför de vanliga elementen som kan få Microsoft Visual Basic Oväntat fel (50001) att visas när du använder Microsoft Word.
- Föråldrad Microsoft Office-installation. Den första faktorn du bör titta på är din installation av Microsoft Office. Om du stöter på Microsoft Visual Basic Oväntat fel (50001) i mer än ett Microsoft Office-program ligger problemet med själva installationen av appen.
- Föråldrad macOS. En annan anledning till att du stöter på ett fel med Microsoft Office är att macOS också kan vara föråldrat. När du kör en äldre version av operativsystemet kan det vara kompatibilitetsproblem när applikationer körs.
- För många appar som körs. När det finns för många program som körs på din Mac kan du stöta på prestandaproblem och andra fel som Microsoft Visual Basic Oväntat fel (50001).
- Skadad cache. Om preferensfilen eller plistfilen är skadad är det möjligt att stöta på vissa problem när du använder Microsoft Word eller andra Microsoft Office-applikationer.
- Du har ett tillägg som sannolikt behöver uppdateras. Använder du Adobe Acrobat eller annan programvara som tillför Word funktionalitet? Installera i så fall uppdateringar för dina tillägg.
Att få Microsoft Visual Basic oväntat fel (50001) på din Mac kan vara frustrerande, särskilt om du använder appen för arbete eller studier. Var inte orolig för det här felet kan åtgärdas med hjälp av lösningarna nedan:
Fix # 1: Avsluta alla applikationer och starta om Microsoft Office.Ju fler applikationer och program du har igång, desto mer minne och utrymme förbrukas. Som ett resultat blir din Mac långsammare och slumpmässiga felmeddelanden kan visas.
Även om detta är ett uppenbart faktum är många av oss skyldiga till att lämna många applikationer i bakgrunden. Ja, du kan behöva några av dessa appar vid ett senare tillfälle, men om du inte ska använda dem just nu kan du lika gärna stänga dem först för att få mer utrymme för andra viktiga processer. 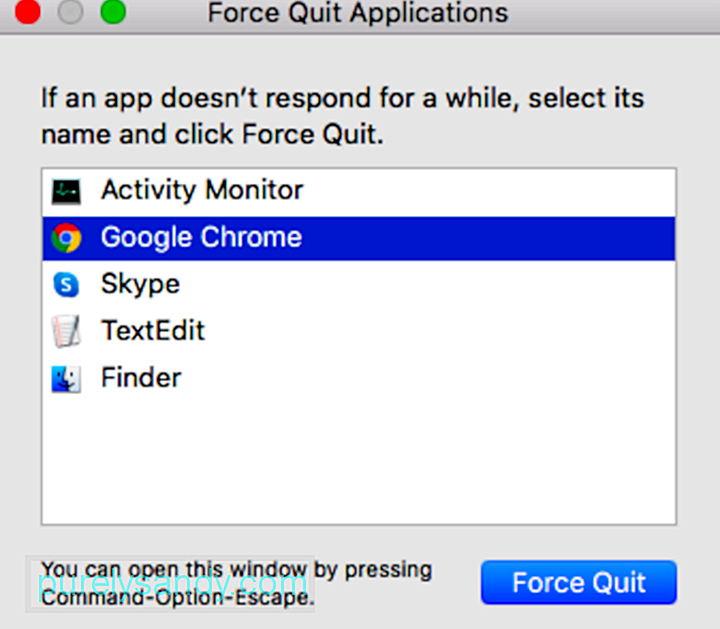
För att avsluta aktiva applikationer, inklusive Microsoft Office, följ dessa steg:
Upprepa föregående steg tills du avslutar alla aktiva applikationer. När en ansökan tvingas avslutas sparas inte sparade ändringar av öppna dokument. När alla applikationer är stängda, klicka på Microsoft Word-appgenvägen för att öppna den. Om felet fortfarande kvarstår fortsätter du till nästa steg.
Fix # 2: Uppdatera Microsoft Word. För att få uppdateringar, gå till Hjälp-menyn i Word och välj Sök efter uppdateringar för att starta AutoUpdate. Om inte, kan du gå till menyn Verktyg och välja Mallar och tillägg och inaktivera alla tillägg som du har. 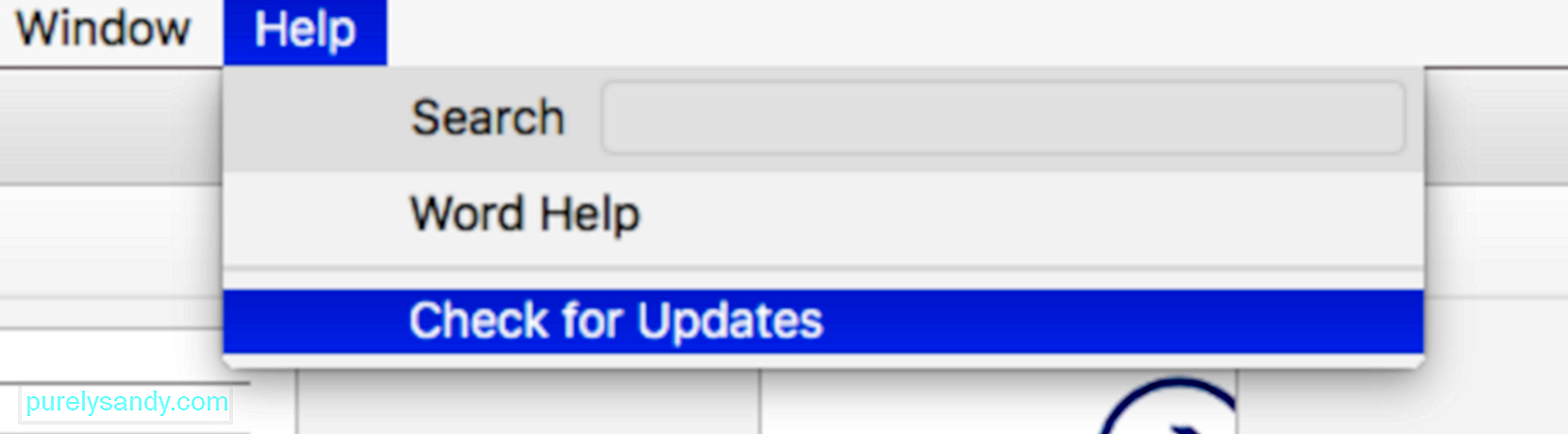
Ibland kan nedladdning och installation av den senaste uppdateringen för Microsoft Office lösa ditt normala.dotm-problem. Gör så här om du vill uppdatera Microsoft Office:
Om du stöter på något fel kan du göra säkert läge / starta först på Mac OS.
Om du vill veta om en uppdatering är tillgänglig klickar du bara på Apple -logotypen på ditt Skrivbord . Klicka sedan på App Store . Gå till fliken Uppdateringar och kontrollera om några systemuppdateringar är tillgängliga. Om det finns en uppdatering, installera den. 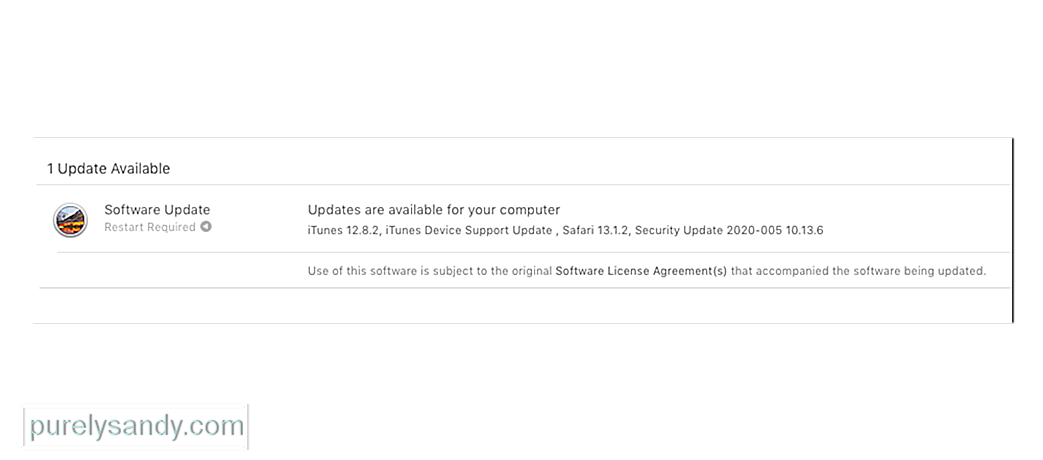
Om du vill söka efter uppdateringar automatiskt, gå till Systeminställningar och välj App Store. Se till att Sök automatiskt efter uppdateringar alternativet är markerat.
Fix # 4: Radera ordpreferenser.Appar kan anpassas beroende på användarens preferenser. Detta kan göras via Inställningar eller Inställningar. När en app anpassas sparas inställningarna i en dedikerad preferensfil. Och när appen startas lokaliseras och laddas preferensfilen.
Inställningsfiler är i allmänhet små. Om du tar bort dem kommer det inte att ha någon betydande inverkan på din Macs prestanda. Men när dessa filer inte fungerar eller är felaktiga är det en annan historia.
Dessa filer kan bli skadade någon gång och orsaka att ditt system kraschar, körs långsamt eller utlöser felmeddelanden.
Om felet dyker upp när du öppnar Microsoft Word, kan du försöka ta bort dess preferensfil. Därefter kan du börja om från början.
Om du vill ta bort en inställningsfil går du till Finder och navigerar till Hem - & gt; Bibliotek - & gt; Inställningar. Leta reda på den preferensfil du vill ta bort och tryck på Ta bort-knappen. Starta sedan om appen efter det. En ny preferensfil ska genereras då. 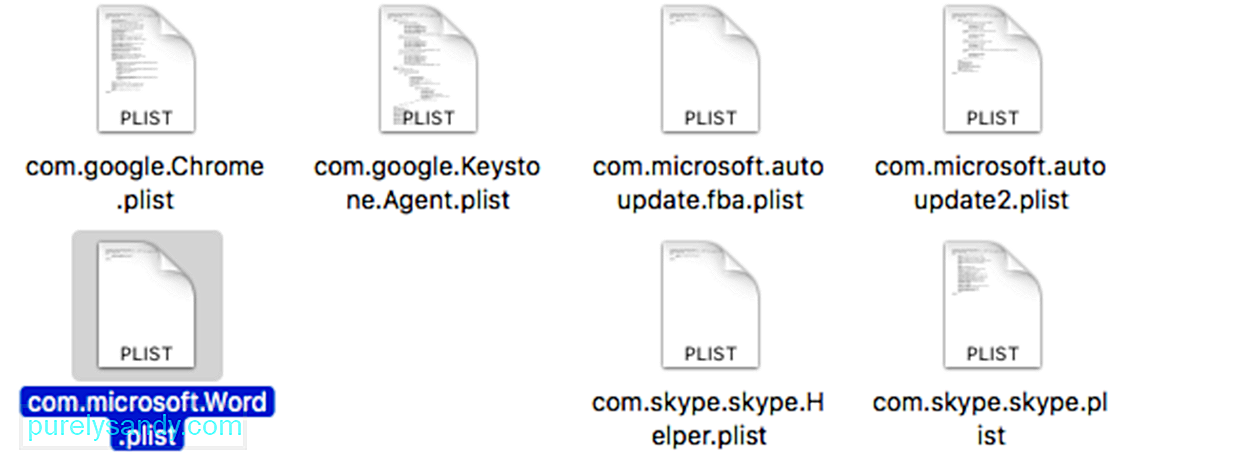
Starta Word och kontrollera om problemet fortfarande uppstår. Om problemet verkar vara löst kan du flytta filen Normal till papperskorgen. Se till att alla filer har raderats helt genom att sopa ditt system med en Mac-rengörare.
Fix # 5: Försök att öppna och reparera Microsoft Word.Tillägg (eller tillägg) är program som lägger till kompletterande funktioner i Microsoft Office-applikationer. Det finns två typer av tillägg: VBA-tillägg och COM-tillägg. VBA är lättare att bygga tillägg. COM står för Component Object Model och möjliggör ett stort antal alternativ för anpassning av tillägg.
Klicka på Alternativ och sedan på Tillägg i den vänstra menyn. Du bör se en lista längst ner på sidan. I den här listan klickar du på PowerPoint-tillägg / Excel-tillägg / Word-tillägg etc. och trycker på Go.
För att inaktivera tillägg i Microsoft Word, följ instruktionerna nedan:
Om du inte visste, är din Macs cache där ditt system lagrar tillfällig data. Dessa data dras upp när det behövs.
Även om denna cache kan hjälpa till att påskynda åtkomst och laddningstider för data kan en enorm cache påverka ditt systems prestanda. Det kan till och med få din dator att köra långsamt och ineffektivt. Om du märker att en viss app börjar dröja eller om din dator verkar kämpa, är det en allvarlig indikation på att du måste rensa cacheminnet.
Försök att rensa cacheminnet för Office-appar. för att se om det skulle fungera:
Om du misstänker att orsaken till felet är en korrupt normal.dotm-fil kan det lösa problemet att radera den. När du startar Microsoft Word kommer den automatiskt att leta efter den här filen. Men om den inte hittar den genererar den automatiskt en ny. Så att radera en skadad normal.dotm-fil kommer inte att skada Word eller ditt system alls.
Följ instruktionerna nedan för att radera normal.dotm-filen:
Som listat ovan kan ett korrupt användarkonto orsaka normal.dotm-felet yta. Så försök att skapa ett nytt användarkonto och se om problemet kvarstår.
Så här kan du skapa ett nytt användarkonto på Microsoft Office:
Du kan enkelt avinstallera Office för Mac appar som Word, Excel, PowerPoint, OneNote och Outlook med hjälp av dessa instruktioner. Du måste vara inloggad som administratör på Mac eller ange ett administratörsnamn och lösenord för att slutföra dessa steg.
Ta bort Office för Mac-applikationer
Ta bort filer från din användarbibliotekmapp
- com.microsoft.errorreporting
- com.microsoft.Excel
- com.microsoft.netlib.shipassertprocess
- com.microsoft. Office365ServiceV2
- com.microsoft.Outlook
- com.microsoft.Powerpoint
- com.microsoft.RMS-XPCService
- com.microsoft. Word
- com.microsoft.onenote.mac
- UBF8T346G9.ms
- UBF8T346G9.Office
- UBF8T346G9.OfficeOsfWebHost
Ta bort från Dock och starta om
När du helt har tagit bort Microsoft Office från din dator kan du installera en ny kopia för att se om felet har åtgärdats.
Microsoft Visual Basic Onexpected Error (50001) på Mac är en stor produktivitetsdödare om den inte löses så snart som möjligt. Detta gäller för anställda och studenter som förlitar sig på Microsoft-applikationer för att skapa, redigera och öppna sina dokument. Även om det finns alternativ till Microsoft Word och andra Office-appar kan det finnas kompatibilitetsproblem på grund av att filerna öppnas med en annan plattform. Stegen ovan ska hjälpa dig att fixa Microsoft Visual Basic Oväntat fel (50001) så snart som möjligt så att du kan komma tillbaka till vad du gör.
YouTube-video: Vad ska jag göra med Microsoft Visual Basic Oväntat fel (50001) på Mac
09, 2025

