Vad ska jag göra när ljudservice inte svarar i Windows 10 (09.15.25)
Att lyssna på musik och titta på filmer är några av de favorit saker vi gör på våra datorer. Men det kan vara extremt frustrerande när det inte hörs något ljud när du spelar en ljud- eller videofil.
Det här problemet är dock inte nytt för Windows 10. Saknat ljud kan orsakas av många faktorer, men den här artikeln kommer att diskutera fallet där ljudtjänsten inte svarar i Windows 10 resulterar i felkoden 0xc00d36fa.
Vad är felkod 0xc00d36fa?Felkoden 0xc00d36fa visas när en användare försöker spela upp en video- eller ljudfil med en mediaspelare. Det här problemet uppstår oavsett vilken mediaspelare som används. Vissa användare rapporterade till och med att de inte hörde något ljud när de spelade upp videor på YouTube och andra streamingwebbplatser. Det är inga problem att spela upp videor - det är bara så att du inte kan höra någonting alls. I vissa fall försvinner även systemljud.
Förutom att ljudet inte spelas upp dyker också upp ett felmeddelande som säger:
Kan inte spela
Vi hittar ingen ljudenhet. Se till att hörlurar eller högtalare är anslutna. För mer information, sök på din enhet efter “Hantera ljudenheter.
0xc00d36fa
Pro Tips: Skanna din dator efter prestandaproblem, skräpfiler, skadliga appar och säkerhetshot
som kan orsaka systemproblem eller långsam prestanda.
Specialerbjudande. Om Outbyte, avinstallationsinstruktioner, EULA, sekretesspolicy.
Vad orsakar felkod 0xc00d36fa?Detta ljudproblem är ett vanligt problem för Windows-användare. I de flesta fall orsakas felet av att ljudtjänsten inte svarar i Windows 10. Ljudtjänsten är Windows-komponenten som ansvarar för att hantera alla ljudalternativ på din dator. Det här felet innebär att ljudtjänsten av vissa anledningar har slutat fungera.
En trolig skyldig är en skadad Windows-uppdatering. Enligt några av användarna som stötte på det här felet började problemet efter att de installerade en uppdatering på sin dator. Filerna som hör till ljudtjänsten måste ha skadats under processen på något sätt och orsakat felkoden 0xc00d36fa.
En föråldrad ljudkortdrivrutin kan också orsaka ljudproblem på din dator. Eftersom du uppdaterade ditt system kan ett problem med inkompatibilitet mellan ditt operativsystem och dina enhetsdrivrutiner vara på spel. Andra faktorer som också kan orsaka ditt dators ljudproblem inkluderar skadade systemfiler och ljudtjänster som inte svarar.
Lyckligtvis finns det några lösningar du kan försöka åtgärda dina ljudproblem. Vi visar dig vad du ska göra när du stöter på felkoden 0xc00d36fa på Windows 10.
Så här fixar du felkod 0xc00d36fa i Windows 10Ljudfel är vanliga Windows 10-problem som är lätta att hantera. Men innan du försöker göra något, följ stegen nedan först:
- Försök öppna filen med olika mediaspelare för att se till att problemet inte är programrelaterat.
- Koppla bort alla extern ljudenhet, till exempel hörlurar eller högtalare.
- Rensa alla cachade data från din dator med Outbyte PC Repair .
- Höj volymen med volymen ikonen i Aktivitetsfältet och se till att den inte är avstängd.
- Starta om datorn.
Om du fortfarande har ljudproblem efter att ha slutfört stegen ovan, fortsätt till korrigeringarna nedan:
Lösning 1: Starta om ljudtjänster.Felkoden 0xc00d36fa inträffar eftersom ljudtjänsten inte svarar eller plötsligt har stoppat av någon anledning. Innan vi tar till mer komplexa korrigeringar bör vi försöka starta om ljudtjänsten för att se om den fungerar. En enkel omstart kommer att uppdatera konfigurationerna och förhoppningsvis lösa problemet.
För att göra detta:
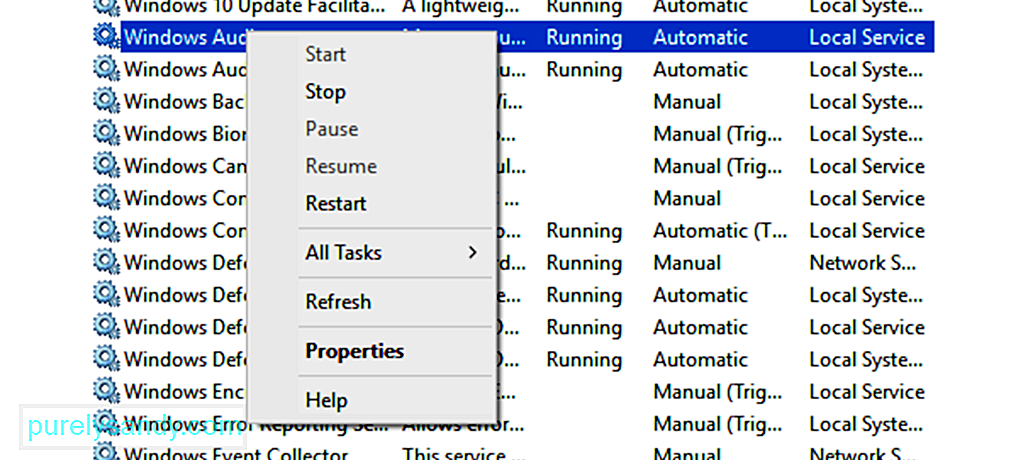
Stäng fönstret och starta om datorn. Dina ljudtjänster ska fungera bra nu.
Lösning # 2: Se till att dina ljudkomponenter är igång.Om någon av dina ljudkomponenter inte körs kan detta leda till ljudproblem, till exempel felkoden. 0xc00d36fa. Antivirusprogram är känt för att blockera vissa tjänster, så du kan behöva inaktivera det tillfälligt medan du arbetar med dessa lösningar.
Så här kontrollerar du dina ljudkomponenter:
- RPC Endpoint Mapper
- RPC (Remote Procedure Call)
- Startprogram för DCOM-server
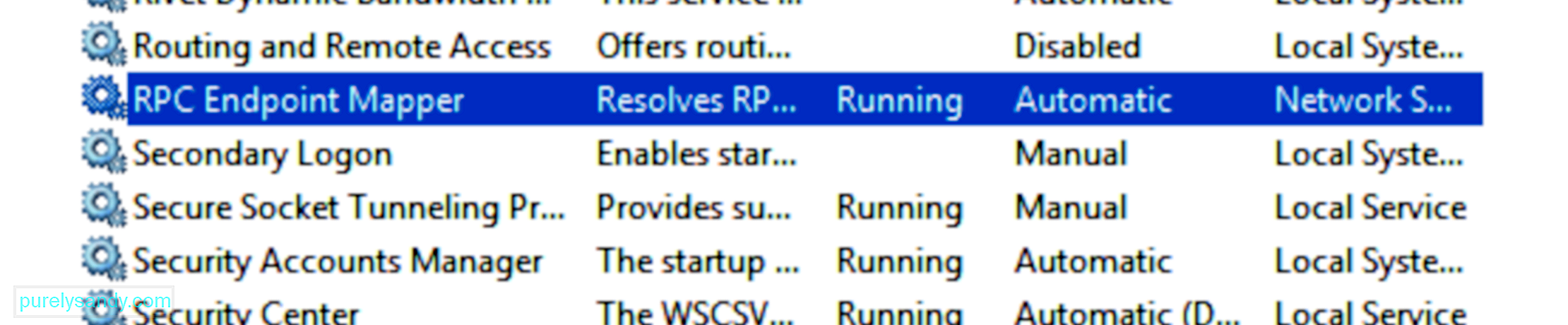
Starta om datorn och kontrollera om problemet har åtgärdats.
Lösning nr 3: Uppdatera din ljuddrivrutin.Om du nyligen installerade en systemuppdatering kan det uppstå ett problem med inkompatibilitet mellan ditt uppdaterade operativsystem och dina gamla enhetsdrivrutiner. Lös problemet genom att uppdatera drivrutinen för ljudkortet till den senaste versionen genom att följa stegen nedan:
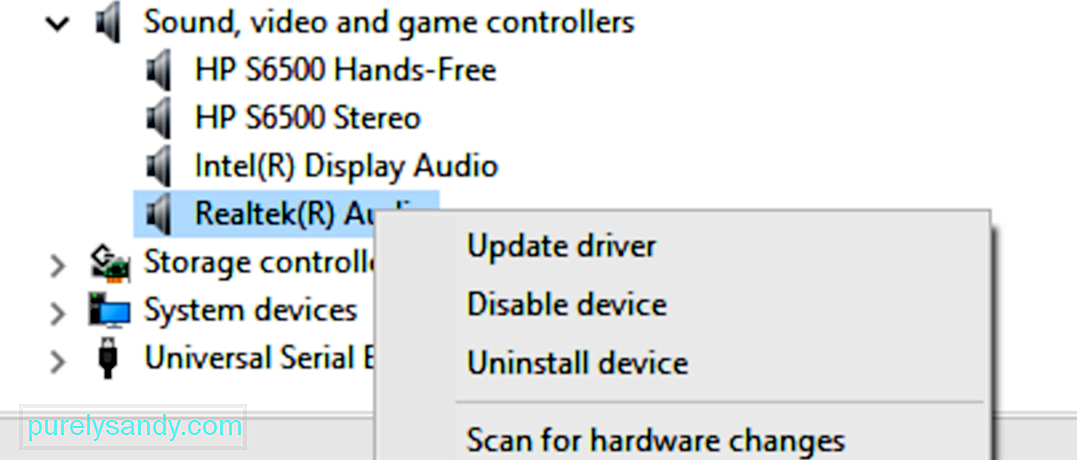
När din ljudkortsdrivrutin har uppdaterats startar du om datorn och kontrollerar om ljudet nu fungerar bra.
Lösning # 4: Kör ljudfelsökaren.Windows 10 har en inbyggd felsökare för att hantera vanliga problem som dyker upp. Det är väldigt enkelt att använda och bör automatiskt tillämpa korrigeringar på problem som har upptäckts.
Så här kör du felsökaren:

Felsökaren skannar automatiskt din dator efter ljudproblem. Vänta tills diagnosen är klar och följ instruktionerna för att åtgärda de upptäckta problemen. Kontrollera om felkoden 0xc00d36fa har fixats efter att korrigeringarna har tillämpats.
Lösning # 5: Återställ din dator.Om problemet kvarstår efter att ha testat de lösningar som vi har nämnt är ditt sista alternativ att återställa din dator med hjälp av en systemåterställningspunkt. Detta rekommenderas också om felkoden 0xc00d36fa orsakades av en skadad systemuppdatering och du inte verkar få det att fungera oavsett vad du gör.
Här är processen för att återställa din dator från den senaste återställningen punkt:
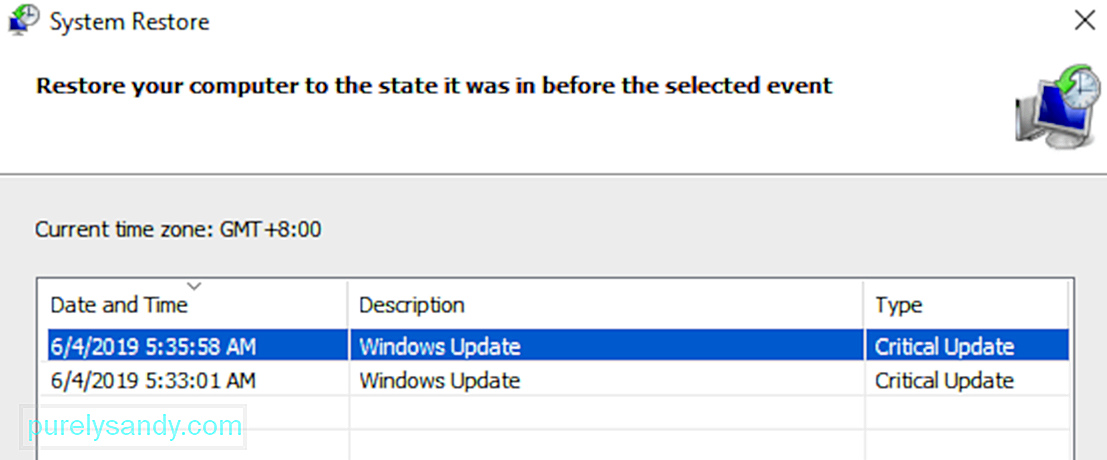
Återställningsprocessen tar lite tid, beroende på hur stort ditt system är. När processen har slutförts, kontrollera ditt ljud för att se om felet har åtgärdats.
SammanfattningAtt få felkoden 0xc00d36fa när du spelar ljud- och videofiler på Windows 10 är inte ett kritiskt fel. Men det kan vara irriterande, särskilt om ditt arbete handlar mest om dessa typer av filer. För att åtgärda detta fel, börja med de grundläggande felsökningsstegen innan du fortsätter med de mer tekniska korrigeringarna. Att använda felsökaren kan också vara till stor hjälp.
YouTube-video: Vad ska jag göra när ljudservice inte svarar i Windows 10
09, 2025

