Så här tar du videoinspelning på Mac, iPhone, iPad och Apple TV-skärmar (09.15.25)
Att ta och dela skärmdumpar från din Mac är ett effektivt sätt att visa något specifikt på din skärm. Det kan hjälpa dig att be om hjälp, specifikt för ditt problem. Men tänk om ditt problem inte kan förklaras med en bild eller två? Eller vad händer om du vill visa en process som bara kan visas i en video? Det bästa sättet att göra detta är att spela in en video på din skärm. Vi visar hur du spelar in din skärm via en videoinspelning på Mac, Apple TV och / eller din iOS-enhet.
Videoinspelning på MacStarta din skärminspelare på Mac , följ dessa steg:
- Öppna QuickTime Player och gå till File & gt; Ny skärminspelning. Detta öppnar fönstret för skärminspelning.
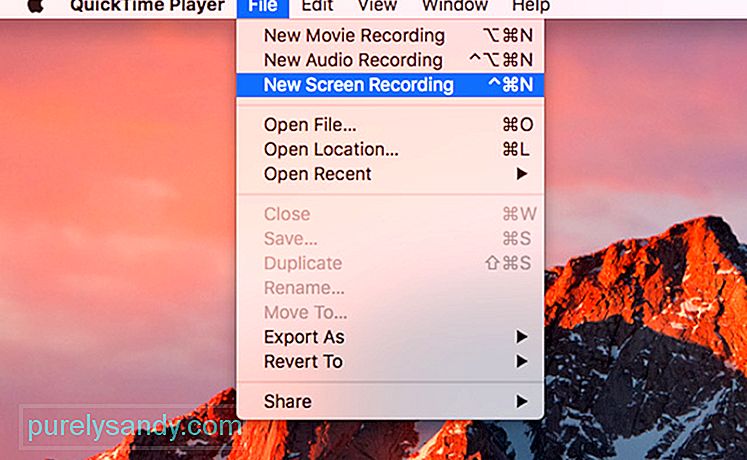
- Klicka på nedåtpilen bredvid inspelningsknappen för att öppna konfigurationsalternativen.
- För att lägga till ljud till din video, välj en mikrofonbild.
- För att inkludera musklick i videon väljer du Visa musklick i inspelning.
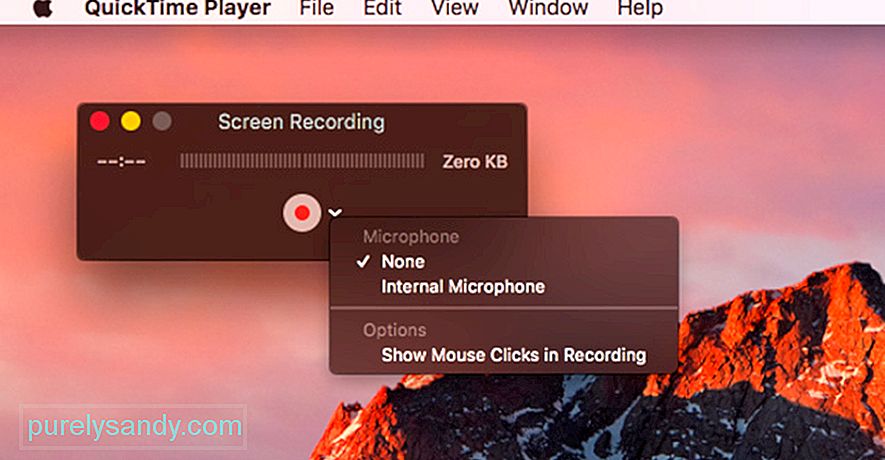
- Klicka på inspelningsknappen för att starta inspelningen, två gånger för att börja spela in hela skärmen. Om du bara vill spela in en del av skärmen, klicka på inspelningsknappen och dra det område som du vill spela in och klicka sedan på Starta inspelning. Allt på skärmen kommer att fångas förutom skyddat videoinnehåll.
- När du är klar med videoinspelningen klickar du på inspelningsknappen i menyraden för att öppna din video i QuickTime Player.
- Installera Xcode på macOS.
- Gå till Window & gt; Enheter och simulatorer.
- På din Apple TV 4K öppnar du Inställningar och går till Fjärrkontroller och enheter & gt; Fjärrapp och enheter.
- På Xcode väljer du din Apple TV och skriver in nålen som kommer att visas på Apple TV. Nu ska dina enheter vara ihopparade.
- Om du vill spela in din video öppnar du QuickTime Player och går till File & gt; Ny filminspelning.
- Klicka på pilen bredvid inspelningsknappen och välj din Apple TV bland alternativen Kamera och mikrofon.
- Välj din kvalitetsinställning, hög eller max.
- Om du kör macOS Sierra kan du börja spela in när Apple TV återspeglas i QuickTime Player. På macOS High Sierra måste du dock ange en kod från din Apple TV på din Mac och sedan bekräfta inspelningen på Apple TV.
- Redigera din video
När du har spelat in videon kanske du vill redigera den innan du skickar eller laddar upp den. Men innan du redigerar filen, se till att du har en kopia av hela inspelningen. Spara originalfilen genom att klicka på Arkiv & gt; Spara.
För att redigera din film, gå till Redigera & gt; Trimma eller knacka på Kommando + T. Dra det gula handtaget där du vill att din video ska börja och sluta.
När du är säker på dina bilder klickar du på Arkiv & gt; Spara eller tryck på Kommando + S för att spara den aktuella filen och skriva över den ursprungliga. Du kan också välja att duplicera ditt klipp genom att klicka på Arkiv & gt; Kopiera för att spara kopian.
Videofiler kan ta mycket lagringsutrymme, beroende på längden på videon. Se till att du har tillräckligt med utrymme för videon genom att rensa bort onödiga filer från din dator med Outbyte MacRepair .
Om du vill minska filstorleken kan du spara filen med en lägre upplösning eller ett annat format. Om du vill spara din video till en annan filtyp klickar du på Exportera som och sparar videon enligt önskat format. Detta är användbart om du ska skicka videon via e-post eller chatt. Men om du planerar att ladda upp videon till YouTube behöver du inte minska filstorleken och kvaliteten eftersom YouTube gör det åt dig.
Spela in din Apple TV-skärm
Att spela in skärmen från din Apple TV är lite mer komplicerat än att göra en videoinspelning på Mac . Först måste du se till att din Apple TV kan mata ut innehåll via HDMI.
För att spela in en video på din Apple TV-skärm måste du också ansluta den till din Mac. Fjärde generationens Apple TV kan anslutas med en USB-C-kabel men Apple TV 4K måste kopplas ihop med din Mac eftersom den inte har en USB-C-port.
För att para ihop din Apple TV och Mac, du måste se till att de är på samma WiFi-nätverk. Följ dessa steg för att para ihop dina enheter:
När du har parat ihop din Mac och Apple TV kan du nu börja spela in din skärm. För att göra detta, följ dessa steg:
iOS 11 har gjort skärminspelning på iOS-enheter enklare. Gå bara till Inställningar och klicka på Kontrollcenter & gt; Anpassa kontroller. Du ser en lista med objekt som ingår i ditt kontrollcenter och vi vill lägga till skärminspelning i listan. Klicka bara på + -knappen bredvid skärminspelning så är det klart!
Nästa gång du sveper uppåt Kontrollcenter ser du inspelningsknappen där. För att spela in din skärm, tryck bara på inspelningsknappen så får du tre sekunder innan inspelningen startar. När du är klar trycker du på det röda fältet för att gå tillbaka till inspelningsmenyn och trycker på Stopp. Videon sparas automatiskt på Foton.
Nästa gång du vill skapa handledning eller spela in spel på dina Apple-enheter som Mac, Apple TV och iPhone / iPad kan du använda den här självstudien för att göra en video på din skärm.
YouTube-video: Så här tar du videoinspelning på Mac, iPhone, iPad och Apple TV-skärmar
09, 2025

