Du har inte tillräcklig tillgång för att avinstallera ett programfel i Windows 10 (09.15.25)
Windows 10 har många fantastiska funktioner, och en av dem är användarkontokontrollen eller UAC. Den här funktionen är utformad för att tillåta användare att ställa in administrativa funktioner för vissa konton och för att begränsa ett användarkontots åtkomst, även om det är en administratör. Dessutom förhindrar det också skadliga enheter och virus från att infektera en dator.
Så, hur fungerar det?
När en användare försöker avinstallera eller installera ett program kan förhöjd åtkomst krävs. Och även om ett konto har administratörsåtkomst är det troligt att den här funktionen kommer att kasta felmeddelandet "Du har inte tillräcklig åtkomst för att avinstallera." . I de följande avsnitten delar vi lösningar som fungerade för andra berörda användare. Vi diskuterar också vad som får felmeddelandet att visas.
Pro Tips: Skanna din dator efter prestandaproblem, skräpfiler, skadliga appar och säkerhetshot
som kan orsaka systemproblem eller långsam prestanda.
Specialerbjudande. Om Outbyte, avinstallationsinstruktioner, EULA, sekretesspolicy.
Vad orsakar felet "Du har inte tillräcklig tillgång för att avinstallera ett program" i Windows 10?Även om felmeddelandet är ganska enkelt, vilket indikerar att användaren inte har tillräcklig tillgång för att avinstallera ett program, det finns sällsynta och slumpmässiga fall när detta felmeddelande utlöses. En är när en skadlig enhet har infekterat en enhet. En annan möjlig orsak är en korrupt eller skadad registernyckel.
Oavsett vad som orsakar att felet visas ska du veta att lösningarna är snabba och enkla.
Hur man åtgärdar “Du har inte tillräcklig åtkomst att avinstallera ett program ”FelSå vad ska du göra med felet” Du har inte tillräcklig tillgång för att avinstallera ett program ”? I det här avsnittet listar vi några möjliga korrigeringar som är värda att överväga. Testa dem i den rekommenderade ordningen för att uppnå bästa resultat.
Korrigera nr 1: Reparera skadade registernycklar.Windows-registret fungerar som en databas för data som krävs för att Windows-operativsystemet ska fungera optimalt samt för applikationer och program som körs på det. Tekniskt sett är dessa data strukturerade i ett trädformat med noder. Varje nod kallas en nyckel.
Nu har varje applikation på en dator en registerpost. När applikationen startas letar Windows efter motsvarande nyckel så att den kan köras med referens till den.
När dessa nycklar blir skadade kan de utlösa felmeddelanden som ”Du har inte tillräcklig tillgång för att avinstallera ett program ”visas. Dessutom kan det göra hela avinstallationsprocessen värdelös.
Men tur för Windows-användare eftersom Microsoft har skapat ett verktyg för att lösa problem med korrupta och skadade registernycklar. Följ stegen nedan för att använda den:
Felet uppenbaras uppenbart eftersom användarkontokontrollen användarens aktivitet för att skydda honom / henne från potentiell skada. I det här fallet kan avaktivera UAC-funktionen tillfälligt lösa problemet.
För att inaktivera UAC och kontrollera om felet löses, följ stegen nedan:
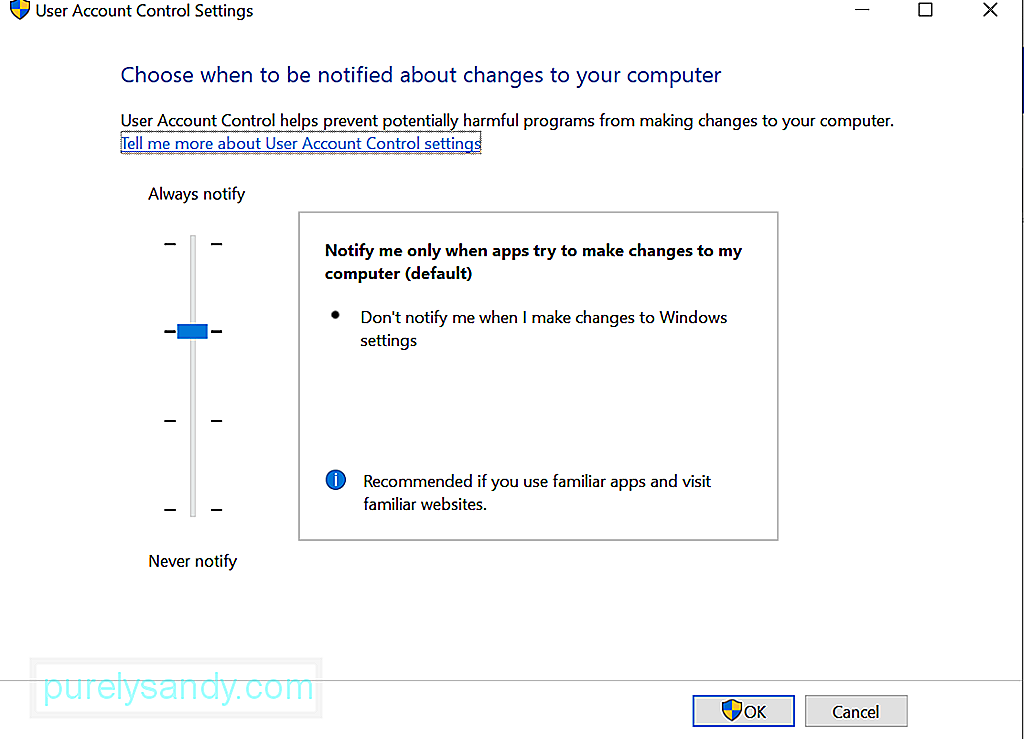
Om du verkligen behöver avinstallera programmet kan du använda ett förhöjt kommando Fråga istället. Men igen måste du ha administratörsbehörighet för att utföra denna korrigering.
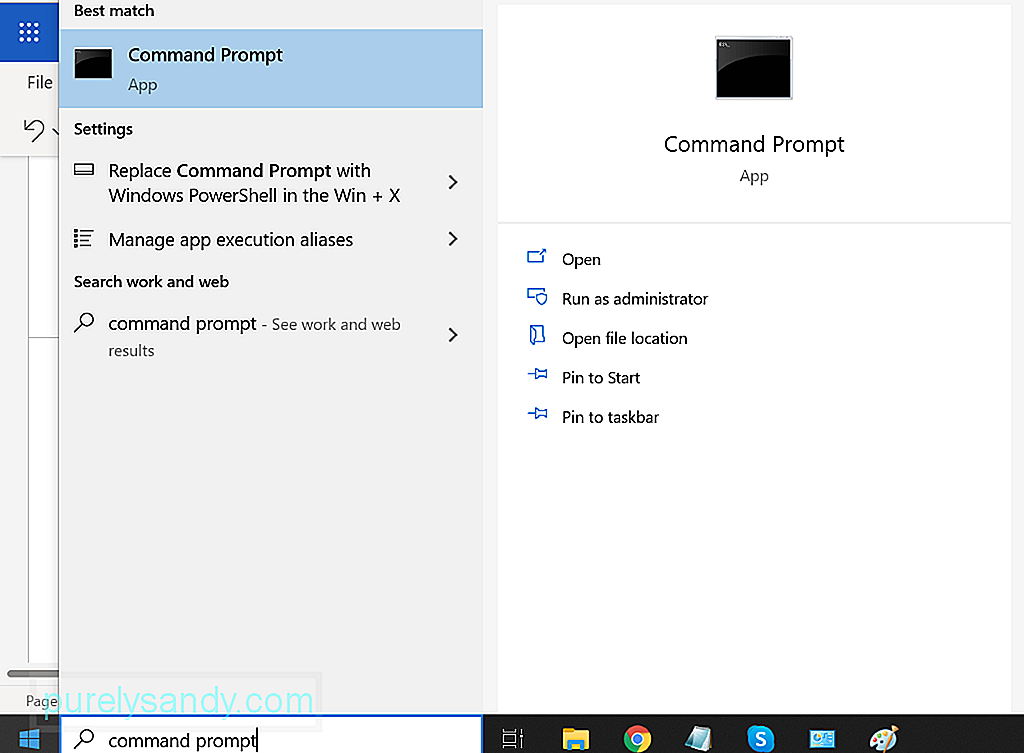
För att använda en förhöjd kommandotolk för att avinstallera ett problematiskt program, gör följande:
Detta är en annan lösning som är värt att prova. Du kan avinstallera programmet i felsäkert läge. I det här läget finns det ingen UAC. Det betyder att du kan använda den för att avinstallera applikationer utan begränsningar.
Det är dock värt att notera att Windows Installer är inaktiverat som standard i felsäkert läge. Även om inte alla applikationer använder det här verktyget för avinstallation, kan de som behöver det inte avinstalleras. Och i det här fallet kommer registerredigeraren att användas och Windows Installer bör aktiveras i felsäkert läge.
För en steg-för-steg-guide om vad du ska göra, se steg nedan:
- REG ADD "HKLM \ SYSTEM \ CurrentControlSet \ Control \ SafeBoot \ Minimal \ MSIServer" / VE / T REG_SZ / F / D "Service"
- REG ADD "HKLM \ SYSTEM \ CurrentControlSet \ Control \ SafeBoot \ Network \ MSIServer ”/ VE / T REG_SZ / F / D“ Service ”
- net start msiserver
Om du inte visste, har varje fil sin uppsättning behörigheter som instruerar en applikation om hur den kommer att användas och vilka specifika användargrupper som kan ändra den. Du kan ändra dessa behörigheter och kontrollera om det löser problemet. Återigen måste du ha administratörsbehörighet för att utföra denna korrigering.
Här är en guide om vad du ska göra:
Om de fem första lösningarna inte löste dina problem har du inget annat val än att ta bort filerna med kraft. Innan du gör det, förbereda en säkerhetskopia av dina filer eftersom det inte finns någon garanti för att du kan avinstallera programmet ordentligt.
Om du vill fortsätta med denna åtgärd, följ dessa instruktioner:
Ibland skadar virus och skadliga enheter och skadade registerfiler och påverkar systemprocesser som resulterar ofta i problem som felmeddelandet "Du har inte tillräcklig tillgång för att avinstallera". Om detta är fallet kommer det att göra tricket att utföra en virussökning.
Det finns två sätt att utföra en antivirussökning: manuell och automatisk. Detta betyder dock inte att du måste välja mellan båda. Du kan alltid utföra båda för bättre resultat.
Om du vill välja det senare alternativet behöver du bara installera en pålitlig programvara mot skadlig kod. När du har det, gör en fullständig systemsökning. Låt den sedan köras i bakgrunden för skydd i realtid.
Om du föredrar den manuella metoden måste du använda den inbyggda säkerhetsprogramvaran på Windows 10-enheter: Windows Defender . Följ sedan dessa tre enkla steg:
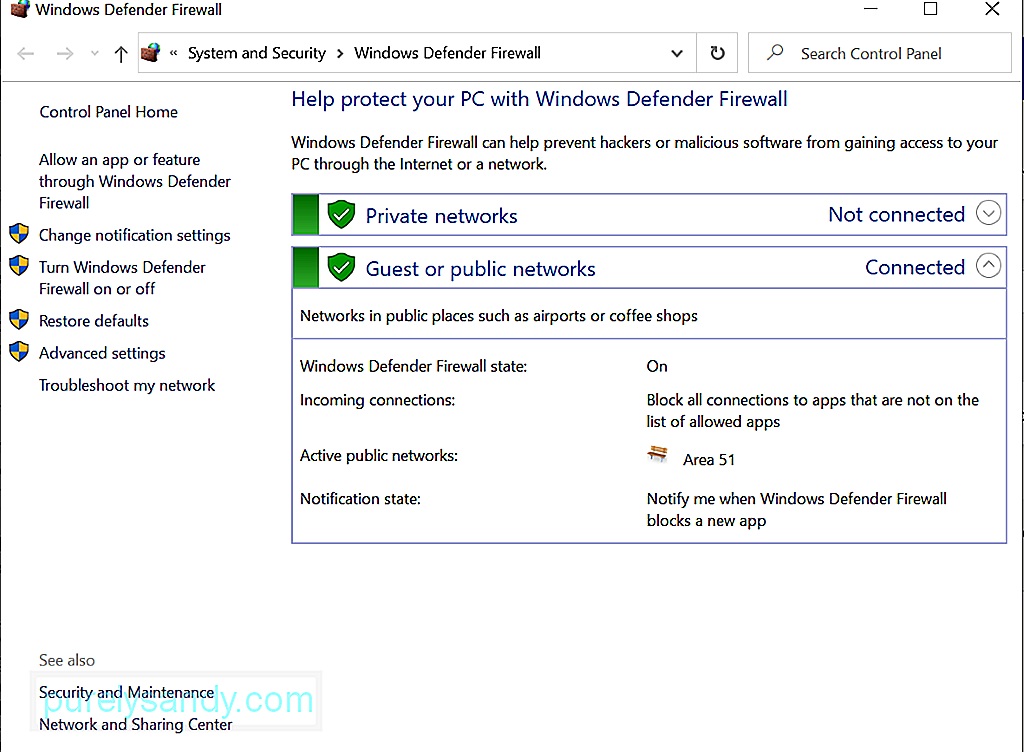
För extra skydd kan du också använda andra Windows-säkerhetsverktyg.
SammanfattningAnvändarkontokontrollen är ett kraftfullt verktyg som kan användas för att öka din enhets säkerhet. Liksom andra verktyg är det dock sårbart för problem och problem. Men med de korrigeringar som anges ovan kan du förhoppningsvis åtgärda problem som är associerade med UAC.
Låt oss veta vad du tycker om den här artikeln. Kommentera nedan.
YouTube-video: Du har inte tillräcklig tillgång för att avinstallera ett programfel i Windows 10
09, 2025

