6 sätt att lösa skrivarfel 0X8007007e på Windows 10 (09.15.25)
Skrivare är extremt användbara för dokumentationsändamål på kontoret, hemma eller i skolan. De finns i olika storlekar, typer, mönster, märken och modeller. Skrivare har utvecklats genom åren, vilket gör utskriftsprocessen snabbare, enklare och bekvämare.
En av de användbara funktionerna i dagens skrivare är möjligheten att skriva ut direkt från webbläsaren. Du behöver inte spara webbsidan och sedan skriva ut den med skrivardialogen. Högerklicka bara på sidan och klicka sedan på Skriv ut för att skicka webbsidan direkt till skrivaren. Vissa webbläsare visar också en dialogruta ovanpå webbsidan, där du ser alternativet att skriva ut eller spara webbsidan.
Om skrivarproblemet 0x8007007eWindows 10-användare har dock haft skrivarproblem nyligen. , särskilt Microsoft Edge-användare. När användare försöker skriva ut en webbsida direkt från Microsoft Edge visas fel 0X8007007e skrivarproblem .
Detta skrivarproblem uppstår också när användare försöker skriva ut PDF-filer. Andra dokument kan dock skrivas ut utan problem. Att skriva ut direkt från andra webbläsare som Opera, Chrome och Firefox fungerar också bra.
Pro Tips: Skanna din dator efter prestandaproblem, skräpfiler, skadliga appar och säkerhetshot
som kan orsaka systemproblem eller långsam prestanda.
Specialerbjudande. Om Outbyte, avinstallera instruktioner, EULA, sekretesspolicy.
När en skrivare stöter på konfigurationsfelet 0X8007007e misslyckas utskriftsprocessen och webbdokumentet skrivs inte ut. Detta kan vara irriterande om du vill skriva ut artiklar eller dokument från webben.
Felet 0X8007007e skrivarproblem åtföljs vanligtvis av något av följande meddelanden:
- Din skrivaren har upplevt ett oväntat konfigurationsproblem.
- 0X8007007e
- Något gick fel
- Du kan kontakta Microsofts support för hjälp med detta fel. Här är felkoden 0X8007007e.
- Den angivna modulen kunde inte hittas.
Det finns många faktorer att tänka på när fel 0X8007007e skrivarproblem uppstår. En av huvudorsakerna till detta skrivarproblem är en föråldrad skrivardrivrutin. Om du nyligen har uppdaterat din Windows 10 är det möjligt att något inkompatibilitetsproblem hindrar din skrivare från att fungera korrekt. Samma sak kan hända om din skrivardrivrutin uppdateras medan ditt Windows-operativsystem inte är det.
Felet 0X8007007e kan också hända när datorn ansluter till en fjärrskrivare. När din serverklientmiljö använder en 32-bitars universell drivrutin medan din dator kör en 64-bitarsmiljö, kommer det att finnas en felaktig matchning i DLL-versionerna, vilket resulterar i felet 0X8007007e.
Andra faktorer orsaka felet 0X8007007e inkludera:
- Raderade eller skadade systemfiler associerade med skrivaren
- Virus eller annan skadlig programvara
- Föråldrade skrivardrivrutiner
- En saknad eller felplacerad PrintConfig saknas. dll-fil
- Skadade eller korrupta skrivardrivrutiner
Du måste ta hänsyn till alla dessa faktorer när du felsöker detta fel för att öka chanserna att lösa detta skrivarproblem.
Så här fixar du skrivarkonfigurationsfel 0X8007007eFelsökning av felet 0X8007007e på Windows 10 är inte raketvetenskap. Så länge du följer vår guide nedan kommer du att kunna lösa detta skrivarproblem enkelt och snabbt.
Fix # 1: Använd en annan webbläsare. 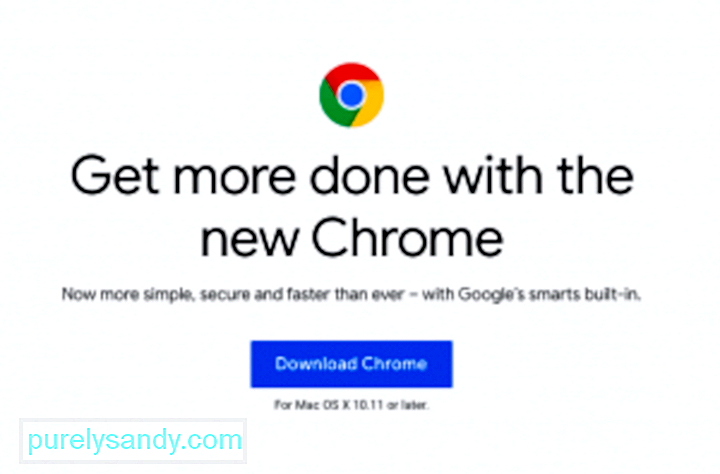 Den första lösningen på detta problem är att använda en olika webbläsare för att skriva ut webbsidan eller online-dokumentet. Ladda ner Google Chrome, Mozilla Firefox, Opera eller en annan webbläsare som du föredrar att använda som ett alternativ till Microsoft Edge. Öppna länken med en annan webbläsare och skriv ut därifrån.
Den första lösningen på detta problem är att använda en olika webbläsare för att skriva ut webbsidan eller online-dokumentet. Ladda ner Google Chrome, Mozilla Firefox, Opera eller en annan webbläsare som du föredrar att använda som ett alternativ till Microsoft Edge. Öppna länken med en annan webbläsare och skriv ut därifrån.
Observera att detta bara är en plåstringslösning och att det faktiskt inte löser ditt skrivarproblem. Att använda en annan webbläsare är helt enkelt en lösning om du behöver skriva ut dokumentet eller webbsidan så snart som möjligt.
Om du verkligen vill bli av med detta skrivarproblem kan du gå vidare till de andra korrigeringarna nedan.
Fix # 2: Uppdatera Windows 10.För att säkerställa att alla komponenter i Windows-operativsystemet fungerar smidigt måste du installera alla tillgängliga uppdateringar via Windows Update. Alla system-, säkerhets- och appuppdateringar släpps via Windows Update, så du måste kontrollera det då och då, speciellt om du inte ställde in dina uppdateringar automatiskt i bakgrunden.
Till kontrollera om du har väntande uppdateringar som väntar på att installeras: 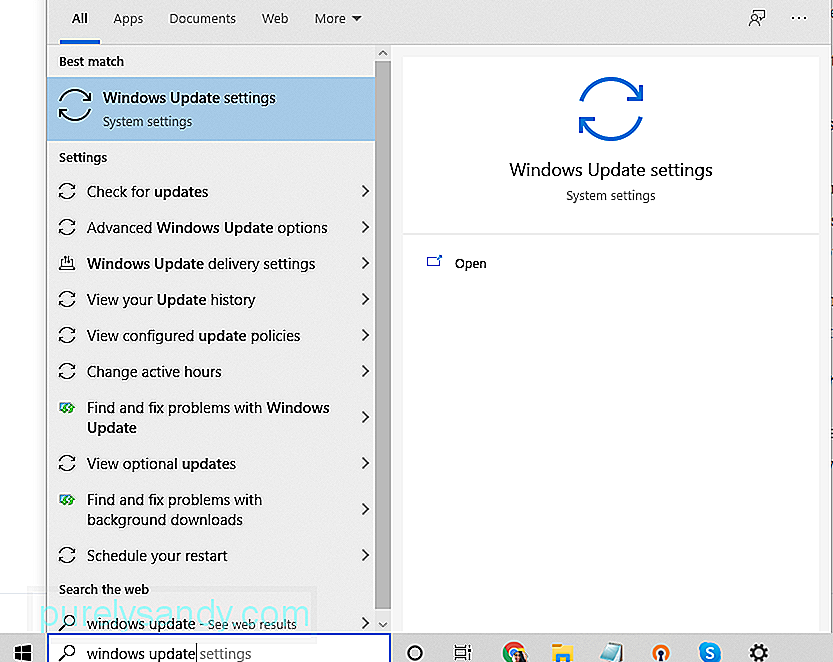
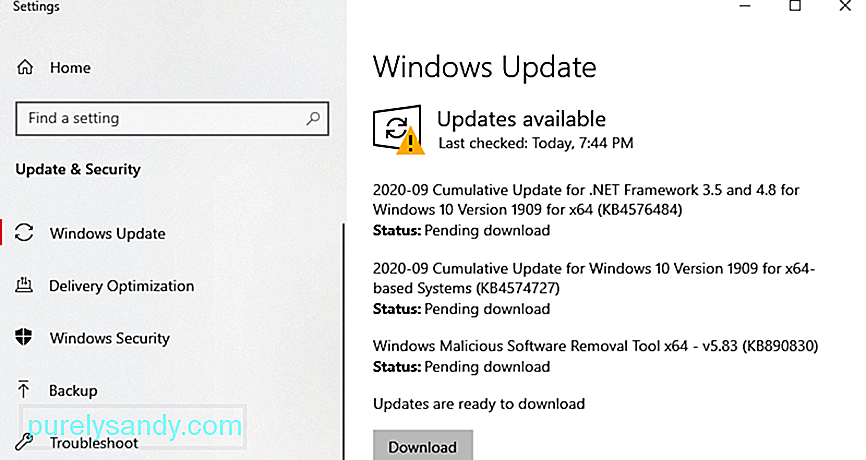
Om ditt Windows-system uppdateras ser du Du är uppdaterad avisering, inklusive datum och tid när systemet senast kontrollerades. Annars ser du en lista med väntande uppdateringar som behöver installeras. I så fall måste du klicka på knappen Installera nu för att starta uppdateringsprocessen.
Starta om datorn efter installationen för att slutföra uppdateringsprocessen. När ditt system har uppdaterats testar du ut en webbsida från Microsoft Edge för att se om problemet har lösts.
Fix # 3: Uppdatera din skrivardrivrutin.Felet 0X8007007e skrivarproblem kan också uppstå när dina skrivardrivrutiner är föråldrade. Observera att Windows 10 inte längre stöder 32-bitarsprogram, så du måste se till att du har installerat 64-bitarsversionen av skrivardrivrutinerna.
Så här uppdaterar du skrivarprogramvaran: 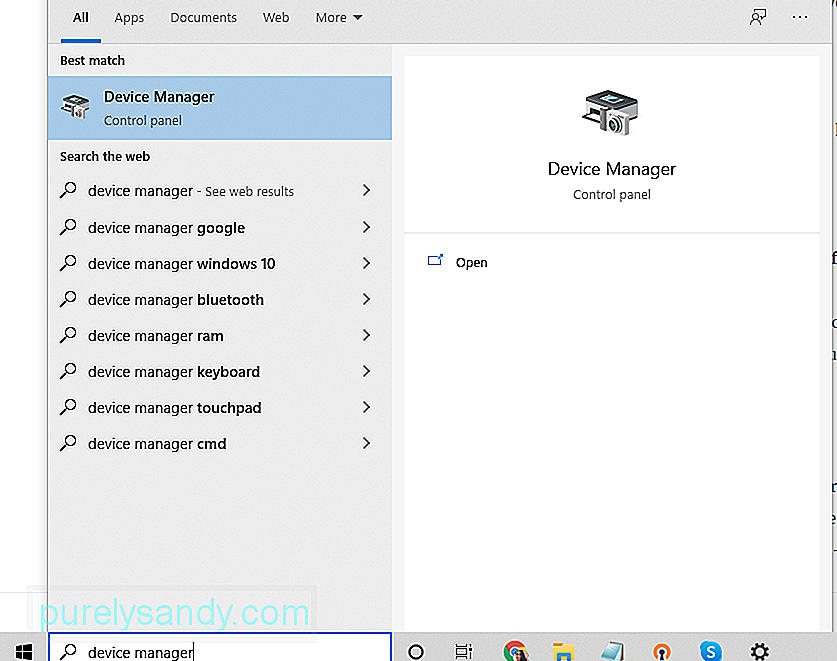
Om din dator inte hittade det senaste uppdateringar kan du kontrollera tillverkarens webbplats för din skrivare för att installera uppdateringarna manuellt. Se bara till att du har den exakta modellen för att kunna ladda ner rätt programuppdateringar.
Fix # 4: Bli av med datorskräp.Skräpfiler kan ibland skada dina systemfiler eller störa datorprocesser, vilket leder till olika fel, till exempel oväntat konfigurationsproblem 0X8007007e. För att städa ditt system avinstallerar du de appar du inte längre behöver och tar bort onödiga filer med Outbyte PC Repair .
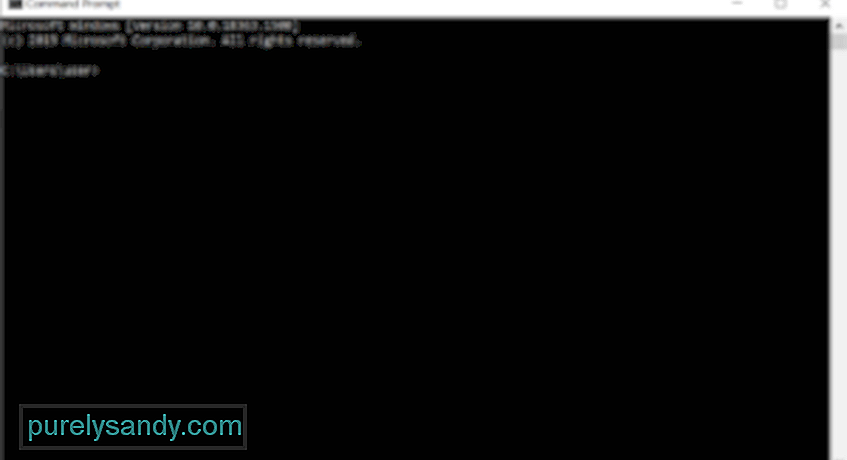 Om någon av systemfilerna har skadats kan du använda System File Checker (SFC) -verktyg för att ersätta de skadade filerna med bra, arbetande kopior.
Om någon av systemfilerna har skadats kan du använda System File Checker (SFC) -verktyg för att ersätta de skadade filerna med bra, arbetande kopior.
Så här använder du SFC-verktyget:
Om du använder en fjärrskrivare är det möjligt att servern du använder fortfarande kör en 32-bitars drivrutin, som inte längre stöds av Windows 10. 32-bitars universaldrivrutin skapar en registerpost på din dator som orsakar problemet.
För att lösa problemet måste du ta bort registernyckeln som finns i HKLM \ SYSTEM \ CurrentControlSet \ Control \ Print \ Printers \\ CopyFiles \ BIDI. Din dator genererar sedan en ny 64-bitars registerpost nästa gång du ansluter till din fjärrskrivare.
Fix # 6: Kopiera filen PrintConfig.dll till rätt mapp.Av någon anledning är PrintConfig .dll försvinner eller blir felplacerad, vilket leder till felet 0X8007007e skrivarproblem. För att lösa problemet, följ instruktionerna nedan:
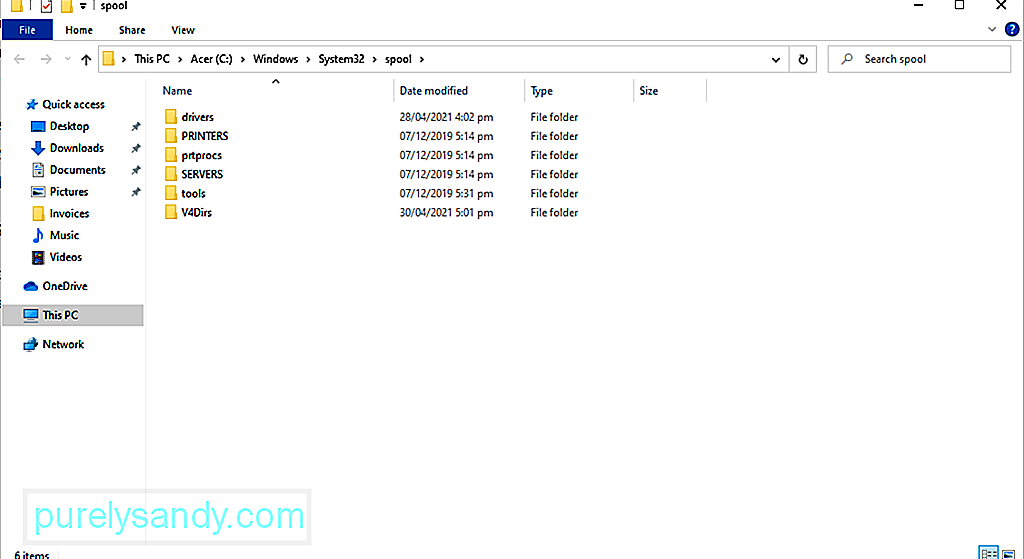
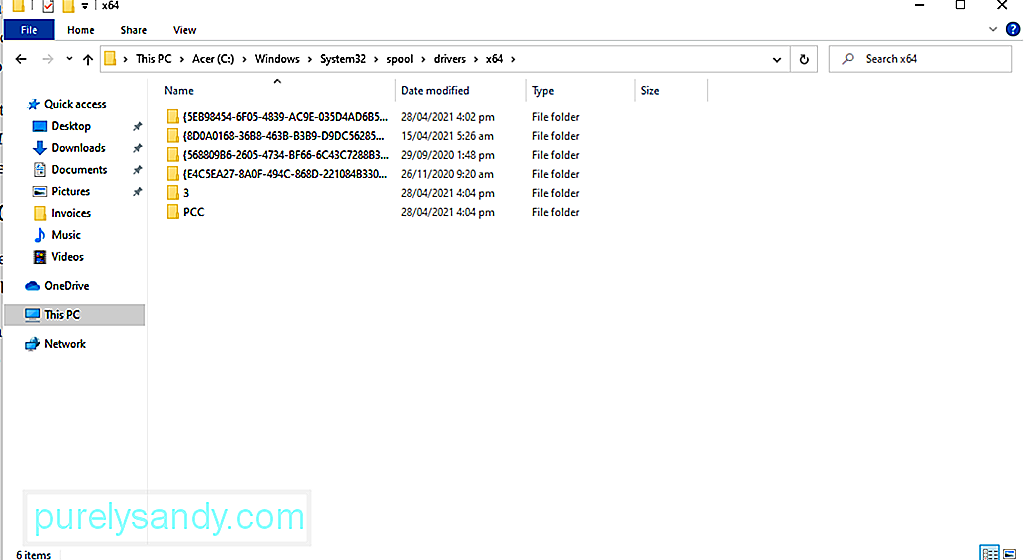
Det rekommenderas inte att inaktivera ditt antivirusprogram eftersom det skyddar din dator mot säkerhetshot och virus. Det finns dock tillfällen då det stör din skrivare, så inaktivera den tillfälligt. När uppdateringen är klar aktiverar du den igen.
Så här inaktiverar du antivirusprogrammet tillfälligt:
Skrivarfelet kan utlösas av en konflikt med ett tredjepartsprogram eller en tjänst. Genom att utföra en ren start kan du lösa skrivarfelet 0X8007007e.
Så här utför du en ren start:
Skadade systemfiler kan också orsaka att skrivarfelet 0X8007007e visas. För att reparera dessa filer, använd DISM-verktyget.
För en fullständig guide om vad du ska göra, se nedan:
Om du tycker att konfigurationsproblemet 0X8007007e är svårt att lösa själv kan du alltid kontakta yrkesverksamma.
Du kan besöka din skrivartillverkares officiella webbplats och be dem om lösningar som är specifika för konfigurationsproblemet 0X8007007e. Men om du inte vill vara praktisk med att lösa problemet, ta din enhet till en professionell. Låt experter ta hand om konfigurationsproblemet 0X8007007e för dina räkning.
Nedre radenFelet 0X8007007e skrivarproblem kan påverka Windows 10-användare, särskilt de som använder Microsoft Edge. Och det kan verka som en komplicerad fråga, men det är det inte. Även om felet kan orsakas av olika faktorer, inklusive föråldrade drivrutiner, hittar du definitivt en korrigering som fungerar för dig så länge du följer stegen ovan.
Har du stött på samma problem när du använder Microsoft Edge? Tror du att föråldrade drivrutiner är orsaken till att problemet uppstår? Låt oss veta dina tankar!
YouTube-video: 6 sätt att lösa skrivarfel 0X8007007e på Windows 10
09, 2025

