En steg-för-steg-guide om hur du använder pajkontrollen på din Android-enhet (09.15.25)
Har du någonsin hört talas om Pie Control? Det är en gratis Android-app som låter dig ha och skapa dolda menyer på din enhet. Du kan ställa in dem så att de dyker ut från enhetens sidor eller hörn för att ge dig direkt åtkomst till olika appar och andra saker du ofta använder och gör.
Till exempel om du vanligtvis spenderar mycket tid surfar på olika webbplatser och vill inaktivera din mobildata när du lämnar huset, lägg till en knapp för Google Chrome och en genväg för att slå på och av Wi-Fi. Med Pie Control, varje gång du vill komma åt dessa knappar eller genvägar, måste du skjuta fingret för att visa pajmenyn och trycka på appen eller knappen.
Var får du Pie Control-appenPie Control kan laddas ner från Google Play Store, så att du inte behöver rota din Android-enhet för att ha dessa imponerande dolda menyer. Du kan välja att få appens gratisversion, som inte behöver uppgraderas, men du kan dra nytta av dess fullständiga funktioner om du får premiumversionen. För att ladda ner appen Pie Control gör du följande:
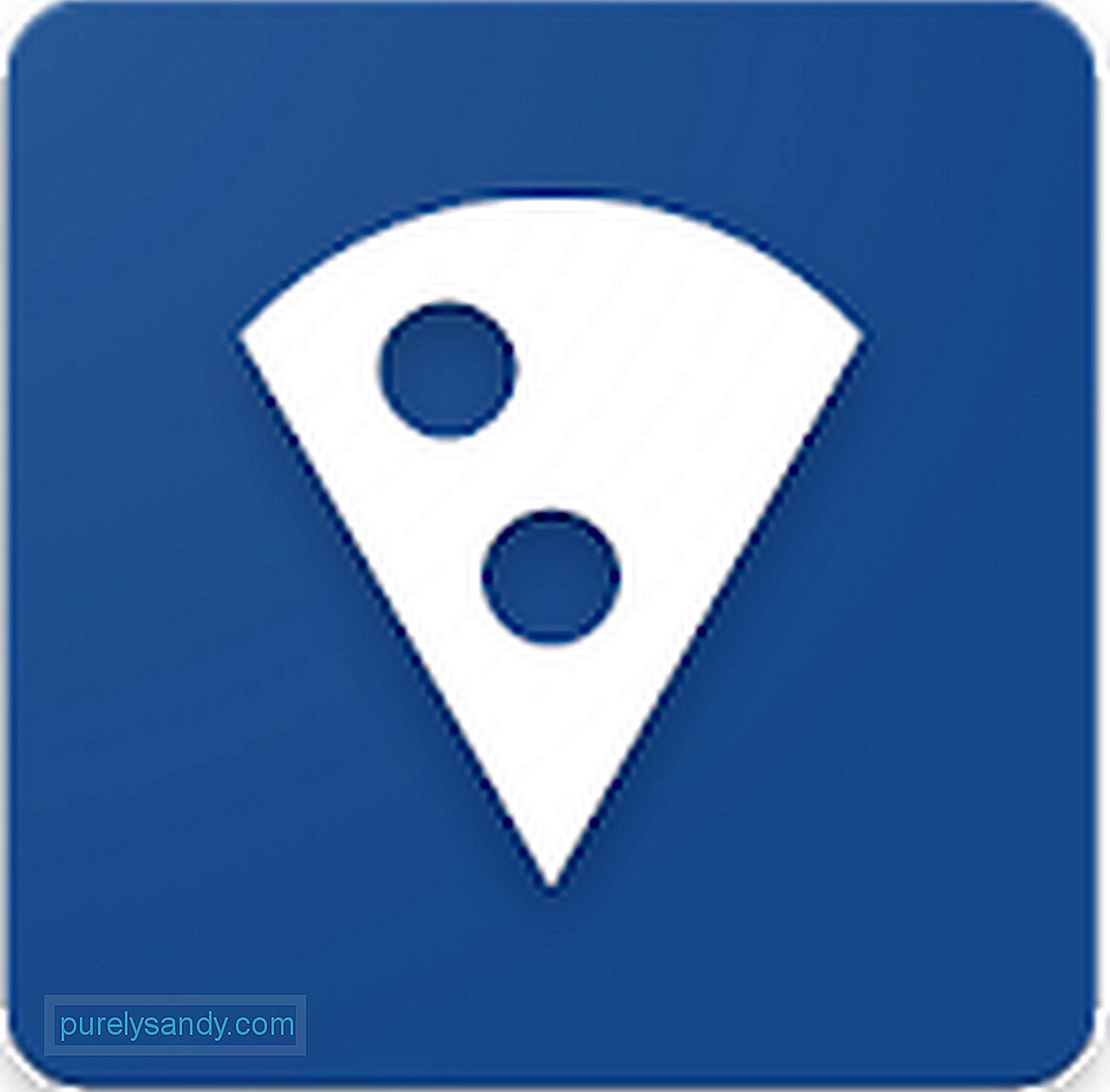
Vad Pie Control kan göra
Pie Control ger dig total kontroll över hur du vill att dina menyer ska visas på din enhet . Sedan kan den här appen göra mer än så. Här är andra saker du kan göra med det:
Alla dessa saker kan nås från den dolda uttagsmenyn i Android Pie Control. Från själva appen kan du anpassa vad din pajmeny ska visa, vilken färg de skulle ha och hur stora ikonerna kommer att visas.
Ännu bättre begränsar inte Pie Control på Android dig till bara en meny. Varje launcher är utformad för att rymma tre nivåer, vilket gör att den liknar en riktig pajmeny.
Pie Control Premium Vs. Pie Control Free EditionÄven om den fria versionen av Pie Control är effektiv och användbar som den är, kan premiumversionen erbjuda dig mer intressanta och coola funktioner som kan vara praktiska. Här är de saker som Pie Control Premium erbjuder:
Här är vad Pie Control gratisversion kan erbjuda:
För att uppgradera till premiumversionen av Pie Control, välj ett av de tillgängliga premiumalternativen i appen. Tryck sedan på knappen Köp . Det borde inte kosta dig mer än $ 5.
Hur man använder appen Pie ControlHar du redan Pie Control på din enhet? Då lär vi dig hur du använder den.
HuvudmenynHar du lagt märke till menyknappen längst ner till höger i din Pie Control-app? När den öppnas ger den dig tillgång till inställningarna för Sidan och Hörnet . Det är också där menyn User Reimgs finns, som du kan använda för att göra ändringar i webbadresser, mappar och anteckningsfiler. Dessutom har den Backup & amp; Återställ inställning som låter dig skapa en säkerhetskopia för allt som är relaterat till din app, inklusive ikonstorlekar, webbadresser och knappar.
Alternativen för justeringsområde
Om du trycker antingen på fliken Hörn eller Sidan från huvudmenyn öppnas fliken Område . Det är där du kan justera höjd, bredd och position på menyn. Du kan göra ändringar i de befintliga inställningarna för höjd, bredd och plats till vad du än önskar.
Lägga till knappar till olika nivåer
Pie Control separerar knapparna i tre lager, som de kallar nivåer. Det finns bara tre nivåer. Nivå 1 är närmast mitten av menyn. Knapparna som läggs till här är placerade i den innersta cirkeln. Nivå 2 och 3 är å andra sidan lagren längre från mitten av menyn.
För att ändra de knappar du vill lägga i varje nivå, välj önskad nivå först genom att trycka på önskad nivå högst upp på skärmen. Förresten, nivå 3 är inte tillgänglig på gratisversionen. Du kan sedan välja något av följande alternativ att lägga till i knappområdet:
- Välj det här om du vill installera en specifik app som ska placeras som en knapp i din meny.
- Om du vill att din knapp ska öppna en viss mapp du skapade använder du det här alternativet.
- Använd det här alternativet om du vill skapa en genväg till något av följande objekt i din meny: böcker, kontakter, aktuell trafikinformation, direktuppringning, vägbeskrivning, direktmeddelande, Dropbox-mapp, musikspellista etc.
- Välj det här alternativet om du vill öppna sökrutan, gå till Hem eller gå tillbaka till den senaste appen du har låst upp.
- Webbgenvägar. Välj det här alternativet om du vill att din knapp ska öppna en viss webbadress du angav.
User Reimgs är ett av alternativen du ser i huvudmenyn i din Pie Control-app. Detta tar dig till ett visst fält där du kan göra ändringar i en standardmapp, lägga till fler mappar och skapa anteckningar. Det är också där du kan byta namn på befintliga mappar och lägga till en uppsjö av saker, till exempel webbadresser, genvägar och andra filer som stöds av appen.
Fler alternativ för pajkontroll
Alternativ -funktion finns i menyerna Hörn och Sidan . Här kan du aktivera eller inaktivera batterifältet och klockan. Du kan till och med göra ändringar i storleken på pajmenyn och ikonerna i den. Du kan också ändra skärmens färg såväl som bakgrundsfärgen för hela pajmenyn.
Andra saker du kan göra i den här menyn är att ändra klockan från 12- till 24-timmarsformat. Du kan också dölja eller inaktivera batterifältet i bakgrunden.
Slutliga tankarÄven om appen Pie Control kan anpassas kan den vara skrämmande att använda för någon som vill ha en enkel ersättning för navigeringsfältet. Vi är dock helt övertygade om att den här artikeln kan hjälpa dig att förstå hur du använder appen korrekt och effektivt. Så luta dig tillbaka och utforska vad den här appen kan göra.
Förresten kanske du vill ladda ner och installera Android-rengöringsverktyg också! Även om den här appen inte har något att göra med appen Pie Control, kommer den fortfarande att vara användbar. Inte bara säkerställer det att din enhet fungerar som bäst hela tiden, men det hjälper också till att förhindra att skadlig skadlig kod skadar din enhet.
Använder du för närvarande Pie Control? Hur gillar du det hittills? Dela gärna dina tankar med oss om den här appen genom att lämna en kommentar nedan.
YouTube-video: En steg-för-steg-guide om hur du använder pajkontrollen på din Android-enhet
09, 2025

