AirDrop: Hur man säkert överför filer över Apple-produkter (09.15.25)
Det finns flera metoder för att överföra filer från en Mac till en annan, samt kopiera filer till och från alla iOS-enheter, men det senaste och enklaste sättet är via AirDrop. Airdrop är en iOS-funktion som är inbyggd i iOS 7 och Mac OS X 10.7 eller Lion, enheter som tillverkades från och med 2012 och stöder AirDrop. Den flyttar filer snabbt och säkert.
Dessutom är AirDrop inte bara för foton. Du kan överföra alla filer du vill ha och behöver som en intressant webbplats, din att göra-lista, anteckningar, en plats du har fäst i Apple Maps och kontaktinformation för att bara nämna några. Men även om AirDrop är en väldigt cool och praktisk funktion används den sällan av många användare, inte på grund av dess komplexitet utan för att de flesta inte tänker på det när folk vill kopiera eller flytta filer. Vanligtvis när människor vill dela foton eller videor skickar de dem via ett sms, budbärare eller laddar upp dem till fildelningswebbplatser. I den här artikeln kommer du att visa hur du använder AirDrop och hur du konfigurerar dess inställningar så att du inte tar emot skadliga filer från personer du inte känner - inget internet behövs.
Hur man använder AirDropAirDrop använder en unik kombination av tekniker för att överföra filer snabbt och säkert, även om båda enheterna inte har tillgång till internet. Det är en metod för direktöverföring från enhet till enhet som låter dig dela filer trådlöst. Den använder Bluetooth för att skanna och hitta enheter som du kan ansluta till eller skicka filer. Sedan skapar den sändande enheten en säker peer-to-peer-trådlös anslutning med mottagaren. Men båda lägren måste ha aktiverat både Bluetooth och Wi-Fi för att använda funktionen. Du behöver dock inte använda internet eller ansluta till ett lokalt Wi-Fi-nätverk för att skicka filer via AirDrop vilket gör det till ett praktiskt alternativ för delning av filer.

En annan bra sak med AirDrop är att det inte finns någon filstorleksgräns och att du får överföra. Eftersom du inte delar filer via ett nätverk behöver du inte dela bandbredd med någon. Du kan skicka stora filer (som filmer) på bara några sekunder, men observera att överföringshastigheten påverkas av avståndet mellan enheterna (ju närmare, desto snabbare överföring) och störningar. Tänk på att AirDrop bara fungerar med enheter inom räckvidden för din Bluetooth, som är cirka 10 meter eller 30 fot. Ett annat tips när du tar emot stora filer på din Mac, se till att du har tillräckligt med lagringsutrymme genom att rensa skräpfiler med Mac-reparationsappen. Det rensar värdefullt utrymme så att du kan överföra stora filer snabbare och smidigare.
Hur man slår på AirDropAirDrop är det bekvämaste sättet att överföra filer till Mac och iOS-enheter. För att använda funktionen måste båda enheterna ha Bluetooth och Wi-Fi påslagen, och ingen av dem ska fungera som en personlig hotspot. Så här aktiverar du AirDrop från en iPhone eller en iPad:
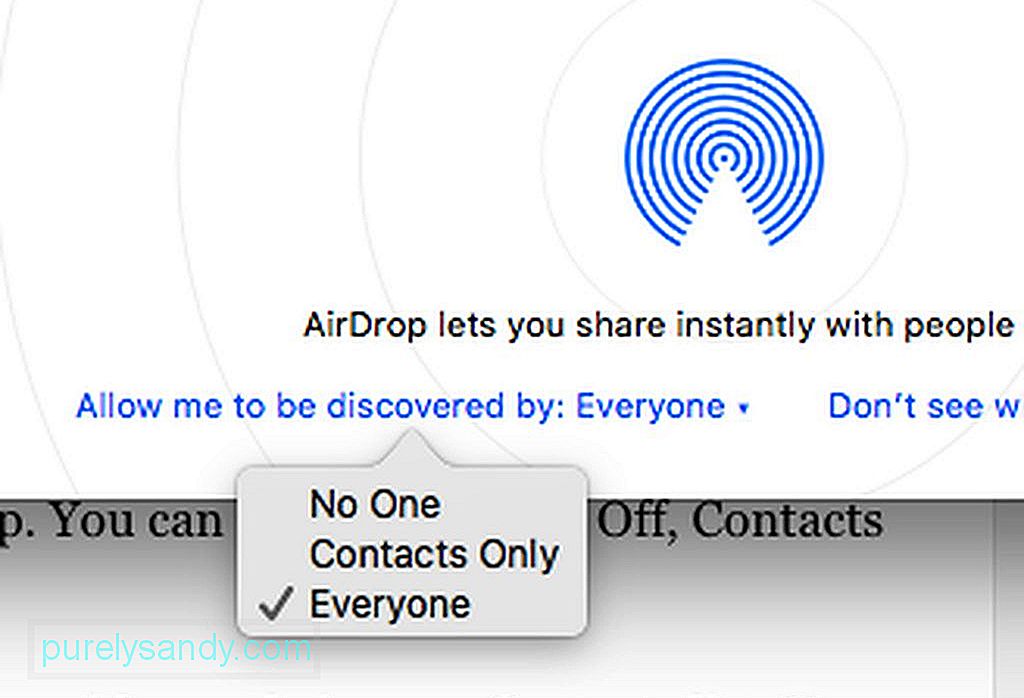
- Svep uppåt från skärmens nedre del för att komma åt Kontrollcenter.
- Bekräfta att din Bluetooth och Wi-Fi är högst upp på panelen.
- Tryck på AirDrop och en meny dyker upp. Du kan välja mellan Av, Endast kontakter och Alla.
- Obs : Genom att välja Kontakter kan du bara dela filer med personer i din kontaktlista. Du kommer att uppmanas att logga in på ditt iCloud-konto, så du måste vara ansluten till internet. Att välja Alla låter dig däremot överföra filer till nästan vem som helst utan internet eller ett iCloud-konto. Det finns tillfällen när du väljer Alla uppmanar dig också att logga in på ditt iCloud-konto, men klicka på Avbryt så kan du fortfarande dela med alla.
Om du använder en Mac , det finns två sätt att komma åt AirDrop. Du kan antingen gå till Finder och klicka på Gå & gt; AirDrop eller tryck på Cmd + Skift + R . Ett fönster dyker upp som visar listan över enheter som är tillgängliga för att ta emot filer.
Hur man överför filer med AirDropSå här överför du filer från din iOS-enhet:
- Få åtkomst till ett program som kan delas som foton, Safari, kartor, sidor, anteckningar, Keynote, iMovie, iPhoto, nummer, Photo Booth eller kontakter.
- Välj filen du vill dela.
- När du har valt filen trycker du på ikonen Dela. En delningsmeny visas med en lista över enheter som har AirDrop aktiverat och inom räckhåll för dig.
- Tryck på ikonen för enheten du vill skicka filen till och filen skickas på väg till mottagaren.
Så här skickar du filer från en Mac till en annan Mac eller en iOS-enhet:
- Öppna AirDrop och dra sedan filen till ikonen för den mottagande enheten.
- Du kan också högerklicka på filen, klicka på Dela & gt; AirDrop och välj vilken enhet du vill skicka filen.
- Ett meddelande visas på den andra enheten som uppmanar dem att avvisa eller acceptera överföringen. Om du skickar ett foto till en Mac via AirDrop kan mottagaren antingen spara det i appen Foton eller mappen Nedladdningar. Om bilden skickades till en iOS-enhet sparades den automatiskt i Photos-appen.
- För andra filer kan mottagaren välja vilken app som filen ska öppnas med, beroende på filtyp. Du kan skicka valfri fil via AirDrop så länge du ser alternativet Dela. När filen har skickats kommer du att se en bekräftelse på den sändande enheten.
AirDrop låter dig överföra filer till alla som har aktiverat funktionen och inom ditt sortiment. Enheter som kan acceptera AirDrop kan vara dina egna enheter, som ägs av dina vänner, familjemedlemmar, grannar eller av främlingar. På grund av detta är det viktigt att du ser till att din AirDrop är säker.
Om du vill redigera dina AirDrop-inställningar på Mac öppnar du AirDrop genom att trycka på Cmd + Skift + R eller navigera till Finder & gt; Gå & gt; AirDrop . Längst ner i fönstret klickar du på "Tillåt mig att upptäckas av:" så visas tre alternativ:
- Ingen - stänger av Airdrop
- Endast kontakter - visar endast din enhet för personer i Kontakter
- Alla - visar din enhet för alla andra
- Obs! Om du använder en iOS-enhet kan du ändra den här inställningen genom att navigera till Inställningar & gt; Allmänt & gt; AirDrop
YouTube-video: AirDrop: Hur man säkert överför filer över Apple-produkter
09, 2025

