Hur fixar du Windows 10 Update Error Code 0x80073712 (09.15.25)
Microsoft lanserar uppdateringar regelbundet, och det är av en anledning. Microsofts ingenjörer fixar gamla och nya fel, introducerar nya uppdateringar och reparerar säkerhetshål genom dessa uppdateringar. Det är av den anledningen att Windows-användare bör installera alla tillgängliga Windows-uppdateringar.
Tyvärr orsakar Windows 10-uppdateringar vanligtvis allvarliga problem. Till exempel kan Windows Update-tjänsten inte hitta väntande uppdateringar trots att Microsoft har meddelat att en redan har rullats ut. Som ett resultat fryser uppdateringsinstallationen eller rullas tillbaka direkt.
Tja, det är bara en typ av Windows Update-fel. Det finns många andra Windows Update-fel som du kan stöta på; en är Windows Update-felet 0x80073712. Vad är det, vad utlöser det till ytan och hur fixar du det? Vi svarar på dessa frågor nedan.
Vad är Windows Update-fel 0x80073712? 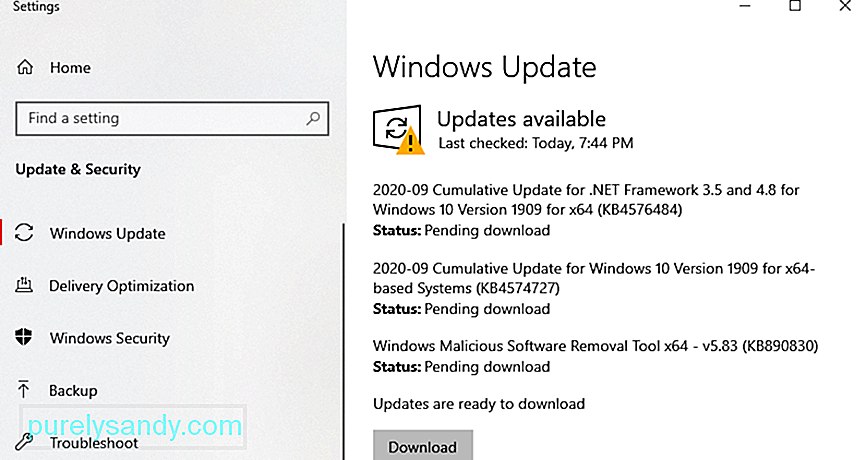 Felet 0x80073712 är ett fel som är associerat med Windows-uppdateringar. Det åtföljs av kontrollkoden ERROR_SXS_COMPONENT_STORE_CORRUPT och kan komma med något av följande felmeddelanden:
Felet 0x80073712 är ett fel som är associerat med Windows-uppdateringar. Det åtföljs av kontrollkoden ERROR_SXS_COMPONENT_STORE_CORRUPT och kan komma med något av följande felmeddelanden:
Pro Tips: Skanna din dator efter prestandaproblem, skräpfiler, skadliga appar och säkerhetshot
som kan orsaka systemproblem eller långsam prestanda.
Specialerbjudande. Om Outbyte, avinstallationsinstruktioner, EULA, sekretesspolicy.
- Vissa uppdateringsfiler saknas eller har problem. Vi försöker ladda ner uppdateringen igen senare.
- Vissa uppdateringar installerades inte. Fel hittades: Kod 80073712 Windows Update stötte på ett okänt fel.
- Kod 80073712: Windows Update stötte på ett problem.
Men vad får Windows Update-felet 0x80073712 att visas? Det här felet visas ofta eftersom det saknas eller är skadad Windows Update eller installationsfil. Det kan dock också vara fallet med vissa systemproblem, till exempel skadade systemfiler eller skadade registernycklar. Andra användare har rapporterat att skadliga enheter har stört viktiga systemprocesser. På grund av det tvingas Windows att installera en uppdatering eller göra tvärtom, vilket är att stoppa installationen.
Enligt vissa användare kan du stöta på felmeddelandet när du försöker uppdatera Windows. Andra stötte på det vid en slumpmässig tid. Oavsett vad som orsakar det och när det dyker upp är den goda nyheten att det kan lösas.
Vad ska jag göra om Windows Update-fel 0x80073712Tyvärr finns det inga officiella lösningar från Microsoft för att lösa Windows Update-felet 0x80073712. Microsoft är dock redan medveten om problemet och arbetar för att lösa det. Innan en ny uppdatering eller korrigering släpps kan du prova felsökningslösningarna nedan. Dessa lösningar har fungerat för vissa Windows-användare, så du kanske också vill prova dem.
Lösning # 1: Kör DISM-verktygetDISM är ett inbyggt verktyg som är utformat för att ge användare tillgång till kärnan i själva operativsystemet. Den används när en dator står inför problem som är associerade med prestanda och start.
För att använda den för att fixa Windows Update-felkoden 0x80073712, gör följande: 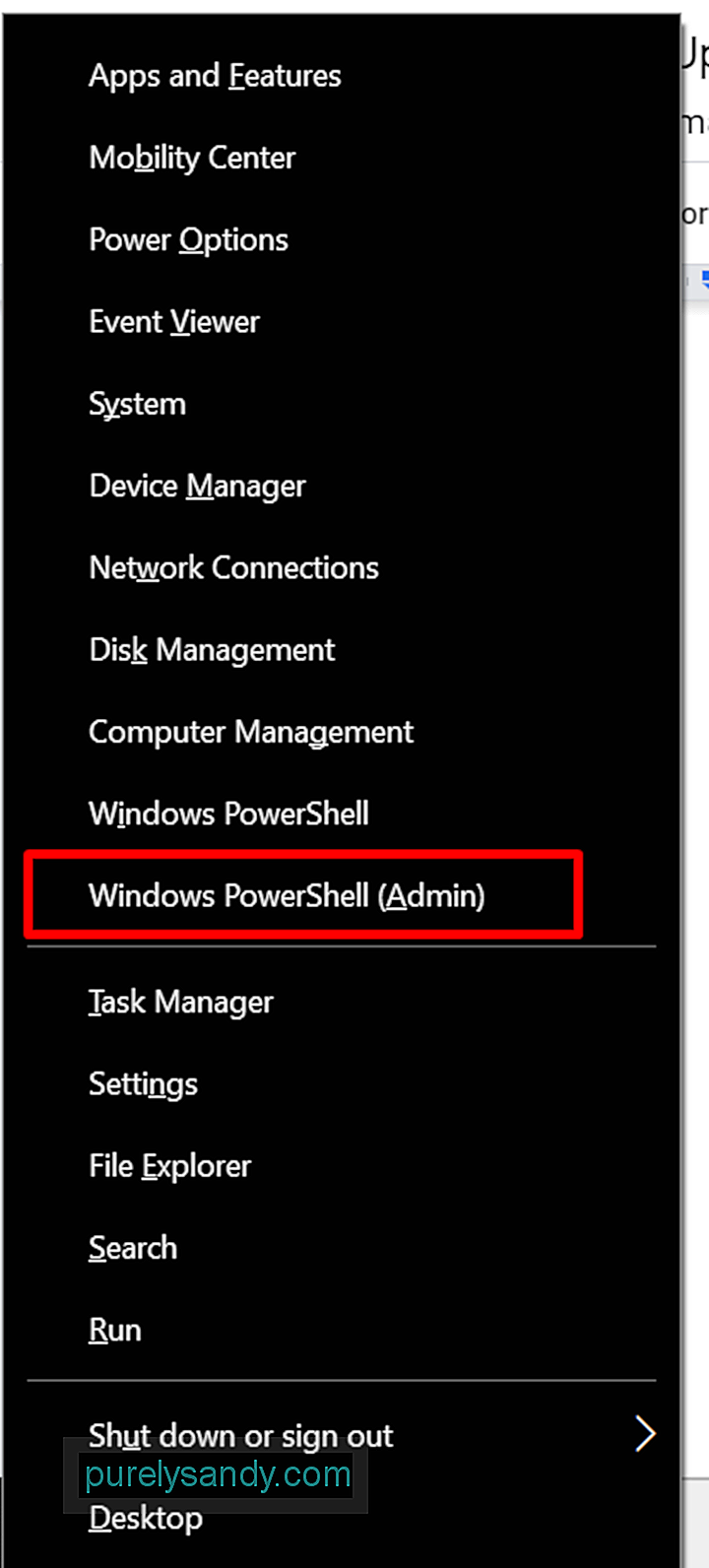
- DISM / Online / Cleanup-Image / CheckHealth
- DISM / Online / Cleanup-Image / ScanHealth
- DISM / Online / Cleanup-Image / RestoreHealth
Om Windows Update-felet 0x80073712 visas när du laddar ner eller installerar en Windows-uppdatering kan Windows Update-felsökaren bara hjälpa till att lösa problem.
Så här använder du det:
Systemfilsgranskaren eller SFC är ett annat inbyggt Windows-verktyg som låter användare hitta och återställa skadade Windows-systemfiler. Eftersom 0x80073712-felet kan utlösas av skadade eller skadade systemfiler kan du använda SFC-verktyget för att åtgärda det.
Nedan följer en detaljerad guide om vad du ska göra:
Windows Update-tjänsten ansvarar för nedladdning och installation av all Microsoft-skapad programvara eller program på din dator. Det betyder att det är en viktig komponent som behövs för att hålla din enhet uppdaterad med de senaste säkerhetsuppdateringarna.
För att åtgärda problem med Windows Update kan du behöva uppdatera den här tjänsten ibland. Så här gör du: 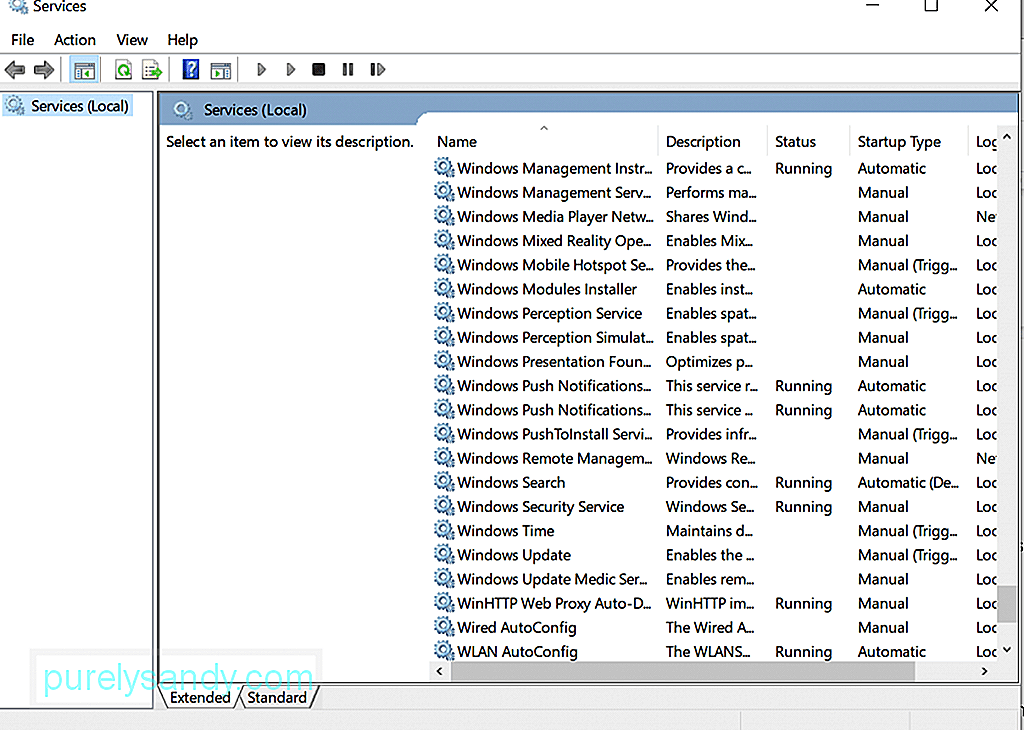
Ett annat sätt att lösa fel som är associerade med Windows Update-verktyget är att byta namn på Catroot2-mappen. Den här lösningen fungerade för vissa Windows 10-användare, så det är värt att prova det också.
Så här:
- net stop wuauserv
- net stop cryptSvc
- net stop bits
- netstopp msiserver
- ren C: \\ Windows \\ SoftwareDistribution SoftwareDistribution gammal
- ren C: \\ Windows \\ System32 \\ catroot2 Catroot2.old
- net start wuauserv
- net start cryptSvc
- net start bits
- net start msiserver
Om du fortfarande inte kan installera Windows Update kan du försöka göra det genom att med hjälp av Windows Media Creation Tool.
Media Creation Tool är ett verktyg som hjälper till att ladda ner en Windows-installationsfil till en flyttbar enhet, som du kan använda för att installera om Windows 10. Det anses vara ett viktigt backupalternativ eftersom du kan använda den för att ha en extern , papperskopia av ditt operativsystem och andra viktiga inställningar.
För en detaljerad guide om hur du använder Windows Media Creation-verktyget, följ dessa steg:
Om du fortfarande får felkoden 0x80073712 på din enhet kan du överväga att kontrollera ditt register.
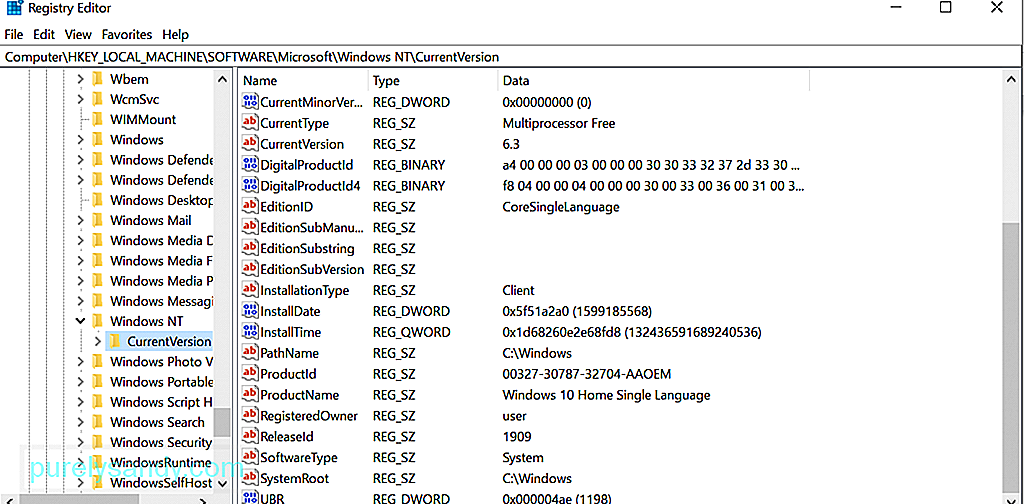 Om du inte vet är Windows-registret en databas med inställningar, information, alternativ och andra relevanta program- och hårdvaruvärden. När ett nytt program installeras genereras en ny undernyckel i registret. Den här undernyckeln innehåller inställningarna för det specifika programmet, inklusive version, plats och dess primära körbar.
Om du inte vet är Windows-registret en databas med inställningar, information, alternativ och andra relevanta program- och hårdvaruvärden. När ett nytt program installeras genereras en ny undernyckel i registret. Den här undernyckeln innehåller inställningarna för det specifika programmet, inklusive version, plats och dess primära körbar.
Om du stöter på felet 0x80073712 på din Windows 10-enhet är det troligt att vissa registerposter är skadad eller skadad; därav behovet av att ändra eller fixa dem. Sedan rekommenderar vi inte att man fixar trasiga registerposter manuellt. Ett felplacerat kommatecken eller en bokstav som saknas kan redan orsaka oåterkallelig skada på ditt system.
För den här frågan måste du använda ett pålitligt verktyg för registerrensare. Med en registerrengörare från tredje part kan du få ditt register tillbaka till dess toppform på nolltid utan att behöva oroa dig för att skada ditt system.
Lösning # 8: Skanna din enhet för skadlig programvara Låt oss acceptera det, skadliga enheter och virus är ökända för att orsaka Windows Update-fel. Med detta sagt föreslår vi att du använder ett antivirusprogram från tredje part eller Windows Defender för att utföra en fullständig systemsökning. 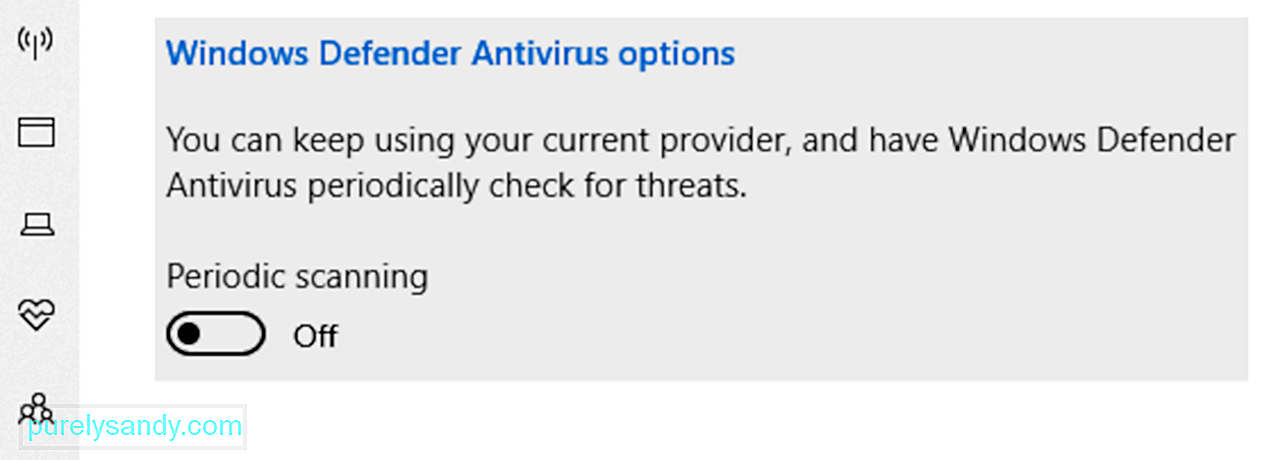
För att använda Windows Defender i Windows 10 för att söka efter virus, följ dessa steg:
Det är sant att Windows Defender kan ta bort skadliga enheter från din enhet och hålla ditt system säkert i realtid. Men om du vill ha ett extra skyddslager kan du överväga att använda ett antivirusprogram från tredje part.
Det finns gott om antivirusprogram där ute idag, men vi föreslår att du använder stronga antivirusprogram. Detta pålitliga verktyg kan effektivt bli av med alla typer av skadliga enheter och hålla oönskad programvara borta.
Lösning # 9: Ta bort den väntande.Xml-filenOfta kan en fast pending.xml-fil vara den skyldige bakom Windows Update-felkoden 0x80073712. Så du kanske vill ta bort den.
Så här tar du bort den väntande .xml-filen på din Windows 10-enhet:
Du kan också använda Enhetshanteraren för att felsöka och lösa fel associerade med Windows Update-verktyget. Följ instruktionerna nedan för en detaljerad guide om vad du ska göra:
Även om den här lösningen är ganska enkel, bortser många Windows 10-användare från att de inte gör någonting. Det finns dock tillfällen när en extern lagringsenhet blir den skyldige bakom Windows Update-felet. Den inkopplade enheten kan röra sig med dina grundläggande funktioner; därav felet.
Om det finns externa kringutrustning anslutna till enheten vid installationen av Windows Update, försök ta bort dem. Om det fungerar, har du hittat den skyldige. Gå annars till andra lösningar.
Lösning nr 12: Återställ, återställ eller uppdatera din datorDenna lösning bör vara din sista utväg om ovanstående lösningar inte fungerar. Detta beror på att det kommer att bevara dina personliga filer men ta bort all installerad programvara eller applikation. Det kommer också att installera om Windows. Så innan du återställer eller uppdaterar din dator, se till att du har sparat en säkerhetskopia av dina viktiga filer.
Uppdatera Windows 10
Återställ Windows 10
Återställ Windows 10 till en tidigare punkt
Det är också värt att nämna att Microsoft ibland släpper uppdateringar som är problematiska och buggiga. Och för det kanske du bara vill hoppa över det. Ja, vi förstår hur tråkiga processerna du har genomgått, men det händer. Så fortsätt och vänta på en mer stabil version.
SammanfattningOm du fortfarande får Windows Update-felkoden 0x80073712, är du välkommen att prova ovanstående lösningar. En av dem borde lösa problemet. Du behöver inte prova dem alla. Gå bara igenom lösningarna och välj en som du tycker fungerar för ditt fall.
Slutligen, om du har något att lägga till i den här artikeln, kan du hålla kontakten genom kommentarrutan!
YouTube-video: Hur fixar du Windows 10 Update Error Code 0x80073712
09, 2025

