Från Windows till Mac: En nybörjarguide (09.15.25)
Om du växte upp med Microsoft Windows kan det först vara förvirrande att byta till Mac. Även om designarna designade Mac för att vara enkel, användarvänlig och effektiv, finns det skillnader jämfört med Windows som det kan ta lite tid att vänja sig vid. Att byta från Windows till Mac kan kännas som när du först lärde dig att använda en dator. När du väl är van vid det kommer du dock att uppskatta ditt beslut om varför du väljer Mac framför Windows.
Det är lätt att lära sig hur man använder Mac, men du kan ändå bli snubblad av några av utmärkelserna i OS X. Förutom att lära sig nya genvägar måste du också vänja dig vid de olika Mac-funktionerna. För att hjälpa dig att bekanta dig med din nya enhet här är en lättanvänd användarhandbok för Windows-användare som länge har använt.
Hur man stänger en appI Windows är allt du behöver göra att klicka på x-knappen för att stänga en app. I Mac stänger dock inte fönstret helt genom att klicka på den röda x-knappen. Det slutar inte helt förrän du specifikt säger att det ska sluta. Genom att klicka på x-knappen stängs bara fönstret, inte appen. Det betyder att den fortfarande körs i bakgrunden.
Du har två sätt att stänga en app helt. Du kan antingen trycka på Kommando + Q-tangenterna eller så kan du välja att avsluta från programmets rullgardinsmeny.
Från höger till vänsterOm du har varit Windows-användare under lång tid har du tendensen för att leta efter knapparna nära, minimera och maximera längst upp till höger i fönstret. Du kommer dock att upptäcka att alla dessa knappar istället finns i det övre vänstra hörnet av fönstret i Mac. Det är lite förvirrande i början, men du kommer att vänja dig vid det på lång sikt.
Kommandotangenten motsvarar kontrollAtt växa upp med Windows innebär att vara bekant med de olika genvägarna i kontrollen som Ctrl + C, Ctrl + X, Ctrl + V och Ctrl + Z för kopiering, klipp, klistra och ångra uppgifter.
På Mac används kontrolltangenten mest för att blanda mellan webbläsarflikar och växla mellan skrivbord. De flesta av kommandona finns under Cmd-tangenten.
Så istället för Ctrl + C, Ctrl + X, Ctrl + V och Ctrl + Z måste du använda Cmd + C, Cmd + X, Cmd + V och Cmd + Z. Alt + Tab blir Cmd + Tab. Varje genväg på Windows som involverar Control har förmodligen en motsvarande OS X-genväg.
Kopiering av filerKopiering av filer är mycket mer komplicerad i Mac eftersom det inte finns någon Cmd + X-genväg för att kopiera filerna eller ett alternativ för att klippa i högerklickmenyn. I Windows är allt du behöver göra att trycka på Ctrl + X för att klippa och Ctrl + V för att klistra in filen på en annan plats. Gör så här för att klippa ut och klistra in filer på Mac:
Om ditt arbete innebär mycket multitasking eller om du bara vill gör saker på en begränsad tid, då kommer du att älska de virtuella skrivborden på Mac. Virtuellt skrivbord öppnas när du aktiverar Mission Control. När du öppnar Mission Control ser du en uppsättning rektanglar högst upp. Det här är alla appar, widgets och skrivbord som körs på din dator.
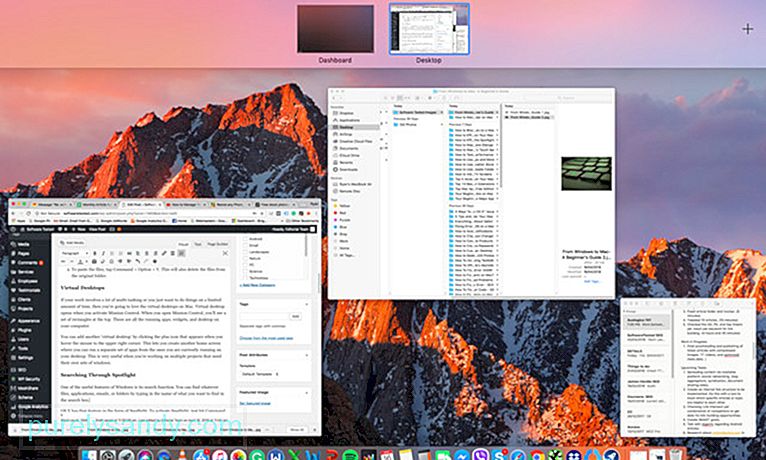
Du kan lägga till ytterligare ett "virtuellt skrivbord" genom att klicka på plusikonen som visas när du håller musen. till det övre högra hörnet. Detta låter dig skapa en annan startskärm där du kan köra en separat uppsättning appar från de som du kör för närvarande på skrivbordet. Det här är mycket användbart när du arbetar med flera projekt som behöver sina egna fönsteruppsättningar.
Söker genom Spotlight 
En av de användbara funktionerna i Windows är dess sökfunktion. Du hittar alla filer, applikationer, e-postmeddelanden eller mappar genom att skriva in namnet på det du vill hitta i sökrutan. OS X har den funktionen i form av Spotlight. För att aktivera Spotlight, tryck bara på Command + Space eller klicka på förstoringsglasikonen i det övre fältet. Skriv bara in vad du vill hitta och det kommer att få upp alla relevanta resultat. Förutom att hitta filer är Spotlight också ett enkelt sätt att starta appar, söka på Google och Wikipedia och göra grundläggande beräkningar.
Ta bort filerOm du vill ta bort en fil måste du dra filen till papperskorgen (papperskorgen i Windows) som du hittar i Dock. Du kan också trycka på Cmd + Delete för att göra det lättare att radera. Du kan också rensa upp gamla filer från din Mac genom att köra Outbyte MacRepair, ett rengöringsverktyg från tredje part. Det tömmer alla dina papperskorgen och raderar oönskade filer, onödiga loggfiler, trasiga nedladdningar, gamla iOS-uppdateringar och tillfälliga filer från hela ditt Mac-system.
Dock är din vänWindows-användare känner till Aktivitetsfältet längst ner på skärmen. Det är här du kan komma åt vanliga applikationer, Start-menyn och Windows systemfält. OS X: s Dock fungerar på samma sätt. Den ger en anpassningsbar meny där du kan komma åt vanliga filer och mappar, Launchpad, Trash, Finder och Systeminställningar.
Du kan automatiskt dölja dockan om du inte vill att den ska komma i vägen för skärmen. Gå bara till Systeminställningar, välj Dock och välj Dölj och visa dockan automatiskt. Du kan också justera storlek, förstoring och animerade fönsterminimeringsinställningar i Systeminställningar.
Installera programInstallera nya program i Mac skiljer sig mycket från Windows. Att installera nya applikationer i Windows innebär att vara involverad i hela installationsprocessen. Installationen fortsätter om du inte klickar på Fortsätt eller Nästa. Installera nya appar på Mac är mycket enklare. Allt du behöver göra är att ladda ner programvaran och dra den nedladdade ikonen till mappen Program och det är det!
Att byta från Windows till Mac kräver en inlärningskurva. Men med den här användarhandboken för Windows-användare hoppas vi att den kommer att göra det lätt att utforska och bekanta sig med din Mac.
YouTube-video: Från Windows till Mac: En nybörjarguide
09, 2025

