Windows 101: Hur man tar en skärmdump (08.31.25)
De säger att en bild är värd tusen ord, och detta gäller särskilt i fall då ord inte räcker för att beskriva något. Det är därför vi tar skärmdumpar. Skärmdumpar är användbara när du vill visa någon en specifik bild, tangentkombinationer eller ovanlig händelse på din dator, eller när du vill skryta med din ranking på ditt favoritspel online. Du kan också skärmdumpa Windows-problem du stöter på så att andra får en tydlig bild av problemet.
Det finns olika sätt att ta en skärmdump med dina Windows-datorer. Till exempel kan datorer som kör Windows 8 eller 10 ta en skärmdump med en kortkommando. Andra användare använder knappen Skriv ut skärm och klippverktyget för att ta skärmdumpar, så att du kan ta antingen helskärm eller anpassade skärmdumpar på din Windows-dator. Den här artikeln visar hur du skärmdumpar på Windows och hur du sparar bilderna när de inte sparas automatiskt.
Så här tar du skärmdumpar i helskärm på Windows 8 och 10Att ta skärmdumpar med en dator som kör Windows 8 och 10 är väldigt enkelt. För att göra detta:
- Gå till skärmen eller applikationen som du vill ta en skärmdump av och se till att det inte finns några element på skärmen som du inte vill ska inkluderas. Det kan vara andra öppna fönster eller program som inte är relaterade till ämnet för din skärmdump.
- Leta efter knappen Skriv ut skärm på tangentbordet. Det finns vanligtvis på den övre högra sidan av tangentbordet. Om du har ett litet tangentbord måste du antagligen leta efter förkortningen PrtScr .
- Tryck på tangenterna Windows + PrtScr samtidigt för att ta en skärmdump av din nuvarande skärm. Du kommer att märka en liten nedtoning av skärmen när bilden tas. Om din skärm inte dämpades, oroa dig inte för det beror förmodligen på att vissa av dina skärminställningar har inaktiverats eller för att du använder en gammal Windows-dator som har uppgraderats till Windows 10.
- Alla skärmdumpar sparas vanligtvis i mappen Skärmdumpar, som finns i mappen Bilder. Alla skärmdumpar får namnet Screenshot + (nummer) som berättar i vilken ordning dessa bilder togs. Till exempel ser du Skärmdump (1), Skärmdump (2), Skärmdump (3) osv.
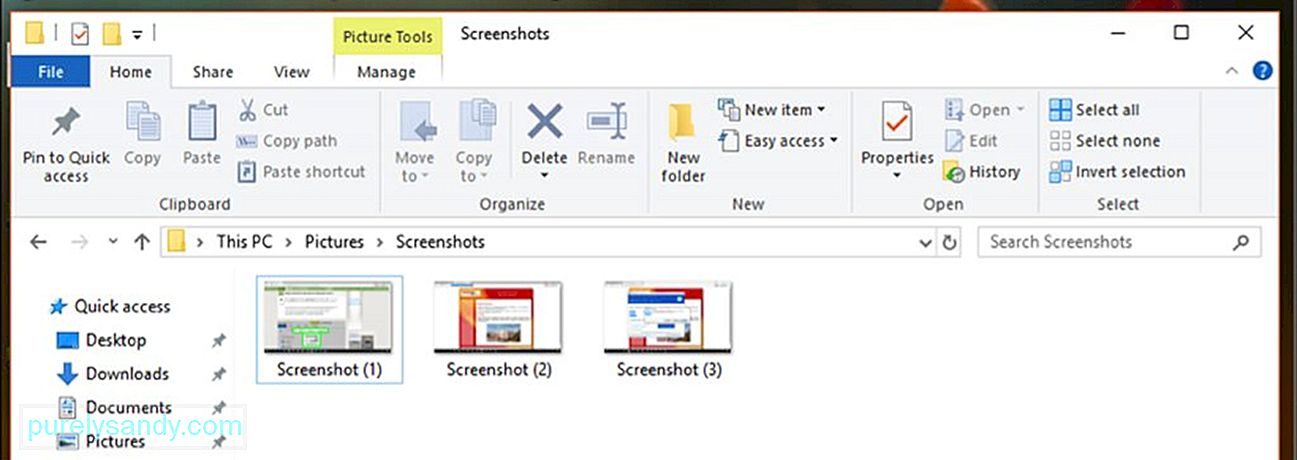
Pro Tips: Skanna din dator efter prestandaproblem, skräpfiler, skadliga appar och säkerhetshot
som kan orsaka systemproblem eller långsam prestanda.
Specialerbjudande. Om Outbyte, avinstallera instruktioner, EULA, sekretesspolicy.
- Om du inte hittar var din skärmdump sparades, försök att trycka på Ctrl + Windows + PrtScr eller Fn + Windows + PrtScr
Eftersom bilderna med dessa kortkommandon är i helskärm kan du redigera dem eller beskära skärmdumparna med Paint eller andra fotoredigeringsverktyg.
Hur man tar skärmdumpar med vilken Windows-dator som helst- Gå till appen eller fönstret som du vill ta en skärmdump av och se till att det inte finns några distraktioner, till exempel en annan öppen app eller ett program.
- Klicka på knappen Skriv ut skärm längst upp till höger på tangentbordet. Ibland är nyckeln märkt som PrtScr på grund av utrymmesbegränsningar. Om tangentbordet har en Funktion -tangent ( Fn ) kan du behöva trycka på detta tillsammans med knappen Print Screen för att ta skärmdumpen.
- Öppna Måla , ett inbyggt enkelt fotoredigeringsverktyg som är förinstallerat på alla Windows-datorer. För att starta Paint klickar du på Start och sedan på sökfältet under Start-menyn. Skriv in färg för att söka efter applikationen Paint. När du ser Paint-appen högst upp i sökresultaten klickar du på den för att öppna appen. Om du använder en dator som kör Windows XP måste du klicka på Stjärna t & gt; Program & gt; Tillbehör & gt; Måla .
- När programmet Paint är öppet ser du en tom canvass där du kan redigera. Klicka på Klistra in i det övre vänstra hörnet av fönstret eller tryck på Ctrl + V för att klistra in din skärmdump.
- Redigera skärmdumpen genom att beskära den del av skärmen som du behöver.
- Spara skärmdumpen genom att klicka på diskettikonen längst upp till vänster eller genom att trycka på Ctrl + S
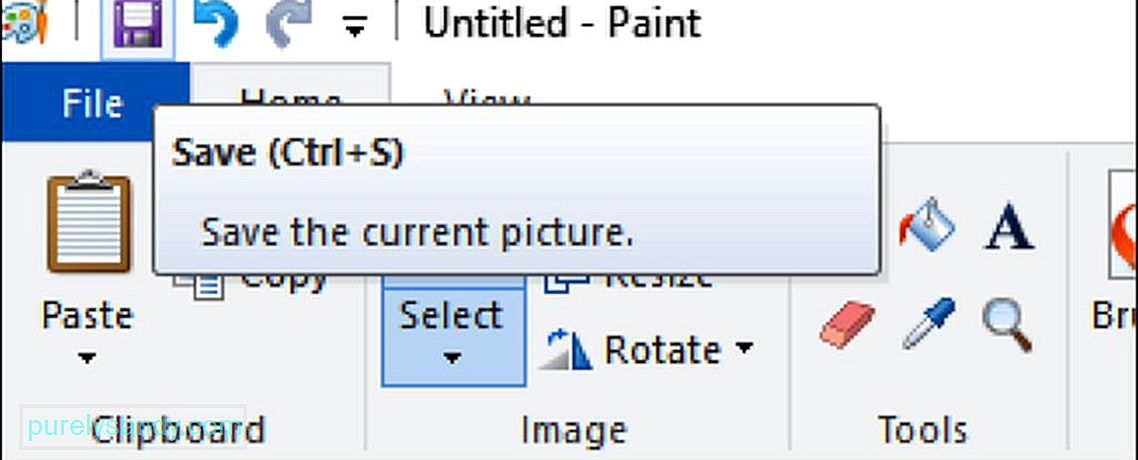
- Skriv in ett namn på din bild och välj den mapp där du vill spara skärmdumpen. Klicka sedan på Spara . Om du ska ändra filtypen för din sparade bild väljer du Spara som typ från rullgardinsmenyn längst ner i Spara-fönstret och väljer sedan det format du vill spara den i. Du kan välja att spara den som en PNG , JPEG , Bitmap , TIFF eller GIF . Det rekommenderade formatet är dock PNG på grund av dess höga kvalitet och små filstorlek.
En skärmdump med ett fönster innebär att man tar en bild av det aktiva fönstret på din skärm. För att göra detta:
- Klicka på det aktiva fönster du vill ta en bild av. Det ska stå framför alla andra öppna fönster på skärmen.
- Håll ner Alt och tryck sedan på PrtScr för att fånga det aktiva fönstret. Bilden kopieras till ditt urklipp. Det finns ingen indikation på att en skärmdump har tagits - inget slutarklick, nedtonning av skärmen eller andra tecken på att ett tag har tagits. Tryck på Alt + PrtScr kortkommandon flera gånger för att vara säker.
- Starta Måla genom att gå till Tillbehör -mapp eller söka i Paint-appen med sökfältet i menyn Start . Klistra in skärmdumpen genom att klicka på knappen Klistra in längst upp i fönstret eller tryck på Ctrl + V .
- Du kan klistra också in skärmdumpen direkt i andra program som Microsoft Word, din e-post, anteckningar osv. Öppna bara det program du vill kopiera och tryck på Ctrl + V .
- Om du klistrade in skärmdumpen på Paint kan du spara en kopia av bilden genom att klicka på diskettikonen i den översta menyn. På samma sätt kan du trycka på Ctrl + S för att spara skärmdumpen. Skriv in namnet du vill ha för filen och välj formatet Spara . För att spara som ett annat format, klicka på rullgardinsmenyn Spara som typ och välj bland alternativen där. De vanligaste filtyperna är PNG och JPEG , men du kan också spara skärmdumpar som Bitmap , TIFF eller GIF
Klippverktyget är ett inbyggt skärmdumpverktyg som levereras med datorer som kör Windows Vista och senare. Det är ett mycket mångsidigt verktyg för att det kan ta rektangulära klipp, klipp i fri form, klipp i fullskärm eller klipp i ett fönster. Det bästa med snippverktyget är dess fördröjningsfunktion. Du kan fördröja skärmdumpen i en upp till fem sekunder med dess fördröjningstimer, ungefär som timern på kameror. Så här använder du klippverktyget:
- För datorer som kör Windows Vista och 7, navigerar du till Start & gt; Alla program & gt; Tillbehör . Välj sedan Klippverktyg från listan över tillbehör.
- Om du använder Windows 8, skriv bara in klippverktyg på startskärmen. och välj Klippverktyg från sökresultaten.
- För Windows 10-användare klickar du på Start och skriver in klippverktyg i sökfältet och väljer sedan appen Snippar för i sökresultat.
- Välj vilken typ av klipp du vill göra. Det rektangulära klippet är valt som standard, men du kan välja en annan typ av klipp från lägesvalet. Klicka bara på knappen Mode för att ändra formen på klippet.
- Snitt i fritt format låter dig välja vilken form som helst med hjälp av markören. Håll bara ner musen för att rita din önskade form. Området inuti den form du har skisserat kommer att klippas av.
- Rektangulärt klipp låter dig rita ett rektangulärt område, där området inuti rektangeln klipps.
Fönsterklipp låter dig välja vilket öppet fönster du vill klippa. - Helskärmsklipp fångar hela skärmen, inklusive alla fönster som är öppna, förutom fönstret Klippverktyg.
- När du har bestämt vilken typ av klipp du vill göra, klickar du på Ny
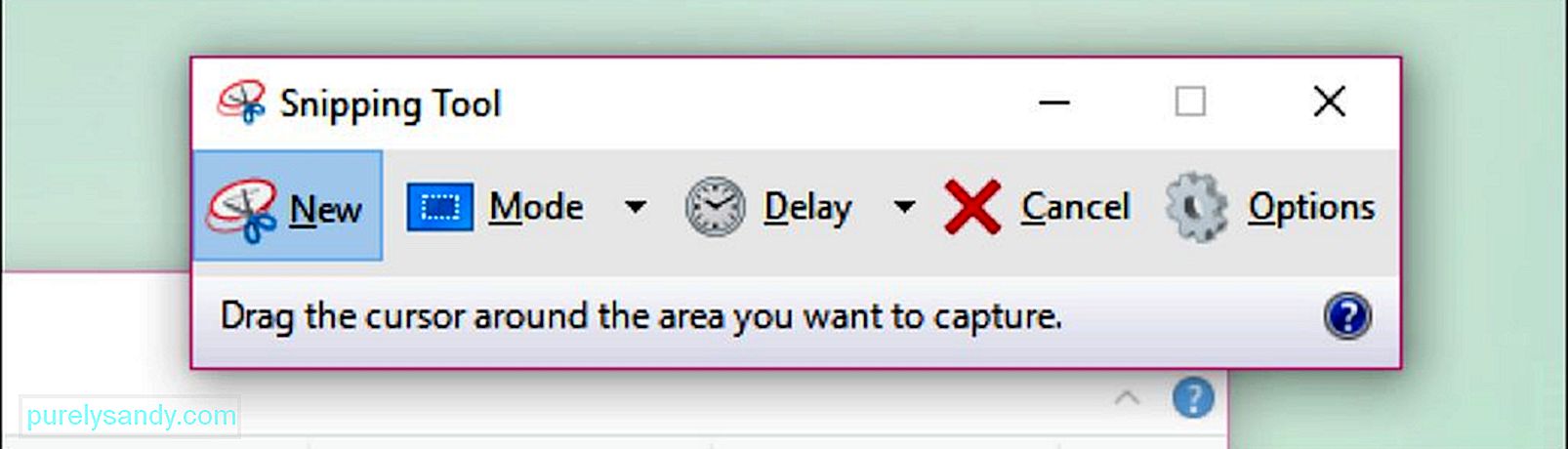
- Alla klipp har som standard en röd kant runt den. Om du vill ändra kantens färg, gå till Alternativ och välj en annan färg. Om du inte vill att din skärmdump ska ha någon kant alls, avmarkera rutan för Visa markeringsfärg efter att fångat område har tagits . Detta tar bort alla gränser från alla dina framtida klipp.
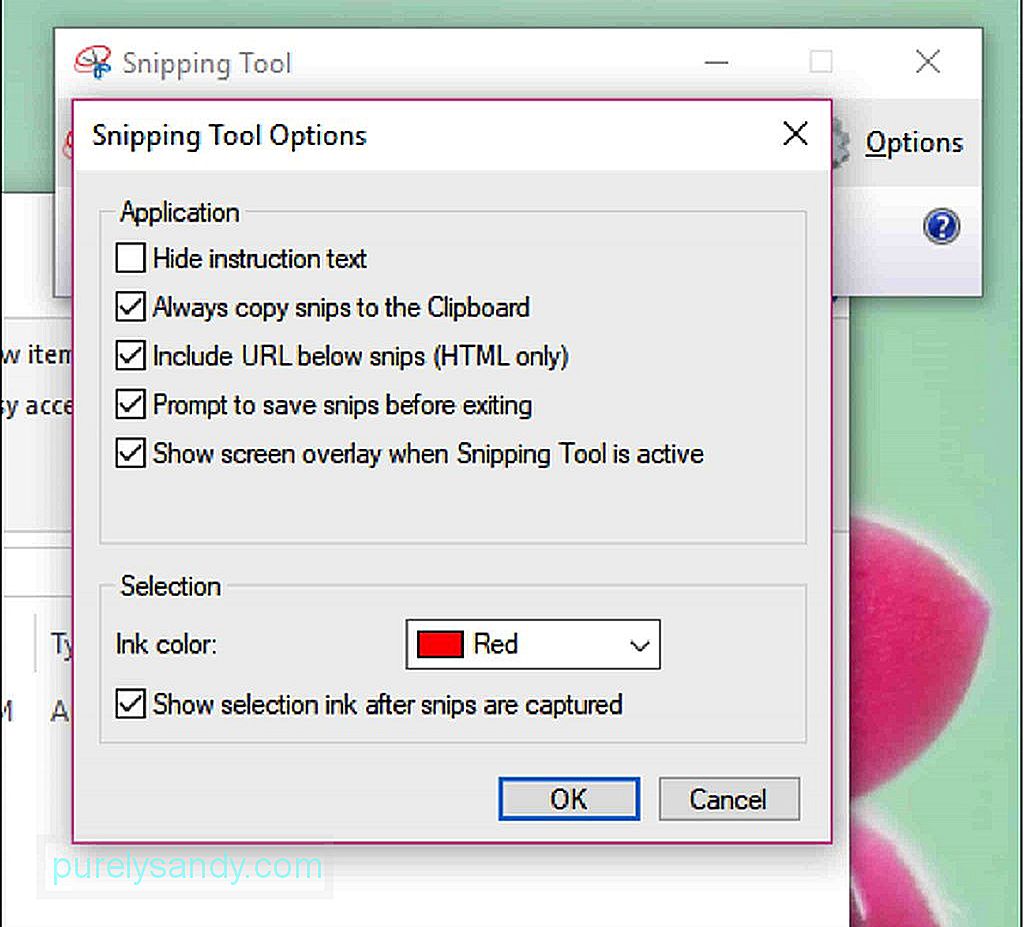
- När du skapar ett nytt klipp kommer skärmen att blekna till vitt och det enda fönstret som är kvar att klicka är det för klippverktyget. Rita ditt klippområde genom att hålla ner musen och dra markören för att skapa en form. Du kan också välja det fönster du vill klippa om du ska göra ett fönster. Släpp musen för att slutföra områdesvalet. Om du gör ett helskärmsklipp behöver du inte oroa dig för att rita ditt område eftersom hela skärmen väljs automatiskt.
- När du har skapat klippet öppnas det i en nytt fönster där du kan använda pennverktyget för att rita på det och skriva anteckningar. Du kan också använda Highlight för att betona vissa delar av bilden. Raderingsverktyget hjälper däremot till att ta bort anteckningar eller redigeringar du har gjort på skärmdumpen. Det tillåter dock inte att du raderar delar av själva originalbilden.
- Om du vill spara klippet klickar du på diskettenhetsikonen eller trycker på Ctrl + S för att öppna spara dialogrutan. Skriv in det namn du vill ha för skärmdumpen och välj filtyp om du behöver. Du kan spara den som PNG , JPEG , Bitmap , GIF eller TIFF . Klicka bara på fältet Spara som typ för att välja format. PNG är standardsparningsformatet för Windows 7 och 8 eftersom PNG-filer har mycket hög kvalitet trots den lilla filstorleken. För Windows Vista är standardfiltypen JPG eller JPEG . Detta är ett sämre kvalitetsformat eftersom bilden ser blockig ut och färgerna inte är 100% korrekta. JPEG-filtypen kan vara perfekt för fotografier, men inte för skärmdumpar, eftersom dessa typer av foton kan behöva finare detaljer.
- Tekniskt har klippet kopierats till ditt urklipp när det skapades. Det betyder att du kan klistra in det direkt i andra program som e-post, Microsoft Office Word eller Paint. Du kan använda Paint för att göra fler ändringar på skärmdumpbilden. Om du vill klistra in klippet öppnar du bara det program du vill lägga till det i och trycker på Ctrl + V
Snippverktyget är en bekväm funktion som är mycket att använda. För att komma åt verktyget måste du dock först hitta mappen Tillbehör. Lyckligtvis finns det en inte så populär kortkommando som hjälper dig att snabbt hitta klippverktyget. Gör följande för att ta en skärmdump med genvägsverktyget:
- Öppna fönstret, sidan eller programmet du vill ta en bild av. Se till att inga föremål hamnar i vägen eller att du inte vill inkludera.
- Tryck på Windows + Skift + S för att starta Klippverktyget . Din skärm bleknar till vitt och muspekaren blir en hårkorsikon. Du kommer dock inte att se fönstret för klippningsverktyget.
- Välj det område du vill skärmdumpa genom att klicka och dra muspekaren (hårkorssymbol, + ) för att definiera området du vill skärmdumpa.
- Släpp musknappen för att ta en skärmdump av det valda området och spara bilden på klippbordet. Nu kan du klistra in skärmdumpen i ett annat program som tillåter klistrade foton.
- Öppna det program du vill klistra in skärmdumpen och tryck på Ctrl + V . För att spara din skärmdump, tryck på Ctrl + S och skriv sedan in det namn du vill ha för filen. Välj sedan spara platsen och spara formatet och klicka sedan på Spara .
Ibland räcker det inte med en skärmdump för att förklara vad du vill säga. Detta gäller för handledning och genomgångar. Du behöver en serie skärmdumpar för att förklara hela processen, särskilt om det är komplicerat. För att skapa flera skärmdumpar av flera fönster i en viss sekvens kan du använda Windows inbyggda funktion som heter PSR.exe. PSR eller Problem Steger Recorder är ett hemligt körbart verktyg som låter dig skapa en serie skärmdumpar. Denna funktion kom med Windows 7 och var utformad för att fånga steg-för-steg-åtgärder för att skärmdumpa PC-problem eller en lösning på ett problem. PSR.exe låter dig spela in upp till 100 skärmdumpar och kombinera dem alla i ett dokument. Så här använder du PSR.exe för att dokumentera ett problem eller en process:
- Gå till den första av de sidor du vill spela in. Den första sidan ska vara det aktiva fönstret.
- Klicka på Start och skriv in run i sökfältet nedan.
- Klicka på Run från sökresultaten.
- Skriv in psr.exe i dialogrutan som öppnas.
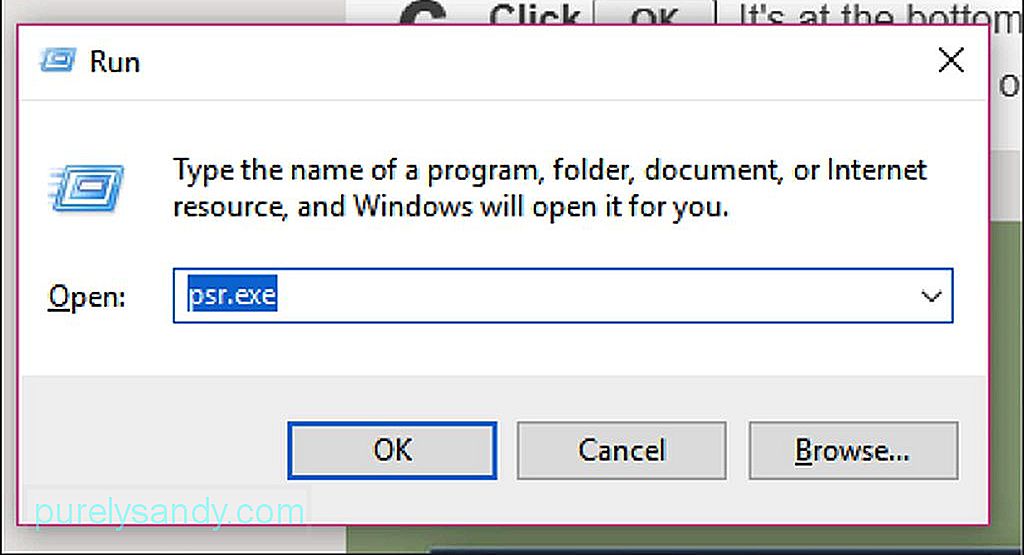
- Ett litet rektangulärt verktyg visas efter. Klicka på Starta inspelning för att dokumentera nästa 25 skärmändringar . Om 25 skärmdumpar inte räcker, klicka på nedåtpilen i verktygsfältets högra del och klicka sedan på Inställningar . Du kan ändra antalet skärmdumpar här genom att skriva in ditt önskade nummer bredvid Antalet senaste skärmdumpar som ska lagras .
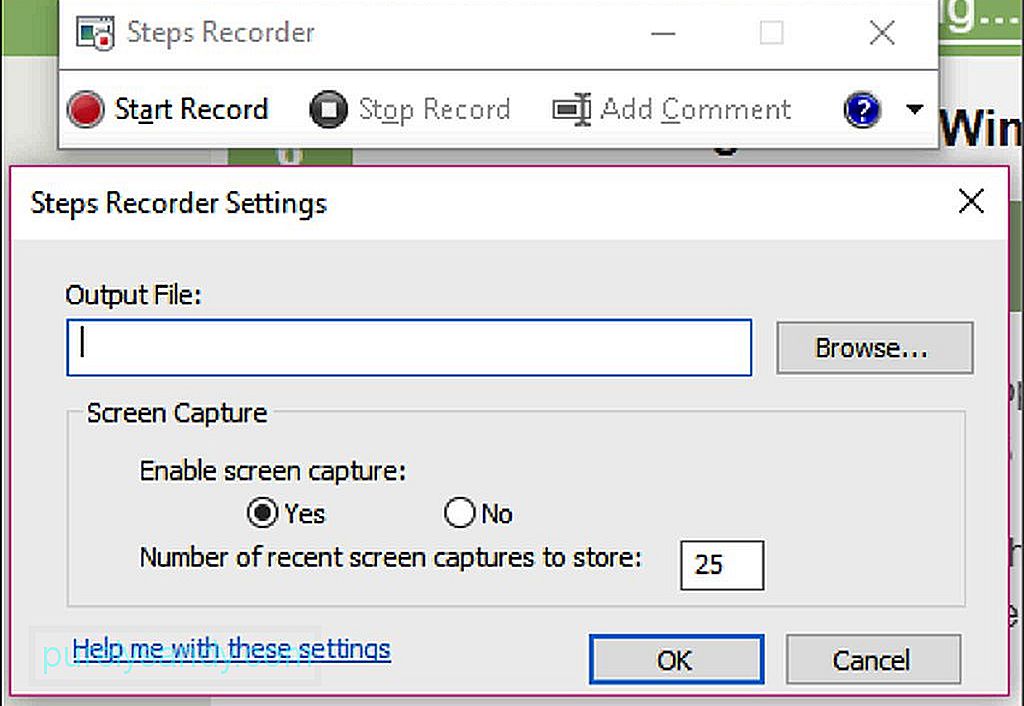
- Klicka igenom dina skärmar så att PSR kan skärmdumpa ändringarna. Att bara flytta markören räcker inte, du måste ha faktiska skärmändringar för att verktyget ska fånga det.
- När du är klar med processen klickar du på Stoppa inspelning högst upp i verktygsfältet. Detta hindrar programmet från att registrera ändringarna på skärmen och öppnar resultatfönstret.
- Du kan bläddra igenom skärmdumparna för att se till att alla processer har tagits in helt.
- Om du ' du är nöjd med inspelningen, du sparar alla dina skärmdumpar i en ZIP-mapp. Klicka bara på Spara , skriv in filnamnet, välj sedan önskad sparplats och klicka sedan på Spara.
- Skärmbilderna sparas som en HTML-fil som du kan öppna med en webbläsare.
Att ta skärmdumpar med din surfplatta är enklare än att använda en dator. Gör följande för att fånga surfplattans skärm:
- Öppna appen, programmet, filen eller vad du vill ta en bild av och se till att det inte finns några distraktioner på skärmen. Du kan aktivera flygplansläget medan du tar skärmdumpar för att undvika att samtal, meddelanden och aviseringar kommer in.
- Håll Windows-logotypen eller strömbrytaren intryckt. Detta beror på vilken tablett du har. Om du ser en Windows-logotyp på surfplattans ram håller du ned den. Om du inte ser något, använd sedan strömbrytaren istället.
- Tryck sedan på Volym ned om du använder Windows-logotypen eller Volym upp om du ' använder du strömbrytaren igen. Du kommer att märka att skärmen nedtonas i en sekund, vilket indikerar att en skärmdump har tagits.
- Din skärmdump sparas automatiskt till Bilder & gt; Skärmdumpar -mappen på din enhet.
Det finns så många sätt att ta skärmdumpar på din dator eller surfplatta, och du kan välja vilket som passar dig bäst. Du måste dock komma ihåg att dessa skärmdumpar ackumuleras i det långa loppet, vilket kan påverka datorns prestanda. Rensa upp din dator med en app som Outbyte PC Repair för att bli av med skräpfiler och optimera datorns prestanda. Förutom att rensa bort onödiga filer, söker den här appen också igenom din dator efter potentiella risker så att du kan lösa potentiella problem innan de inträffar.
YouTube-video: Windows 101: Hur man tar en skärmdump
08, 2025

