Hur inaktiverar jag erbjudande att översätta sidor i Microsoft Edge Chromium (09.15.25)
Har du någonsin använt språköversättningsappar för att du inte förstår vissa ord som du har stött på när du surfar på nätet? Ganska bekvämt, eller hur? Som du kan se spelar dessa appar en viktig roll idag, särskilt att internet ansluter oss till resten av världen. Dessa appar bryter språkbarriärer och låter oss enkelt kommunicera med andra. De tillåter oss att förstå en kort Facebook-kommentar och till och med förstå en lång bloggartikel. Ja, dessa språköversättningsappar gör avslappnad kommunikation snabb och möjlig.
7 Populära språköversättningsapparPå grund av teknologins framsteg är språkbarriärer inte längre något hinder. Med dessa populära appar kan du översätta språk med bara ett klick. Kolla in dem:
1. Google översätt 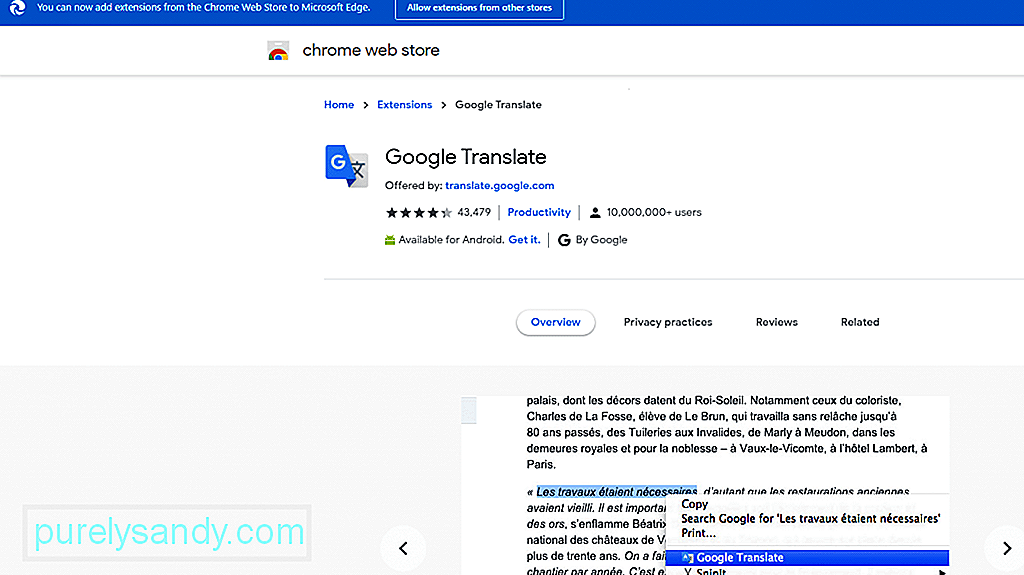 Google Translate är utan tvekan en av de mest populära översättningstjänsterna idag. Den är tillgänglig för iOS- och Android-appar och kan nås via en webbläsare. Dess typade översättningsfunktion gör anspråk på att stödja cirka 103 olika språk, varav 52 kan fortsätta att arbeta offline.
Google Translate är utan tvekan en av de mest populära översättningstjänsterna idag. Den är tillgänglig för iOS- och Android-appar och kan nås via en webbläsare. Dess typade översättningsfunktion gör anspråk på att stödja cirka 103 olika språk, varav 52 kan fortsätta att arbeta offline.
Det bästa med den här tjänsten är att den har denna Word Lens-funktion som gör att användare kan rikta sin smartphones kamera mot ett främmande tecken eller text. Den översätter sedan originalbilden med en AR-textöverlagring.
Pro Tips: Skanna din dator efter prestandaproblem, skräpfiler, skadliga appar och säkerhetshot
som kan orsaka systemproblem eller sakta ner prestanda.
Specialerbjudande. Om Outbyte, avinstallera instruktioner, EULA, sekretesspolicy.
2. Säg hejKänner du inte för att prata? Använd sedan SayHi. Med den här tjänsten behöver du inte skriva något. Tala bara in på din enhet och appen kommer att göra hela översättningen. Det du säger kommer sedan att transkriberas och visas på skärmen. Du kan också lyssna på den.
Den här tjänsten stöder upp till 90 språk och låter dig ändra hastigheten på den översatta rösten.
3. TextGrabber 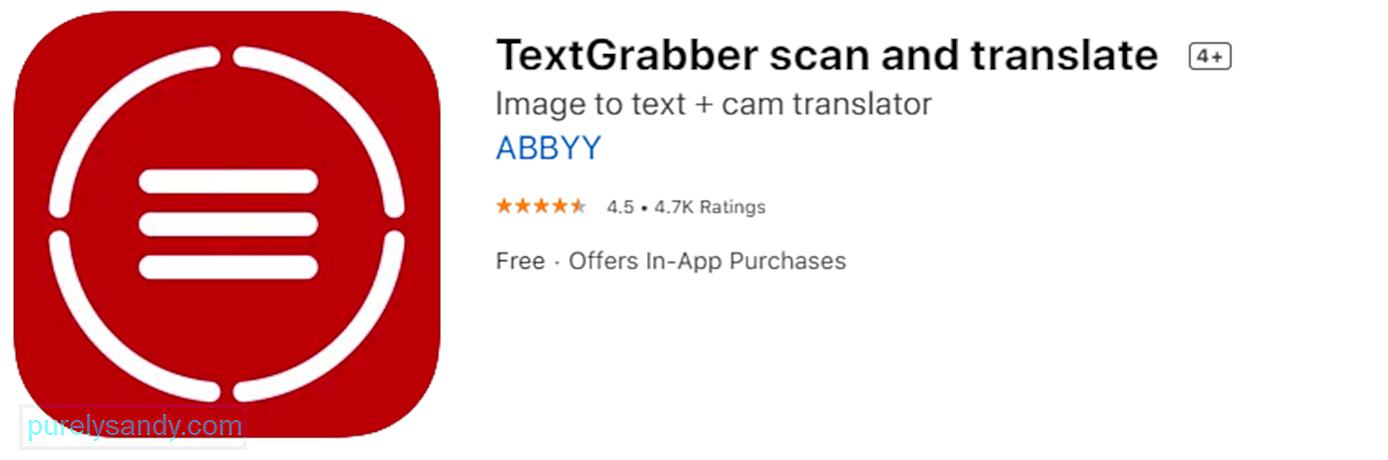 Vi vet hur skrämmande det är att prata med någon som använder ett främmande språk. Hur mycket mer om vi läser vägskyltar, menyer och elektroniska manualer på ett annat språk.
Vi vet hur skrämmande det är att prata med någon som använder ett främmande språk. Hur mycket mer om vi läser vägskyltar, menyer och elektroniska manualer på ett annat språk.
Tack vare TextGrabber kan du läsa dessa främmande skyltar. Precis som med Google Översätts funktion kan du rikta enhetens kamera mot texten framför dig. Den översätter den sedan till ett språk du väljer.
4. PROMT MasterPROMT Master är en utmärkt översättningsmjukvara som är idealisk för företag som har flera kontor utomlands. Det erbjuder språköversättningstjänster som stöder upp till 16 språk, inklusive portugisiska, franska, italienska, engelska, tyska, ryska och italienska.
Denna programvara är väl optimerad för att fungera med Microsoft Office Suite och kan stödja ett brett utbud av filformat, som DOC, PDF, DOCX, RTF, MSG, HTML, XLS, PPTX, XML och mer.
5. Babylon Translator 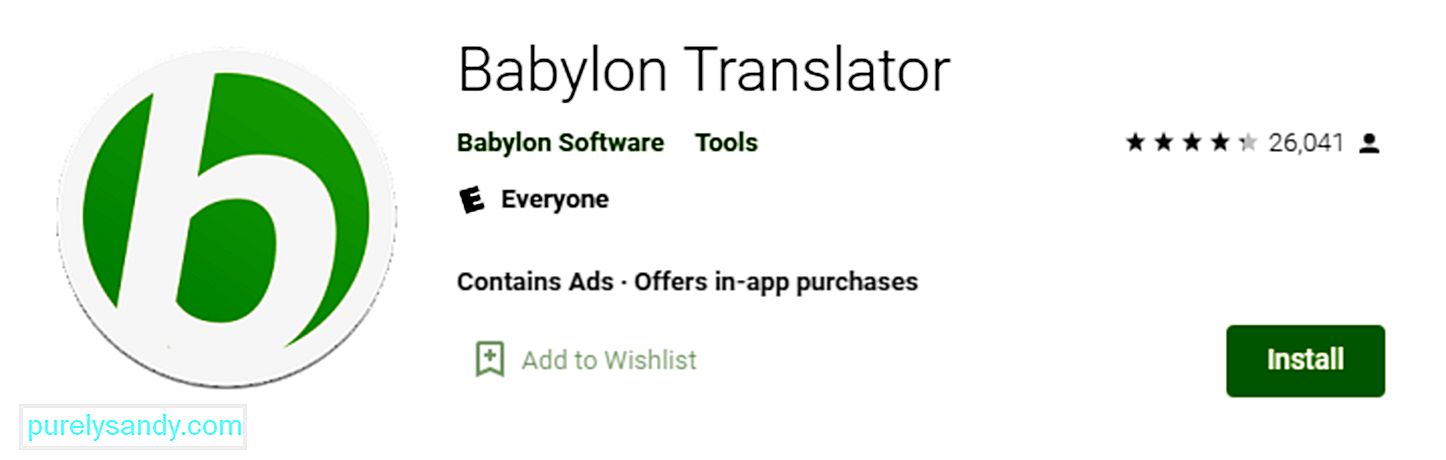 Babylon Translator kallas ett av de bästa programvarorna för översättningar idag, och kan översätta och känna igen upp till 77 språk. Det bästa med det är att det har ett antal funktioner till ett pris du har råd med.
Babylon Translator kallas ett av de bästa programvarorna för översättningar idag, och kan översätta och känna igen upp till 77 språk. Det bästa med det är att det har ett antal funktioner till ett pris du har råd med.
Med hjälp av denna programvara kan du tilldela ett specifikt språk för varje kontakt. Om du skriver ett e-postmeddelande på engelska kommer mottagaren att få det på sitt språk.
En försäljningsargument för denna översättare är att du, till skillnad från konkurrenterna, inte behöver ange vilket språk du vill översätta. Programvaran kan genast känna igen språket. Dessutom har den redan ett pålitligt stavningskontroll- och grammatikverktyg som gör att din text låter professionell.
Om du använder detta verktygs gratisversion, notera att du inte kan översätta texter offline.
6 . Just TranslateJust Translate är bara en annan gratis onlineöversättare som har många fantastiska funktioner, inklusive automatiskt språkigenkänning. Den stöder mer än 50 språk och kan bearbeta texter medan användare använder andra applikationer.
Det bästa med det här verktyget är att det inbyggda proxy-stödet möjliggör språköversättning även offline. Den har också ett inbyggt verktyg för grammatikkontroll som skannar din text för eventuella stavfel.
7. QTranslateEtt kraftfullt offlineöversättningsverktyg, QTranslate stöder de flesta vanliga språk över hela världen. När du har skrivit in text letar verktyget omedelbart upp orden i den inbyggda ordboken och visar resultaten.
Verktyget levereras med engelska-italienska och italienska-engelska ordböcker. Och du kan också ladda ner andra gratis ordböcker från den officiella utvecklarens webbplats.
QTranslate kräver inte att användare installerar någon programvara för att kunna köras. När du laddar ner ser du en enkel mapp med en EXE-fil som du kommer att använda för att översätta.
Tyvärr är dessa språköversättningsappar inte felfria alls. Ibland översätter de inte fraser och ord exakt. Ibland utlöser de fel för att visas. Av den anledningen föredrar de att inaktivera, eller värre, avinstallera appen.
Detsamma är fallet med Microsoft Edge's inbyggda översättare.
Microsoft Edge Chromium's Translator 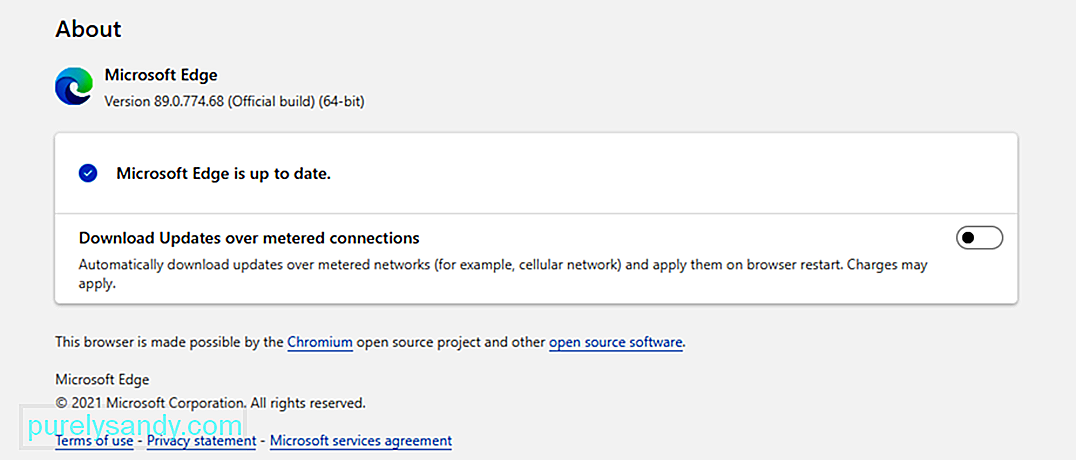 Den helt nya Microsoft Edge Chromium-webbläsaren är utformad för att stödja mer än 60 språk. Det fungerar automatiskt och översätter innehållet på en webbsida till ett annat språk som listas under ditt föredragna språk.
Den helt nya Microsoft Edge Chromium-webbläsaren är utformad för att stödja mer än 60 språk. Det fungerar automatiskt och översätter innehållet på en webbsida till ett annat språk som listas under ditt föredragna språk.
Så hur använder du det?
Starta Microsoft Edge Chromium-webbläsaren och besök en webbsida. Webbläsaren ska automatiskt identifiera språket som används på sidan och en popup-meny kommer att uppmanas att bekräfta huruvida den ska översättas eller inte. I menyn har du möjlighet att göra följande:
- Översätt till - Välj ett språk du vill översätta innehållet till. Standardspråkinställningen är i allmänhet det språk du använder för Microsoft Edge.
- Översätt - Klicka på den här knappen för att översätta innehållet på sidan.
- Översätt alltid från språk - Översätt automatiskt innehåll från bildspråket.
- Inte nu - Välj det här alternativet om du vill hoppa över översättningen.
- Översätt aldrig språk - Välj det här om du inte vill att menyn ska visas varje gång du besöker en sida som använder språket.
När översättningen är framgångsrik ser du ett meddelande i sidofältet.
Nu kan du också välja att översätta innehållet på webbsidan manuellt. Den här metoden gäller om du har ställt in Microsoft Edge för att aldrig översätta språket. Allt du behöver göra är att klicka på översättningsikonen i adressfältet och alternativet att översätta språket visas.
När sidan har översatts har du möjlighet att översätta innehållet på webbsidan till en annan språk. Följ stegen nedan för en guide om hur du gör det:
Du har också möjlighet att återställa innehållet på webbsidan till originalspråket. Så här gör du:
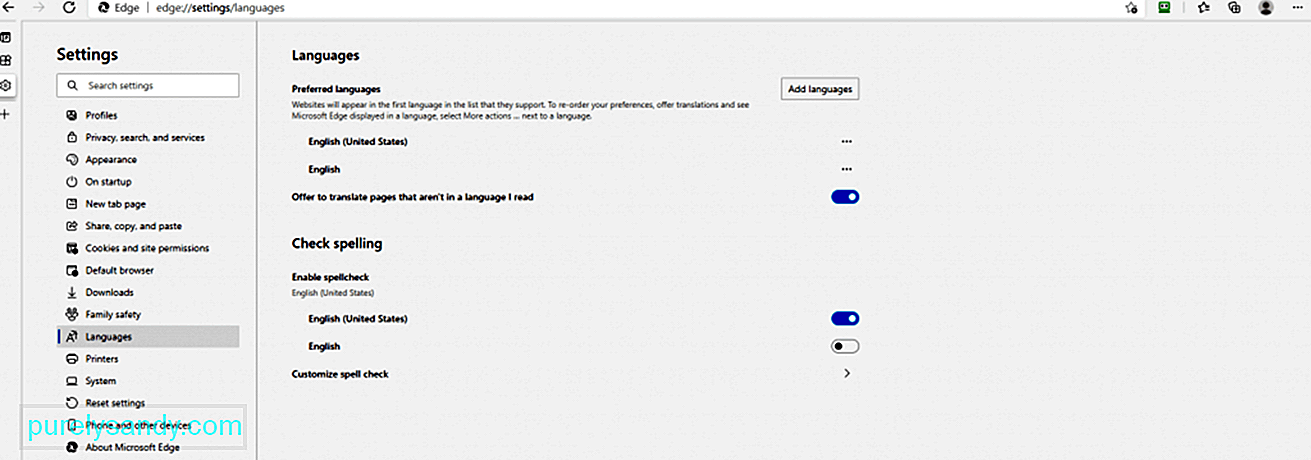 Men innan du kan fortsätta och översätta språk i Microsoft Edge Chromium måste du aktivera översättning. Så här gör du:
Men innan du kan fortsätta och översätta språk i Microsoft Edge Chromium måste du aktivera översättning. Så här gör du:
Även om den här funktionen är till nytta föredrar som sagt vissa användare att stänga av erbjudandet att översätta en sida i Microsoft Edge. Och den goda nyheten är att det är lätt att göra det. Faktum är att du har två sätt att göra det: via grupprincipredigeraren eller genom registerredigeraren.
Inaktivera funktionen Översätt sida via registerredigerarenWindows-registret är en databas som innehåller alla viktiga operativsystem. inställningar. Även om du inte har policydokument eller filer för Microsoft Edge Chromium kan du ändå använda registerredigeraren för att ändra dem. Men för att detta ska fungera måste du skapa det saknade värdet och nyckeln för den här inställningen. Tricky, right?
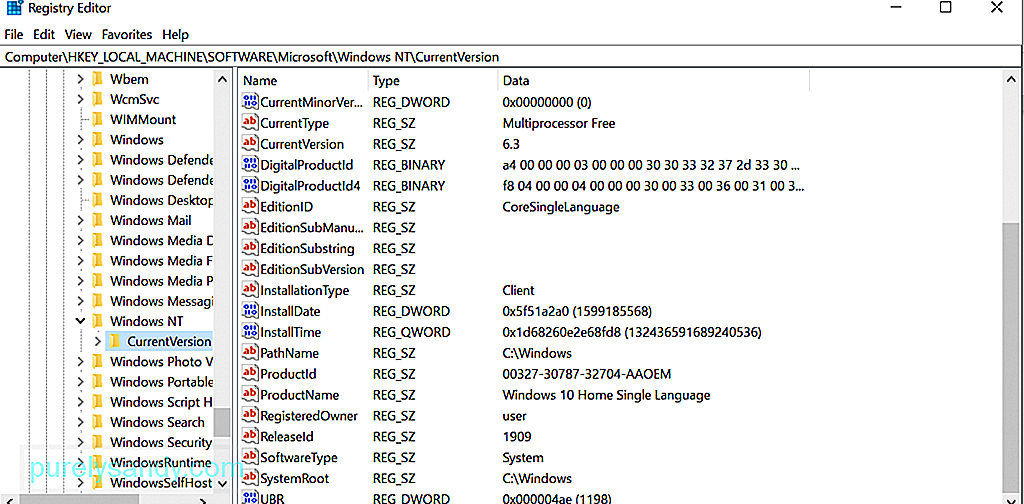 Observera att en fel konfiguration i registret kan leda till oåterkalleliga systemproblem. Så länge du följer stegen nedan kan du inaktivera översättningsfunktionen med lätthet.
Observera att en fel konfiguration i registret kan leda till oåterkalleliga systemproblem. Så länge du följer stegen nedan kan du inaktivera översättningsfunktionen med lätthet.
Om du använder den nya Microsoft Edge Chromium-webbläsaren bör du notera att policyinställningen kanske inte är tillgänglig i ditt system. Du måste ladda ner dem från den officiella Microsoft-webbplatsen.
För att verifiera om du verkligen har policyfilerna, gå till någon av dessa platser:
- Datorkonfiguration \ Administrativa mallar \ Windows Components \ Microsoft Edge
- Användarkonfiguration \ Administrative mallar \ Windows Components \ Microsoft Edge
Om samma inställningar finns tillgängliga, använd dem och hoppa över nedladdningen av policyn filer. I annat fall fortsätter du med stegen nedan:
Microsoft Edge Chromiums Translate-funktion är säker på att den är kraftfull men det stöder fortfarande inte alla språk som talas i världen. I skrivande stund stöds endast 74 språk, inklusive arabiska, kantonesiska, bulgariska, malaysiska och koreanska. Dessutom är maskinöversättning inte alltid utan fel eftersom vissa texter kanske inte översätts ordentligt.
Om du tycker att Microsoft Edge Chromiums Translate-funktion inte räcker, föreslår vi att du använder översättningsfunktionerna från andra leverantörer. Använd till exempel Google Translate eftersom det påstår sig översätta ännu fler språk. Kopiera och klistra in webbadressen till den webbsida du vill översätta till Googles översättningsfunktion och klicka på adressen. Du bör då se en översatt version av sidan. Du kan sedan bläddra på sidan och få alla texter översatta automatiskt.
Wrapping UpSpråköversättningsfunktioner som denna för Microsoft Edge Chromium är verkligen praktiska. Men kanske inte alla uppskattar dem. Medan vissa tror att dessa funktioner bara utlöser fel att visas, andra vill helt enkelt inte använda dem. Oavsett situation är det bra att veta att dessa funktioner kan inaktiveras och aktiveras när som helst du föredrar.
Förhoppningsvis har den här artikeln lärt dig hur du inaktiverar erbjudandet att översätta sidfunktionen i Microsoft Edge Chromium. Men om du fortfarande inte lyckas i ditt försök kan du alltid kontakta Microsofts supportteam för hjälp.
Missade vi ett viktigt steg ovan? Har du något att lägga till i den här artikeln? Vi skulle gärna höra dina tankar. Kommentera dem nedan.
YouTube-video: Hur inaktiverar jag erbjudande att översätta sidor i Microsoft Edge Chromium
09, 2025

