Hur fixar du 0x8007025D-0x2000C Windows Upgrade Error (09.15.25)
Användare uppgraderar sina Windows-enheter av olika skäl. Vissa kanske helt enkelt är nyfikna på den nyare versionens funktioner, medan andra helt enkelt vill fixa befintliga problem med den aktuella versionen. Det finns också de som tvingas installera uppdateringen bara för att versionen inte längre stöds av Microsoft, vilket innebär att operativsystemet redan är föråldrat. Detta kan vara särskilt farligt eftersom ett föråldrat operativsystem utsätts för sårbarheter och hot.
Så hur utför du en Windows-uppgradering? Gör bara följande:
Medan stegen är ganska enkla kan tyvärr inte alla Windows-användare göra en uppgradering smidigt. Vissa av dem får enligt uppgift Windows-uppgraderingsfel som 0x8007025D-0x2000C Windows-uppgraderingsfel. Vad är detta fel, vad orsakar det och hur åtgärdar du det? Vi svarar på alla dessa frågor i de följande avsnitten.
Vad är 0x8007025D-0x2000C-fel på Windows 10?0x8007025D-0x2000C Windows-uppgraderingsfel i Windows 10 åtföljs ofta av felmeddelandet ”Vi kunde inte installera inte Windows 10. Vi har ställt tillbaka din dator så som den var precis innan du började installera Windows 10. ”
Pro Tips: Skanna din dator efter prestandaproblem, skräpfiler, skadliga appar, och säkerhetshot
som kan orsaka systemproblem eller långsam prestanda.
Specialerbjudande. Om Outbyte, avinstallera instruktioner, EULA, sekretesspolicy.
Som du kan se finns det inte tillräckligt med information i felmeddelandet, så det kan vara mycket svårt att hantera för vanliga Windows-användare. För att åtgärda 0x8007025D-0x2000C Windows-uppgraderingsfel identifierar de först vad som orsakar att det visas.
Så, vad utlöser 0x8007025D-0x2000C-felet?
Vad orsakar 0x8007025D-0x2000C Windows Upgrade Error ?Problem med Windows-uppgraderingar kan orsakas av många olika saker. De vanligaste utlösarna inkluderar dock följande:
- En alltför skyddande antiviruspaket - Ibland hindrar ett alltför skyddande antivirusprogram dig från att installera en Windows-uppgradering. Programmet kan flagga uppdateringen som ett hot, det är därför det kastar felmeddelandet. För att åtgärda detta kan du behöva inaktivera antivirusprogrammet tillfälligt innan du installerar uppgraderingen.
- Otillräckligt hårddiskutrymme - Windows-uppgraderingar har vissa krav att uppfylla. En är lagringsutrymme. Om du inte har tillräckligt med hårddiskutrymme för att installera uppgraderingen kan du stöta på problem som 0x8007025D-0x2000C-felet. I det här fallet måste du frigöra hårddiskutrymme genom att ta bort skräp och andra onödiga filer.
- Skadade eller skadade Windows-filer - Skadade och skadade Windows-systemfiler kan utlösa fel meddelanden att visa. För detta måste du fixa filerna med Windows inbyggda verktyg.
- Trasiga hårdvarukomponenter - Om du har trasiga hårdvarukomponenter finns det en chans att du kommer att stöta på 0x8007025D-0x2000C Windows-uppgraderingsfel. För att åtgärda detta måste du reparera de skadade maskinvarukomponenterna genom att ta din enhet till närmaste datorbutik.
- Virus- eller malwareinfektion - Virus och malware-enheter kan påverka systemprocesser eller korrupta systemfiler som krävs under uppgraderingsprocessen. I det här fallet kan felmeddelanden som 0x8007025D-0x2000C-felet visas. För att lösa detta måste du först bli av med viruset och åtgärda den skada det har orsakat.
Nu när vi har identifierat alla möjliga orsaker till varför 0x8007025D-0x2000C Windows-uppgraderingsfel visas , det är hög tid att veta hur man åtgärdar det.
6 sätt att fixa 0x8007025D-0x2000C Windows Upgrade ErrorNedan följer några korrigeringar som hjälper dig att lösa detta irriterande problem.
Fix # 1: Kör diskrensningsverktyget 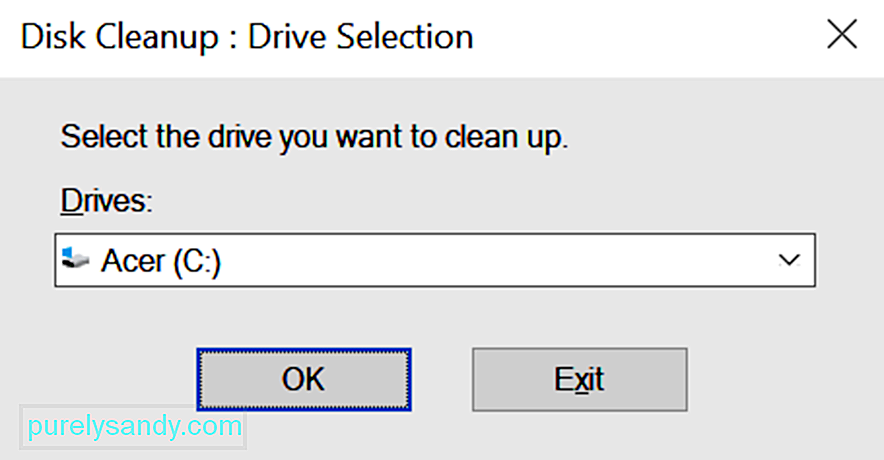 Om du misstänker att ett otillräckligt lagringsutrymme orsakar felmeddelandet kan du använda diskrensningsverktyget. Detta gör att du kan frigöra relevant utrymme på din hårddisk.
Om du misstänker att ett otillräckligt lagringsutrymme orsakar felmeddelandet kan du använda diskrensningsverktyget. Detta gör att du kan frigöra relevant utrymme på din hårddisk.
Observera att du behöver minst 32 GB ledigt utrymme för att installera en Windows 10-uppgradering. Även om du enkelt kan öka din hårddiskutrymme med hjälp av en SSD eller genom att köpa en ny hårddisk, kommer Diskrensningsverktyget att göra en tillfällig fix.
För att använda den, följ dessa steg: 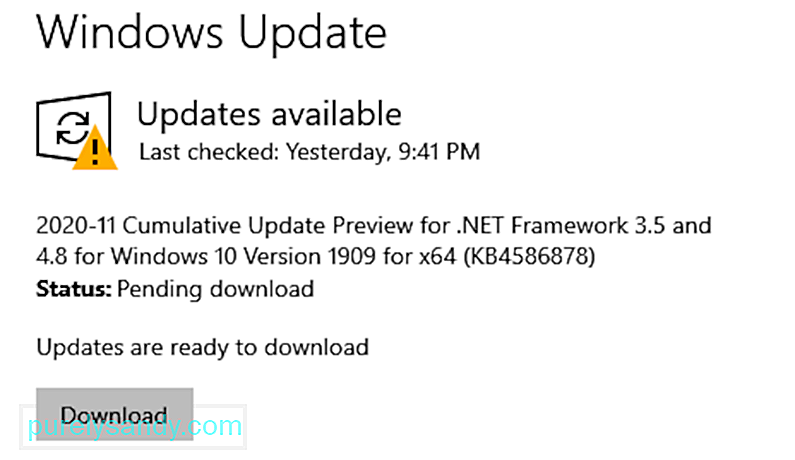
Enligt vissa berörda Windows-användare kan vissa antivirus- och säkerhetsprogram blockera Windows-uppgraderingsprocessen och orsaka 0x8007025D-0x2000C Windows-uppgraderingsfel. De sa att Norton-produkter är ökända utlösare för detta fel.
För att åtgärda detta, försök att tillfälligt avinstallera eller inaktivera antivirus- eller säkerhetsprogramvara från tredje part. Se bara till att du installerar om programmet eller att Windows Defender är igång efter uppgraderingen.
Om du inte vet är Windows Defender ett antivirusprogram som är inbyggt på din Windows enhet. När den ursprungligen lanserades sägs den vara ineffektiv och ineffektiv. Men när åren gick förbättrades verktyget. Nu anses det vara ett av de bästa antivirusprogrammen som finns.
Så här avinstallerar eller inaktiverar du antivirusprogram från tredje part:
Om du har möjlighet att uppdatera Windows efter att ha testat den här korrigeringen, se till att du installerar ditt antivirusprogram från tredje part igen. Detta är för att skydda din enhet från potentiella hot.
Fix # 3: Kontrollera dina systemfilerOm Windows OS som du installerade är skadad är det möjligt att du kanske inte kan installera nya filer ordentligt. Detta inkluderar filer relaterade till ditt Windows Upgrade-verktyg. För att åtgärda detta använder du verktyget System File Checker för att verifiera och kontrollera status för dina Windows-systemfiler.
Så här använder du System File Checker-verktyget: 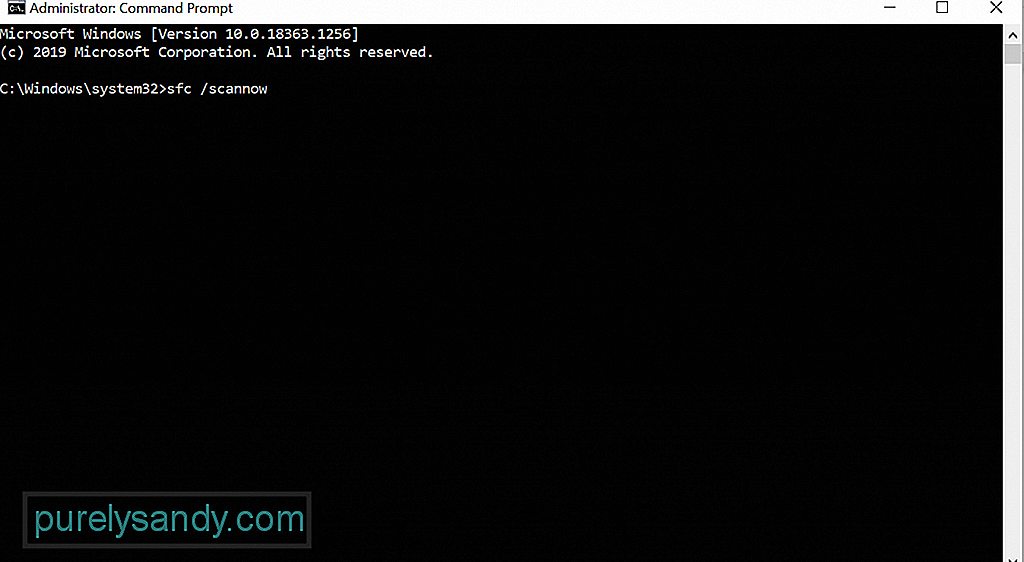
- Dism / Online / Cleanup-Image / CheckHealth
- Dism / Online / Cleanup-Image / ScanHealth
- Dism / Online / Cleanup-Image / RestoreHealth
Återställning av komponenterna i Windows Update har fungerat för vissa berörda Windows-användare. Gör så här:
- net stop wuauserv
- net stop cryptSvc
- net stop bits
- netstopp msiserver
- ren C: \\ Windows \\ SoftwareDistribution SoftwareDistribution.old
- ren C: \\ Windows \\ System32 \\ catroot2 Catroot2.old
- net start wuauserv
- net start cryptSvc
- net start bits
- net start msiserver
En annan anledning till att du inte lyckas med din Windows-uppgradering är en inkompatibel version. I det här fallet måste du ladda ner Windows installationsmedia och utföra en ren installation av Windows 10.
För att göra det, se instruktionerna nedan:
Som nämnts ovan kan virus och skadliga enheter utlösa felmeddelandet. Så, för att utesluta möjligheten till en infektion med skadlig kod, skanna ditt system efter virus eller skadlig kod med Windows Defender eller din antiviruslösning från tredje part. 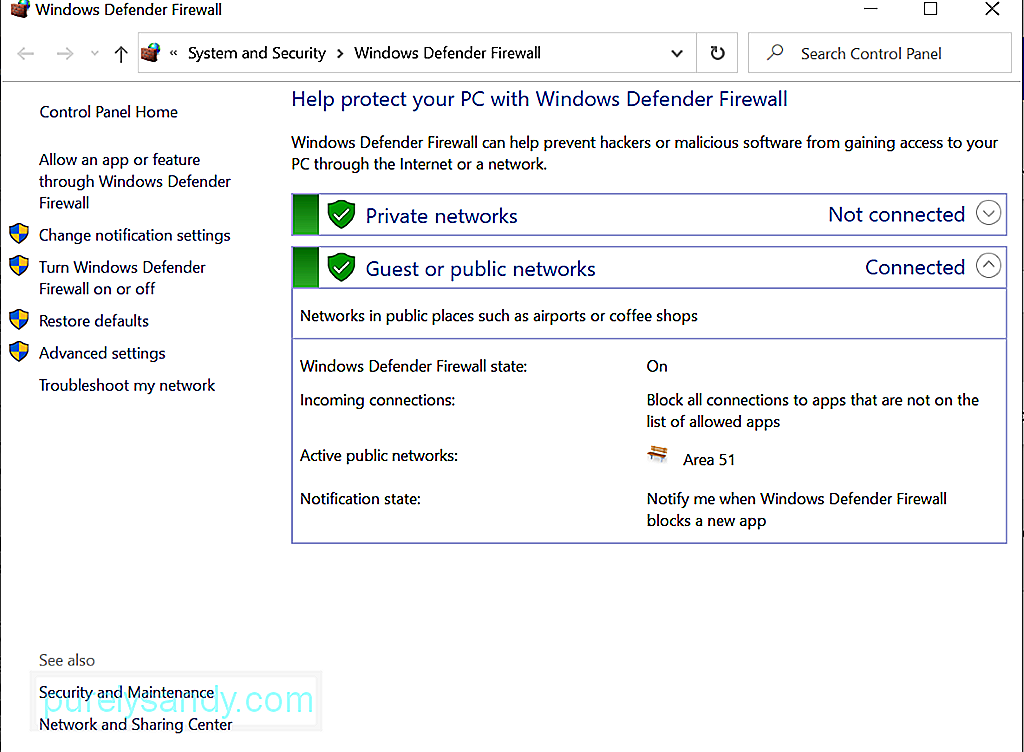
Så här utför du en virussökning med Windows Defender:
Om du vill utföra en malware-genomsökning med ett tredjepartsverktyg mot skadlig programvara, ladda ner installationsprogrammet först från tillverkarens webbplats. Installera den på din enhet. Starta sedan programmet och utför en fullständig genomsökning. Det tar ganska lång tid att slutföra, beroende på storleken på filerna du har lagrat på din enhet. Se till att du inte avbryter skanningsprocessen för att säkerställa bättre resultat.
SammanfattningsvisDet finns många sätt att lösa 0x8007025D-0x2000C Windows Upgrade-felet. Du kan försöka inaktivera antivirusprogrammet tillfälligt eller genomföra en fullständig virussökning. Du kan också använda Windows Media Creation Tool när du utför en uppgradering.
Nu, om du har samma problem också men tvekar att pröva rättningarna eftersom de verkar för tekniska, tveka inte att söka hjälp från proffs. Bättre än, kontakta Microsofts supportteam.
Missade vi en enkel lösning på 0x8007025D-0x2000C Windows-uppgraderingsfel? Låt oss veta nedan!
YouTube-video: Hur fixar du 0x8007025D-0x2000C Windows Upgrade Error
09, 2025

