Allt du behöver veta om Explorer.exe (09.16.25)
Ett av de vanligaste sätten som skadlig programvara förhindrar upptäckt på är att utgöra en legitim process. När skadlig programvara har kommit in i systemet förklarar den sig som en av systemprocesserna så att den kan köras i bakgrunden och undvika upptäckt. Explorer.exe är en av de vanligaste processerna som skadliga enheter maskererar som.
Vissa användare, särskilt de som inte känner till Windows-systemprocesser, blir lätt rädda när de ser explorer.exe-processen körs i bakgrund även om det inte finns något öppet program. De ser det omedelbart som ett hot och försöker avsluta processen omedelbart. Att göra det kan dock orsaka fler problem för din dator, särskilt om processen är legitim.
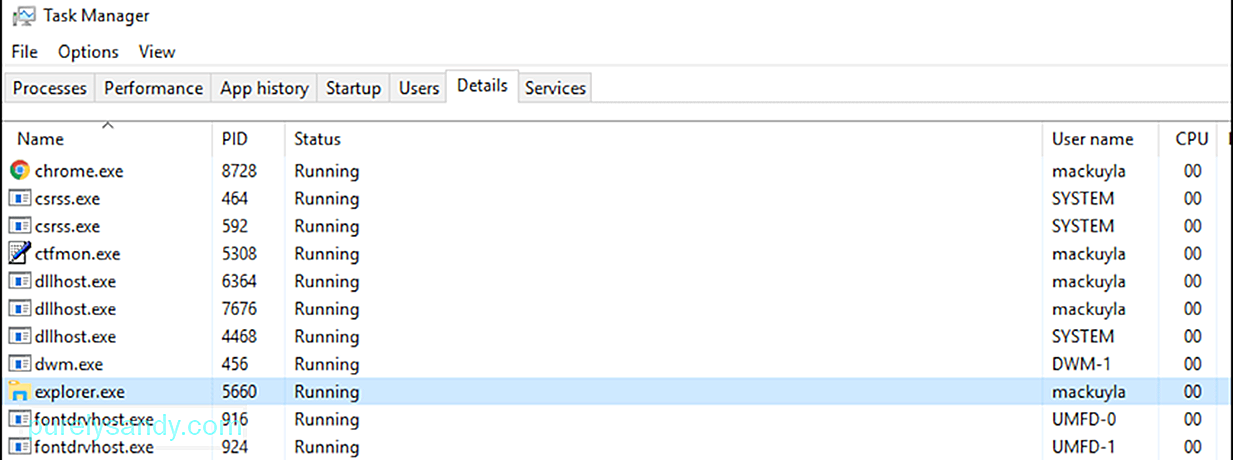
Denna guide kommer att förklara vad explorer.exe-processen är när den anses vara ett virus, hur man säkert stoppar processen och hur man felsöker eventuella problem angående explorer.exe.
Proffstips: Skanna din dator efter prestandaproblem, skräpfiler, skadliga appar och säkerhetshot
som kan orsaka systemproblem eller långsam prestanda.
Specialerbjudande. Om Outbyte, avinstallationsinstruktioner, EULA, sekretesspolicy.
Vad är Explorer.exe-processen?När du tittar på processerna på din dator med Aktivitetshanteraren kanske du märker att explorer.exe körs i bakgrund, även om ingenting händer på din dator. Du behöver inte oroa dig för det här är en legitim Windows-process som ansvarar för filhanteringsgränssnittet. Det är ansvarigt för att visa aktivitetsfältet, skrivbordet och andra UI-funktioner i Windows.
Det är en körbar fil som finns på alla datorer som kör Windows-operativsystemet. I tidigare versioner av Windows ser du explorer.exe under Aktivitetshanteraren. Men i Windows 10 ser du en Windows Explorer-mapp istället. När du högerklickar på Utforskaren och väljer Gå till detaljer kommer du att dirigeras till explorer.exe-processen.
Explorer.exe är en grafisk skalkomponent som hanterar visning av filhanteringsanvändargränssnittet som gör det möjligt för användare att öppna, kopiera, klippa ut, ta bort, flytta och utföra andra åtgärder med filer på datorn.
Explorer.exe-filen finns i mappen C: \ Windows, och den är bara vanligtvis några byte i storlek. I exemplet nedan är filen explorer.exe endast 4,311 kB.

Explorer.exe är inte en kritisk process för att köra Windows, men det kan påverka andra aspekter av datorn. Till exempel, om explorer.exe-processen inte fungerar som den ska, kan du uppleva en inte svarande aktivitetsfält, problem med att klicka..exe-filer, frusen skrivbord, långsam kopiering av filer och andra problem. I det här fallet är allt du behöver göra att starta om explorer.exe-processen för att åtgärda eventuella explorer.exe-fel som orsakar problem.
Är Explorer.exe ett virus?Ibland kommer du att märka flera prestandaproblem på din dator, som tröghet, annonser, frekventa appkrascher och till och med BSOD-fel. Dessa symtom indikerar en infektion med skadlig kod och det är möjligt att den har tagit över legitima processer, till exempel explorer.exe.
Så, hur skiljer du explorer.exe-viruset från den legitima explorer.exe-processen ? Här är några tips som hjälper dig att avgöra om du ska bli av med explorer.exe-processen eller inte:
- Explorer.exe-filen finns alltid i mappen C: \ Windows eller varhelst hårddisk Windows-operativsystemet är installerat i. Om du ser explorer.exe-filen någon annanstans är det förmodligen ett virus.
- Om två versioner av explorer.exe-processen körs är en av dem definitivt ett virus. Högerklicka på var och en av explorer.exe-processerna och välj Öppna fil för att ta reda på var filen är lagrad. Om filen finns någonstans förutom mappen C: \ Windows, är det viruset.
- Om explorer.exe-processen äter mycket datorrevisioner även när alla dina appar är stängda är det högt chans att processen är skadlig.
- När du får ett virusmeddelande och din explorer.exe-process beter sig misstänksamt.
Om du misstänker att din explorer.exe är skadlig, avsluta processen och skanna med ditt antivirusprogram för att ta bort det. Rengör sedan eventuella kvarvarande filer som är associerade med viruset med en PC-rengöringsapp som heter Outbyte PC Repair . Detta är för att säkerställa att viruset inte fortsätter att leka igen även om explorer.exe-viruset har tagits bort.
Så här fixar du vanliga Explorer.exe-felIbland är problemen du stöter på med explorer.exe beror inte på att det är ett virus utan på grund av andra faktorer. En skadad explorer.exe-fil kan till exempel leda till prestandaproblem som liknar symtomen på en infektion med skadlig kod. En skadad explorer.exe-fil kan också få Windows grafiska skal att fungera konstigt eller hänga.
Lyckligtvis finns det flera sätt att lösa explorer.exe-fel utan att starta om datorn. Så om din explorer.exe inte körs eller inte svarar, här är några av stegen du kan prova:
Metod 1: Så här stoppar du Explorer.exe från AktivitetshanterarenDet enklaste sättet att stoppa och starta om explorer.exe är att använda det inbyggda Verktyg för aktivitetshantering i Windows. Aktivitetshanteraren ger dig en översikt över alla processer och appar som körs på din dator, samt information om hur datorns återköp konsumeras.
För Windows 10-användare är här stegen för att starta om explorer.exe-process med Aktivitetshanteraren:
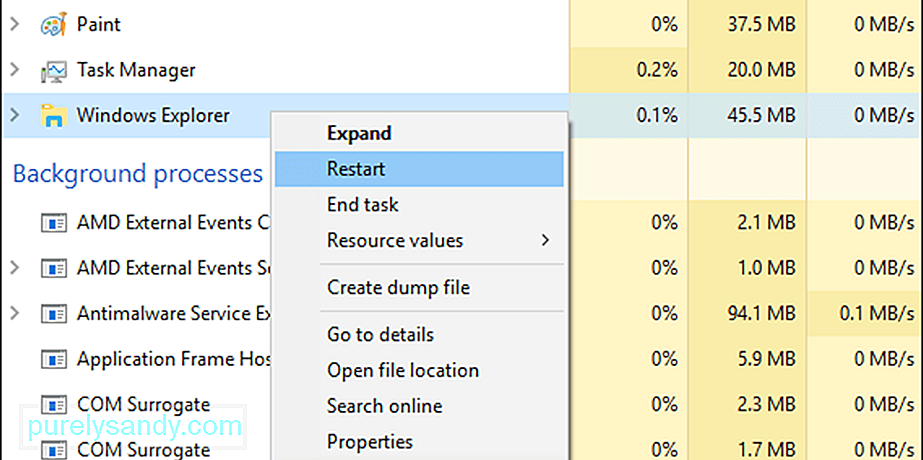
När du startar om explorer.exe-processen kommer du att märka att Aktivitetsfältet, Start-menyn och eventuella öppna mappar stängs eller försvinner ett ögonblick och visas sedan igen när explorer.exe-processen startar igen.
Metod 2: Använd Exit Explorer Från Aktivitetsfältet.Ett annat praktiskt alternativ är att använda Exit Explorer genväg i Aktivitetsfältet för att avsluta explorer.exe-processen. Den här genvägen avslutar helt enkelt processen, så du måste starta om den manuellt efter. Här är stegen för att göra detta:
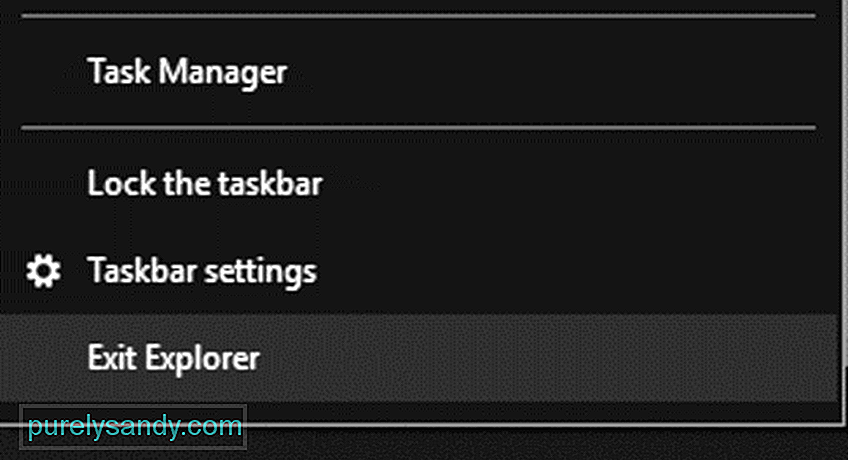
Detta bör starta om processen och lösa eventuella explorer.exe-fel som du kan uppleva.
Metod 3: Starta om Explorer.exe med hjälp av en batchfil.Om du av någon anledning inte kan komma åt Aktivitetshanteraren eller Exit Explorer-genvägen , att använda en batchfil kan fungera. En batchfil är en skriptfil som består av en serie till kommandon som är utformade för att utföra en viss uppgift - i det här fallet för att starta om explorer.exe-processen.
Här är stegen för hur du skapar en batchfil för detta ändamål:
start explorer.exe
exit
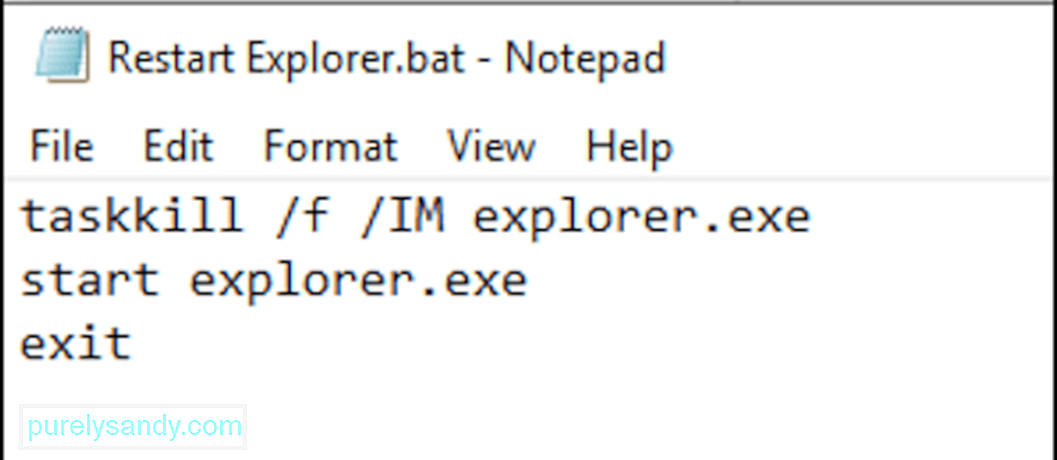
När filen har sparats är allt du behöver göra att klicka på den när du stöter på något explorer.exe-fel. Denna batchfil startas om och startar om processen med ett enda klick, vilket är mycket praktiskt när du har problem med Aktivitetsfältet eller Start-menyn.
SammanfattningExplorer.exe-processen, precis som alla Windows-systemprocesser, kan vara sårbar för skada på korruption och orsaka grafiska gränssnittsproblem. Lyckligtvis kan dessa problem enkelt lösas genom att starta om Windows Explorer med de olika metoderna som diskuterats ovan. Men om du misstänker att din explorer.exe är skadlig, avsluta processen omedelbart och ta bort de infekterade filerna med ditt antivirusprogram.
YouTube-video: Allt du behöver veta om Explorer.exe
09, 2025

