Hur du åtgärdar LiveKernelEvent 117-fel i Windows (09.15.25)
Får du LiveKernelEvent 117-felet på din dator? Detta är antingen ett hårdvaru- eller programvarufel som ofta kännetecknas av en svart skärm med ovanstående felkod. Detta kan vara frustrerande, särskilt när du befinner dig mitt i något, eftersom utseendet på detta fel vanligtvis leder till dataförlust.
Om du får detta LiveKernelEvent 117-fel i Windows är det viktigt för att förstå mer om felet för att kunna formulera den bästa lösningen.
Vad är Windows-maskinvarufel?Ett maskinvarufel betyder ett problem med någon av maskinvarukomponenterna i ditt datorsystem. Maskinvarukomponenterna är utrustade med felavkänningssystem som kan avgöra när ett maskinvarufel uppstår. De kan klassificeras som antingen korrigerade eller okorrigerade fel.
Ett korrigerat fel är ett som har korrigerats av hårdvaran eller firmware när det upptäcktes av operativsystemet. Ett okorrigerat fel kan å andra sidan inte korrigeras med hårdvaran eller firmware.
Pro Tips: Skanna din dator efter prestandaproblem, skräpfiler, skadliga appar och säkerhetshot
som kan orsaka systemproblem eller långsam prestanda.
Specialerbjudande. Om Outbyte, avinstallationsinstruktioner, EULA, integritetspolicy.
Okorrigerade fel klassificeras ytterligare som antingen dödliga eller icke-dödliga. Dödliga maskinvarufel är okorrigerade eller okontinuerade fel som fastställs att de inte kan återställas av hårdvaran. När ett dödligt okorrigerat fel inträffar genererar operativsystemet en felkontroll som innehåller felet.
Icke-dödliga maskinvarufel, å andra sidan, är de problem som systemet kan försöka återställa genom att försöka rätta till felet. Men om operativsystemet inte kan korrigera felet genereras en buggkontroll för att innehålla felet.
LiveKernelEvent 117-felet i Windows är ett okorrigerat dödligt fel som Windows inte kan återhämta sig från eller fixa, alltså kraschen och utseendet på LiveKernelEvent 117-felmeddelandet.
Begreppet ett hårdvarufel img är ett kärnkoncept för Windows Hardware Error Architecture eller WHEA. Det betyder vilken hårdvaruenhet som helst som meddelar Windows om problemet finns. Exempel på hårdvarufelbilder inkluderar:
- Undantag för kontroll av processormaskin, såsom MC #
- Chipset-felsignaler, såsom SCI, SMI, SERR #, MCERR #
- Rapportering av I / O-bussfel, såsom avbrott i PCI Express-rotport
- I / O-enhetsfel
Ett enskilt maskinvarufel img kan hantera rapporteringen för mer än en typ av maskinvarufel. Exempelvis rapporterar en processorns maskinundantag i allmänhet cache- och minnesfel, processorfel och systembussfel.
Ett maskinvarufel img representeras vanligtvis av följande:
- Statusregister för enstaka eller flera hårdvarufel
- Konfigurations- eller kontrollregister för enstaka eller flera hårdvaror
- En signalmekanism som varnar operativsystemet om att ett hårdvarufel föreligger
I vissa fall där det inte finns någon uttrycklig signalmekanism undersöker operativsystemet felstatusregistrerna för att söka efter fel. Tyvärr kan polling endast användas för korrigerade fel eftersom okorrigerade fel behöver omedelbar uppmärksamhet av operativsystemet.
Vad är LiveKernelEvent 117-fel i Windows?LiveKernelEvent 117 är ett fel som kan visas med loggarna för Event Viewer när din dator kraschar. Alternativt kan du också se det via kontrollpanelen. Systemkraschen inträffar när systemet slutar fungera korrekt och orsakar att det kraschar. Enligt flera rapporter sker inte kraschen plötsligt utan snarare gradvis.
I de flesta scenarier fryser skrivbordet även om musen och tangentbordet fortfarande fungerar. Vid den här tiden tvingas användare att starta om sina system bara för att hitta återställningsknappen som det enda alternativet. För andra användare fortsätter Windows att köra under en tid innan kraschen inträffar.
Tillsammans med LiveKernelEvent-felet 117 kan du också se en loggfil som är relaterad till kraschen. I de flesta fall orsakas problemet av nvlddmkm.sys Nvidia-videodrivrutinen, för dem som använder ett Nvidia-grafikkort. Enligt informationen i felmeddelandet bör Windows kunna återhämta sig efter att drivrutinen slutar fungera. Tyvärr är det inte alltid fallet.
Så här ser felmeddelandet vanligtvis ut:
Beskrivning
Ett problem med din maskinvara orsakade att Windows slutade fungera korrekt.
Problemsignatur
Problem Händelsens namn: LiveKernelEvent
Kod: 117
Parameter 1: ffffe087338b7460
Parameter 2: fffff807902171c0
Parameter 3: 0
Parameter 4: 514
OS-version: 10_0_19042
Service Pack: 0_0
Produkt: 256_1
OS-version: 10.0.19042.2.0.0.256.48
Lokalt ID: 4105
Extra information om problemet
Bucket ID: LKD_0x117_Tdr: 3_TdrBug: 575504_TdrVTR: 0_IMAGE_nvlddmkm.sys_Pascal
Serverinformation: fe105004-c35c-42aa-8dc6-96a8a7d4d7eb
uppträder ofta-intensiva aktiviteter på sin dator, till exempel spel, streaming av videor eller körning av tredjepartsapplikationer. Datorn kraschar omedelbart och återkommer med detta felmeddelande utan anledning alls. Detta händer med gamla datorer såväl som med helt nya eller nyinställda datorer, även de med kraftfulla specifikationer.
LiveKernelEvent 117-felet i Windows åtföljs vanligtvis också av andra felmeddelanden. LiveKernelEvent 141 är till exempel en ständig följeslagare av denna fråga. I andra fall inträffar också BSOD-felet 116. Andra noterade också att vissa appar inte fungerar när detta händer, till exempel PowerShell och Command Prompt.
Vad orsakar LiveKernelEvent 117 Fel i Windows?Det finns flera orsaker till att kraschen kan inträffa, men oftare är det inte ett fel relaterat till dina hårdvarukomponenter. De komponenter som oftast går sönder är hårddiskar, fläktar, CPU: er och GPU: er. Det bästa sättet att kontrollera är att utföra ett hårdvarudiagnostiskt test på din dator. Här är stegen för hur man gör hårdvarutester på Windows 10.
Windows 10 har två inbyggda diagnosverktyg för PC-hårdvara.
- Performance Monitor
- Windows Memory Diagnostic
Det första verktyget analyserar datorns systemprestanda medan det andra verktyget kör minnestester på din dator.
Hur man använder Performance Monitor Performance Monitor är ett inbyggt diagnostikverktyg för Windows 10 för att lokalisera och diagnostisera maskinvaru- och systemproblem. Följ stegen nedan för att utföra en skanning. 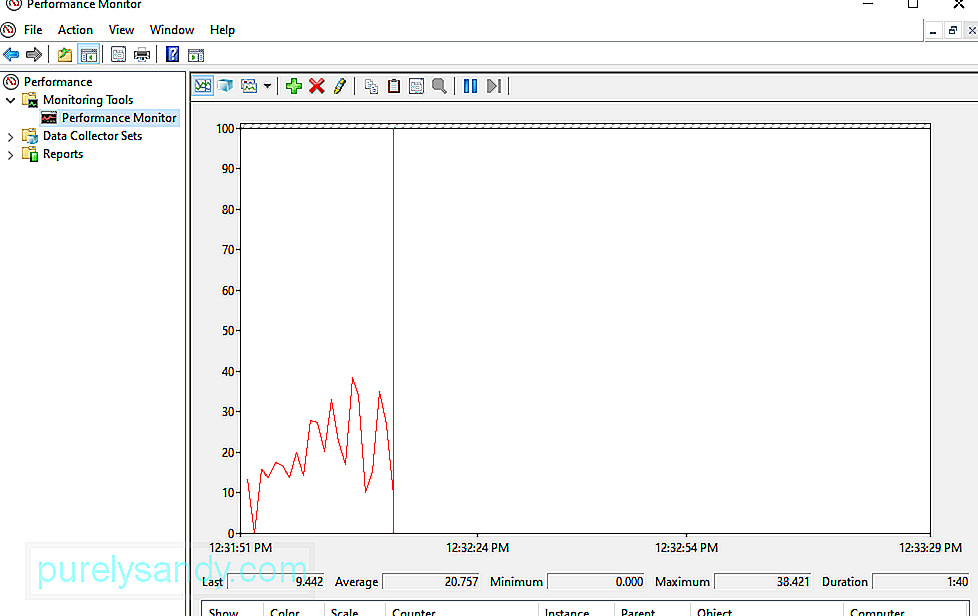
Om du vill få en snabb översikt över datorns maskinvara kan du använda den vänstra panelen för att gå till < strong> Rapporter & gt; System & gt; Systemdiagnostik & gt; [Datorns namn].
Det ger dig flera kontroller av din hårdvara, programvara, disk, CPU, nätverk och minne, tillsammans med detaljerad statistik. Om du behöver ta reda på mer kan du kolla in diagrammen för liveprestanda under Övervakningsverktyg & gt; Performance Monitor och anpassningsbara datauppsättningar under Data Collector Sets.
Hur man använder Windows Memory Diagnostic Den centrala processorenheten eller CPU: n använder RAM för att spara kortvarig information. Data i RAM-minnet raderas när du stänger av maskinen. Det finns flera varningsskyltar när ditt minne är nära att misslyckas, till exempel försämrad prestanda och grafikkort som inte laddas vid start. 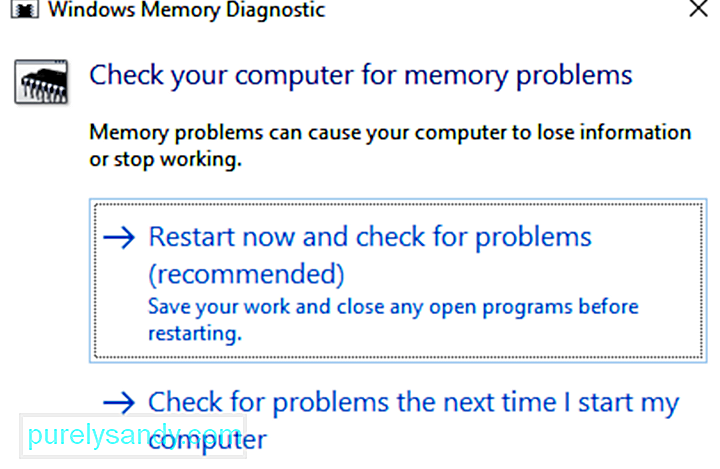
För att köra ett minnestest på ditt RAM-minne kan du använda Windows Memory Diagnostic-verktyg. Det här verktyget fungerar genom att skriva till, och sedan läsa, datorns RAM. När du ser olika värden betyder det att du har felaktig hårdvara.
När maskinen är klar startar den om igen. Du bör se resultaten när du återvänder till Windows-skrivbordet. Om ditt system inte visar resultaten automatiskt startar du Event Viewer genom att högerklicka på Start -knappen. Gå till Windows-loggar & gt; System och hitta den senaste filen som heter MemoryDiagnostic .
Stresstest din GPUEtt annat sätt att avgöra om ditt grafikkort är felaktigt är att stresstest det. Detta bör göras om din grafikdrivrutin kraschar när du spelar spel eller om du märker konstig grafisk korruption. Du kan använda ett grafiskt riktmärkeverktyg, till exempel 3DMark. Riktmärket fungerar genom att betona ditt grafikkort för att se hur mycket det klarar. Om den överhettas eller misslyckas under belastning kommer du att uppleva grafiska problem, kraschar eller blå skärmar när du kör riktmärket.
Om riktmärket fungerar bra men du fortfarande har problem med din GPU kan problemet ligga någon annanstans.
Byt ut grafikkortetInte alla maskinvaruproblem är lätta att diagnostisera. Exempel: om du har ett fel på moderkortet eller strömförsörjningen kan deras problem uppstå genom slumpmässiga udda problem med andra komponenter. Det är svårt att se om dessa komponenter är de som orsakar problemet såvida du inte byter ut dem helt.
Slutligen är det bästa sättet att veta om en hårdvara är felaktig att byta ut den. Om du till exempel tror att ditt grafikkort kan orsaka LiveKernelEvent 117-felet drar du bara ut grafikkortet ur din CPU och byter in en ny. Om allt fungerar bra är det troligt att ditt gamla grafikkort misslyckades eller var defekt.
Den här metoden kanske inte är lätt för personer som inte har reservkomponenter som sitter, men det är det bästa sättet att felsöka. Felsökning innebär mycket försök och fel och genom att byta ut komponenter kan du fastställa vilken som faktiskt orsakar problemet genom eliminering.
Vad du ska göra om LiveKernelEvent 117 Fel i WindowsI vissa fall kan LiveKernelEvent 117-felet lösa sig själv efter uppdatering av Windows. Starta bara om din dator och se om problemet kvarstår. Det är också en bra idé att göra lite städning, som att ta bort cache- och skräpfiler med Outbyte PC Repair. Om felet inte försvinner eller om det fortsätter att komma tillbaka varje gång måste du göra lite felsökning.
Hur man fixar LiveKernelEvent 117-fel i Windows relaterat till NvidiaNvidia-grafikkortproblem kan vara antingen relaterad maskinvara eller programvara. Om du har upptäckt att du har ett GPU-problem med ditt Nvidia-grafikkort kan du använda stegen här för att lösa detta LiveKernelEvent-fel och andra fel som är associerade med det här problemet.
Åtgärd nr 1: Inaktivera dina bakgrundsapplikationer. 20969Flera appar som körs i bakgrunden kan påverka prestandan för de videor du tittar på eller de spel du spelar på din dator. Dina spel kan till och med krascha om för många appar aktivt körs samtidigt.
Inaktivera program som inte krävs för att startas automatiskt i bakgrunden. Det kan också innehålla säkerhetsprogram, såsom antivirus- eller anti-malware-appar. Du kan tillfälligt inaktivera dem för att se om det löser LiveKernelEvent 117-felet.
Fix # 2: Kontrollera PCI-kortplatsen på Nvidia-grafikkortet.Ibland finns det inga problem med själva grafikkortet men hur det är sitter på din dator. Kontrollera om grafikkortet sitter ordentligt i PCI-kortplatsen. Den ska vara ordentligt monterad och bör inte vara lös. Du kan också försöka placera Nvidia-grafikkortet på en annan PCI-kortplats för att utesluta eventuella kortplatsproblem.
Fix # 3: Rengör dammet inuti datorn.Eftersom datorer inte alltid öppnas ofta kan mycket damm samlas inuti den och bilda en filt runt komponenterna inuti. Detta förhindrar korrekt värmeavledning, vilket leder till överhettning. Öppna din CPU och använd en fläkt för att blåsa bort damm från datorns komponenter.
Fix # 4: Kyl ner ditt Nvidia-grafikkort.Värmen som genereras av din dator ska släppas ordentligt. Annars skulle det orsaka överhettning som skadar Nvidia-grafikkortet, tillsammans med ditt moderkort. Överhettning av grafikkort påverkar datorns prestanda, särskilt när du kör GPU-intensiva applikationer, till exempel spel och streamingtjänster.
För att kyla ner ditt Nvidia-grafikkort är det här du kan göra:
Observera att du bara bör utföra dessa kylmetoder och andra fysiska kontroller om du känner till maskinens maskinvara. Annars kan du be hjälp av en tekniker.
Fix # 5: Sänk överklockad GPU / CPU till standardhastighet.Överklockning av din GPU kan påskynda datorns prestanda, men ibland kan det stressa kortet så mycket att det orsakar prestandafrågor. Om du överklockade din CPU eller GPU, återställ hastigheterna till standardvärdena. Detta kommer att stoppa överhettningen av systemet och lösa eventuella fel du kan uppleva.
Fix # 6: Uppdatera dina Nvidia-grafikkortdrivrutiner.Eftersom Nvidia regelbundet arbetar för att förbättra sin prestanda via regelbundna uppdateringar installerar du senaste drivrutinerna kan hjälpa till att åtgärda LiveKernelEvent 117-problemet. Det finns flera sätt att uppdatera dina Nvidia-grafikkortdrivrutiner.
Om du installerade drivrutinen GeForce / ION Release 270 eller senare från Nvidias webbplats kan det hända att du redan har installerat NVIDIA Update-appen på din dator. Du kan sedan uppdatera dina drivrutiner direkt via Nvidia Update-appen på din dator.
Om du inte har Nvidia Update-appen kan du följa instruktionerna nedan för att uppdatera dina grafikkortdrivrutiner: 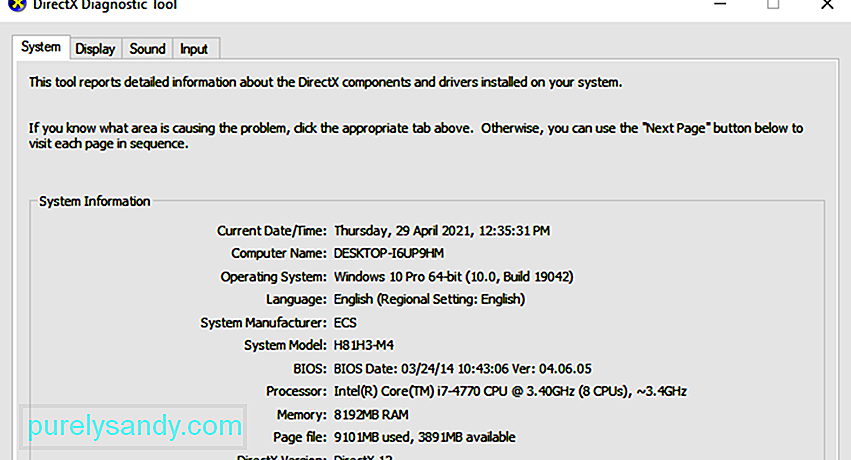
Steg 1: Starta DirectX Diagnostic-verktyget på din dator för att få reda på din exakta grafikkortmodell. Om du redan vet det kan du hoppa över det här steget. För att göra detta:
Steg 2: Gå till Nvidias webbplats och följ stegen nedan för att uppdatera drivrutinen.
För att åtgärda LiveKernelEvent 117-felet på grund av Nvidia-grafikkortproblem bör du försöka inaktivera och aktivera förarna att se om det hjälper. 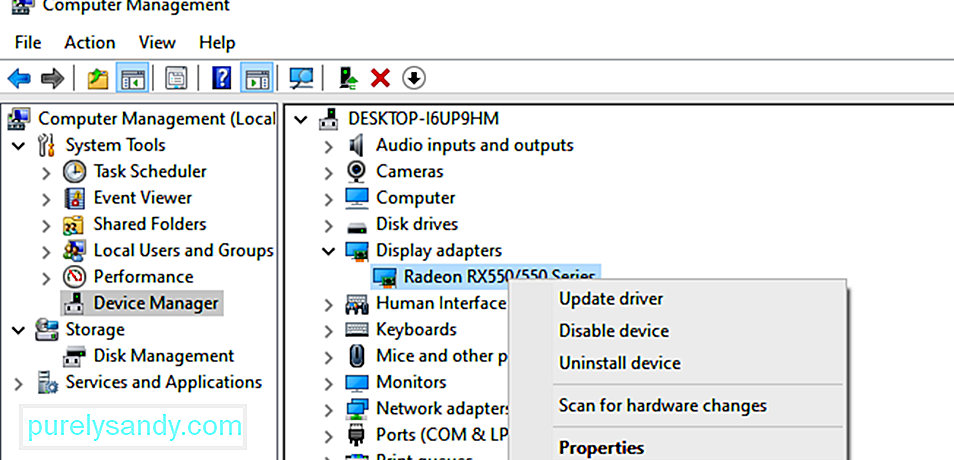
Följ instruktionerna nedan för att inaktivera / aktivera Nvidia-kortdrivrutiner:
Starta om datorn igen så att ändringarna träder i kraft och se upp för LiveKernelEvent-felet.
Fix # 8: Avinstallera och installera om grafiken drivrutiner.Om det inte hjälpte att uppdatera eller återaktivera Nvidia-grafikkortet kan det indikera att drivrutinerna inte var korrekt installerade. Det kan bero på att en säkerhetsprogramvara från tredje part stör grafikkortet. Vad du kan göra är att avinstallera och sedan installera om dina Nvidia-drivrutiner.
Obs! Innan du börjar stänger du alla program som körs på din dator och inaktiverar tillfälligt ditt antivirusprogram eftersom de kan störa installationen av skärmdrivrutinen. Följ de rekommenderade stegen nedan för att installera om NVIDIA-skärmdrivrutiner:
Om all felsökning inte fungerade för att fixa LiveKernelEvent 117-felet relaterat till ditt Nvidia-grafikkort, bör du byta ut det.
Hur man förhindrar grafikkortfelDet skulle hjälpa mycket om du tar hand om ditt grafikkort för att förhindra att det blir skadas och påverkar dess prestanda. Att byta ut ett defekt grafikkort är ganska kostsamt, så här är några steg som du kan vidta för att förhindra grafikkortfel.
Rengör datorn regelbundet.Ibland slutar ditt grafikkort bara för att det har täckts av damm . Damm kan skapa ett isoleringsskikt som gör att grafikkortet överhettas även när du arbetar med låg kapacitet. När du tar bort dammskiktet från datorn stannar uppvärmningen och kortet kan fungera normalt.
Rengör dina RAM-terminaler.Förutom att ta bort damm, bör du ta bort RAM-minnet från dess kortplats och rengöra terminalerna då och då. Detta säkerställer att det inte finns smuts eller damm som orsakar dåliga anslutningsproblem.
Dubbelkolla grafikkortets sittplats.Ibland uppstår fel på grafikkortet på grund av dålig sittplats, vilket innebär att anslutningarna är lösa. Försök att lossa grafikkortet, damma bort terminalerna och fäst det ordentligt på moderkortet eller kortplatsen. Nu ska ditt grafikkort fungera normalt.
Byt grafikkort eller kortplats.Du kan kontrollera om grafikkortet är felaktigt genom att flytta det till en annan kortplats för att se om det fungerar korrekt. Om detta inte fungerar kan du försöka använda ett annat grafikkort. Detta kommer att avgöra om det är kortet som är felaktigt eller kortplatsen.
Hur man fixar LiveKernelEvent 117-fel i Windows orsakat av programvarufelOm du har tänkt på att felet inte är maskinvarurelaterat utan programvara -relaterade, det här är stegen du kan ta:
Fix # 1: Optimera din dator.Windows är ett sofistikerat operativsystem med tusentals olika inställningar och parametrar som alla behöver arbeta tillsammans för att ge en smidig användarupplevelse. I vissa fall fungerar inställningar, filer, funktioner eller andra komponenter av en eller annan anledning, vilket orsakar systeminstabilitet, fel, programkrascher, slumpmässiga omstart och andra prestandaproblem.
Medan vissa ger en felkod , så är inte alltid fallet. Därför blir felsökning relativt svårt för dem som inte känner till Windows. Även vissa kraftanvändare kan ibland kämpa med att felsöka ett visst problem.
Om du vill ha en snabb och enkel lösning för vanliga Windows-fel och för att optimera dina Windows-processer, bör du försöka köra en genomsökning med en PC-reparationsprogramvara .
Fix # 2: Utför en ren start.Ett bra sätt att isolera problemet är att utföra en ren start. Denna metod startar Windows med den grundläggande uppsättningen drivrutiner och startprogram, så att du kan avgöra om en bakgrundsapp orsakar problemet. Detta liknar att starta Windows i felsäkert läge, men ger dig mer kontroll över vilka tjänster och appar som ska köras vid start, vilket hjälper dig att isolera orsaken till problemet.
För att utföra en ren start i Windows 10, det här är vad du behöver göra:
När du startar om datorn startar den i en ren startmiljö. Observera att din dator tillfälligt kan förlora vissa funktioner när du befinner dig i en ren startmiljö. Kontrollera om felet kvarstår i denna miljö och gör felsökningsstegen ovan. När du är klar återställer du datorn så att den startar normalt.
Fix # 3: Återställ till tidigare drivrutinsversion.Om du uppdaterade grafikkortet och det inte hjälpte att lösa felet kan du försöka återställa till ett äldre. version av din grafiska drivrutin. Du kan göra detta via Enhetshanteraren. Processen att rulla tillbaka drivrutiner till sin tidigare version är densamma för alla versioner av Windows - från Windows XP till Windows 10.
Om du använder ett ATI Radeon-grafikkort och har installerat ATI Catalyst-programvaran måste du stänga av spelöverklockning eller grafik Så här gör du på ett Radeon HD 7950-grafikkort:
För den här metoden, du behöver ett inbyggt verktyg som heter DISM eller Deployment Image Servicing and Management. Detta är ett kommandoradsverktyg som låter dig montera en Windows-bildfil (install.wim) och göra bildservice, till exempel installation, avinstallation, konfigurering och Windows-uppdatering. För att köra en skanning med DISM öppnar du kommandotolken och kör den som administratör. Skriv sedan in den här kommandoraden: Dism / Online / Cleanup-Image / RestoreHealth . Tryck på Enter och vänta tills processen är klar. Du blir ombedd att starta om datorn när du är klar.
Åtgärda nr 6: Stäng av virtualisering.Virtualisering är en typ av teknik som låter dig köra flera operativsystem på din dator. Det finns olika typer av virtualisering, inklusive servervirtualisering, lagringsvirtualisering, nätverksvirtualisering, applikationsvirtualisering och andra. Om du till exempel vill köra Hyper-V eller VMware på din dator måste du aktivera virtualiseringsstöd i din BIOS eller UEFI. Men om du stöter på detta fel kanske du vill stänga av Intel Virtualization Technology tillfälligt medan du löser det här felet. Du kan göra detta via BIOS eller UEFI. Processen är inte densamma för alla moderkort, men du behöver bara hitta motsvarande värden. För att göra detta:
Ibland när din dator kraschar eller stöter på fel är en av lösningarna att uppdatera BIOS eller UEFI-firmware. Först måste du känna till den aktuella versionen av datorns BIOS eller UEFI. Processen är inte densamma för alla moderkort, men du behöver bara hitta motsvarande värden. För att göra detta:
Om du använder två skärmar rekommenderas att du kopplar bort en bildskärm från grafikkortet. Lämna bara en skärm ansluten till din dator och se om felet kvarstår. Om felet har försvunnit, fortsätt med en enda bildskärm under tiden eftersom det betyder att din grafikdrivrutin har problem med att stödja flera skärmar.
SammanfattningLiveKernelEvent 117-felet kan vara ett maskin- eller programvarurelaterat fel , men det är relaterat till Nvidia-grafikkortet för det mesta. Stegen ovan ska täcka alla scenarier och hjälpa dig att lösa problemet, tillsammans med BSOD och andra fel som är associerade med det. Om du känner till andra metoder för att lösa detta problem, dela med oss i kommentarerna nedan.
YouTube-video: Hur du åtgärdar LiveKernelEvent 117-fel i Windows
09, 2025

