Hur du åtgärdar minneshanteringsfel på Windows (09.15.25)
Windows 10 är en otroligt stabil Windows-version. Men ändå är det inte främmande för Blue Screen of Death-fel. Ett av de vanligaste BSOD-felen som plågar detta operativsystem är MEMORY MANAGEMENT-felet. 
För att vi bättre ska förstå detta fel, låt oss först börja med att definiera Memory Management.
Memory Management: En snabb översiktMemory Management handlar om att hantera enhetens minne och processer. Tekniskt sett har varje process i Windows-operativsystemet sitt eget virtuella adressutrymme som möjliggör tilldelning av upp till 4 GB minne. Alla trådar i en process har åtkomst till dess virtuella adressutrymme. Men de kan inte komma åt minnet som tillhör en annan process.
Enkelt sagt är minneshantering processen för att hantera och fördela minnesanvändning i datorn. Det håller reda på alla byte av minne i en enhet. Den kontrollerar om minnet är fullt eller används. Det bestämmer också hur mycket minne som ska tilldelas till vissa processer och när man ska ge det till dem.
Pro Tips: Skanna din dator efter prestandaproblem, skräpfiler, skadliga appar och säkerhetshot
som kan orsaka systemproblem eller långsam prestanda.
Specialerbjudande. Om Outbyte, avinstallera instruktioner, EULA, sekretesspolicy.
Bortsett från det är minneshantering ansvarig för att frigöra minne efter att ett program har använts. Det görs genom att markera tillgängligt minne så att andra program kan använda det.
Liksom alla andra processer i Windows-miljön kan minnet också krascha. Och när det händer kommer du att stöta på MEMORY MANAGEMENT-felet. Så, vad orsakar minneshanteringsfelet i Windows? Vi kommer att besvara den här frågan nedan.
Vad är minneshanteringsfel i Windows?  Även om det låter komplext är minneshanteringsfelet faktiskt väldigt enkelt men ändå specifikt. Det är ett fel som säger att det finns ett problem med systemminnet.
Även om det låter komplext är minneshanteringsfelet faktiskt väldigt enkelt men ändå specifikt. Det är ett fel som säger att det finns ett problem med systemminnet.
Så, vad får det att visas? Det finns många anledningar till varför det ytor. De vanligaste triggarna är dock följande:
- ett föråldrat program eller drivrutinkomponent
- maskinvarufel
- korrupta systemfiler
- infektion med skadlig programvara
Nu när vi har diskuterat varför Memory Management-felet sker i Windows-enheter är det hög tid att hitta sätt att lösa det. Starta om datorn innan du försöker lösa nedan. Ibland är allt din dator behöver en ny start.
Om omstart inte löser problemet, fortsätt sedan med lösningarna nedan. Du kanske inte försöker alla. Arbeta helt enkelt dig ner i listan tills du hittar en lösning som fungerar.
Lösning nr 1: Kör Windows i felsäkert lägeDet första felsökningssteget du bör försöka är att starta Windows 10 i felsäkert läge. I det här läget körs Windows bara med grundläggande drivrutiner, och processer som inte är vitala kommer att upphöra och stängas av. Om du kör Windows i det här läget blir det lättare att identifiera om felet är maskin- eller programvarurelaterat.
För att köra Windows i felsäkert läge, följ stegen nedan:
Med tanke på att Memory Management-felet är relaterat till systemminnet måste du prova Windows Memory Diagnostic Tool. Detta verktyg låter dig köra en snabb genomsökning av ditt systemminne. Det kommer då att meddela dig om några uppenbara fel upptäcks och rekommendera korrigeringar.
För att använda Windows Memory Diagnostic Tool, följ dessa steg: 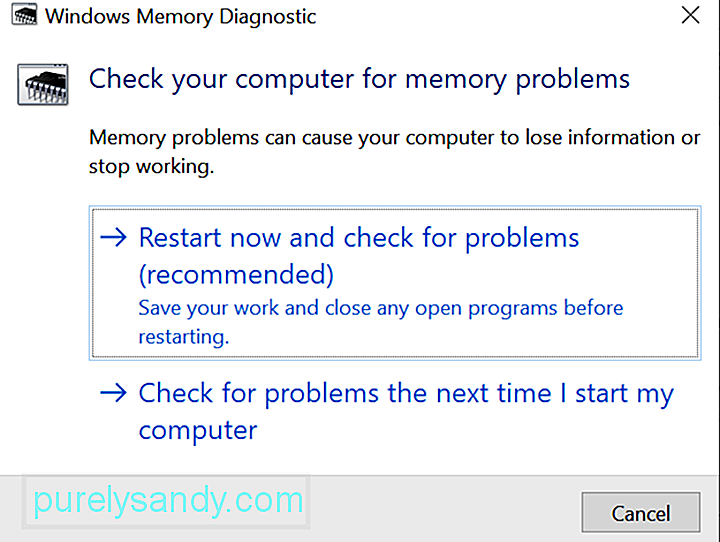
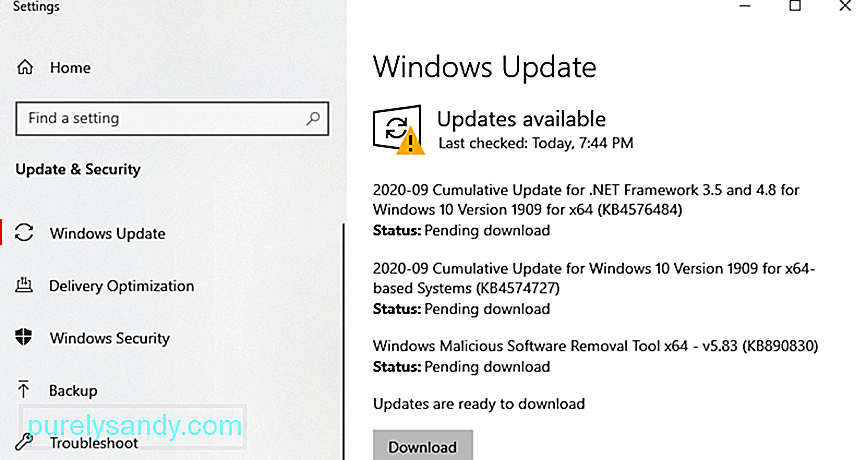 Som nämnts ovan kan ett föråldrat Windows eller drivrutin utlösa att Memory Management-felet visas. Föråldrad programvara kan ha fel och fel som kan åtgärdas genom att installera den senaste korrigeringen eller uppdateringen.
Som nämnts ovan kan ett föråldrat Windows eller drivrutin utlösa att Memory Management-felet visas. Föråldrad programvara kan ha fel och fel som kan åtgärdas genom att installera den senaste korrigeringen eller uppdateringen.
För att installera de senaste Windows 10-uppdateringarna gör du följande:
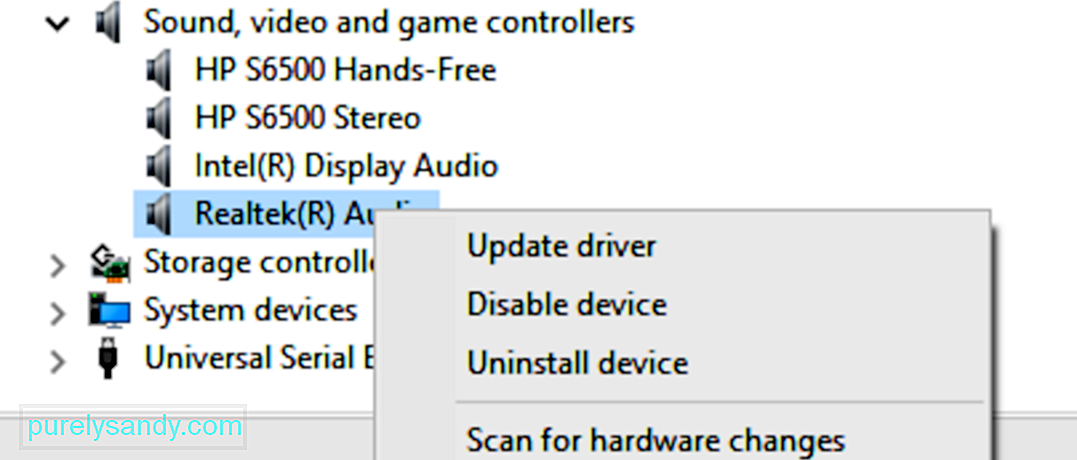 För att uppdatera dina Windows-drivrutiner, följ dessa steg:
För att uppdatera dina Windows-drivrutiner, följ dessa steg:
Observera att uppdatering av drivrutinerna är inkompatibel risker. Därför rekommenderar vi strongt att du använder ett verktyg för uppdatering av drivrutiner från tredje part istället. Ett verktyg vi föreslår att vi använder är Auslogics Driver Updater . Med ett klick kan du uppdatera alla dina drivrutiner. Dessutom kan du förhindra maskinvarufel och säkerställa problemfri drift.
Lösning # 4: Sök efter skadade eller skadade systemfilerOm du är säker på att ditt operativsystem och drivrutiner är uppdaterade, då är det troligt att korrupta systemfiler stör minneshantering. För att skanna din dator efter skadade systemfiler, använd SFC-kommandot via kommandotolken eller PowerShell-terminalen.
För en steg-för-steg-guide om vad du ska göra, se instruktionerna nedan:
Om inga problem hittas, dubbelkolla om dina systemdiskar inte har några filsystemfel. För detta kan du använda Kontrollera diskverktyget . Så här gör du det:
Har du nyligen installerat någon programvara eller ? Om ja, är det möjligt att det kan uppstå ett inkompatibilitetsproblem i ditt system. Hårdvaran eller programvaran kan vara i konflikt med andra program; därav felet.
För att åtgärda detta, försök att avinstallera programmet. Så här gör du:
Även om det är sällsynt kan minneshanteringsfelet orsakas av en skadlig enhet eller virusinfektion. Så om du fortfarande inte har skannat din dator kanske du vill göra det nu.
Om du vill skanna din enhet efter skadlig kod eller virus kan du använda ett tredjepartsprogram mot skadlig kod. Starta det antivirusprogram du väljer och börja skanna. Följ antivirusprogrammets rekommendationer för att bli av med hoten och virusen.
Om du inte har ett antivirusprogram från tredje part installerat på din enhet kan du använda Windows Defender istället. Så här gör du: 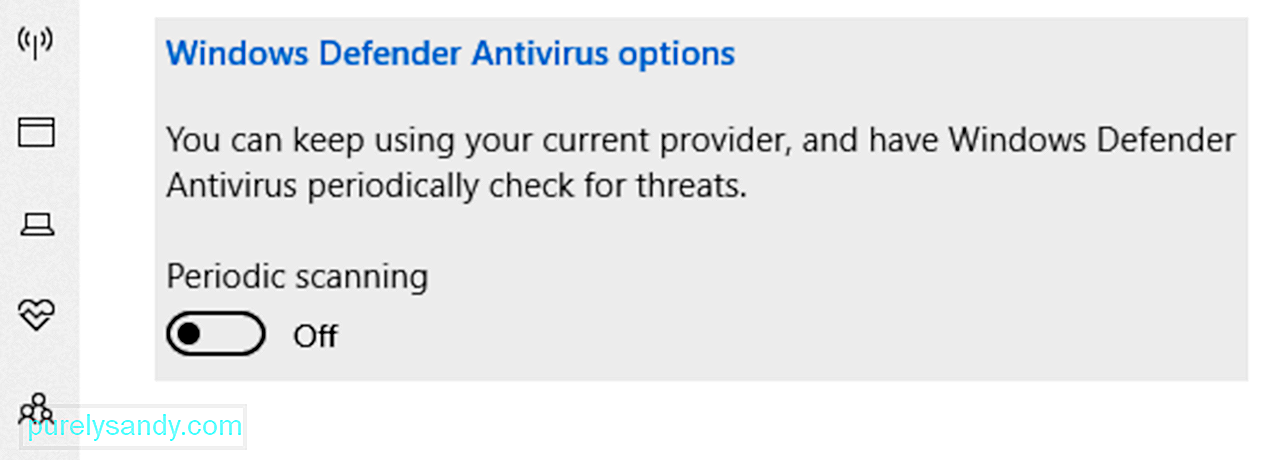
Här är ett praktiskt tips för att se till att din dator förblir skyddad mot hot. Se till att du lämnar Microsoft Defender Antivirus i bakgrunden även efter genomsökningen. För att göra det, följ dessa instruktioner:
Om minneshanteringsfelet orsakas av en problematisk maskinvarukomponent kan det lösa det att byta ut det. Om du till exempel tror att ditt RAM-minne är fel, byt ut det.
Tja, om din enhet fortfarande är under garanti, har du inga problem. Ta bara din dator till en auktoriserad verkstad och få den kontrollerad. Om de upptäcker att Memory Management-felet orsakas av en felaktig hårdvarukomponent, kommer de att ersätta den utan kostnad alls.
Men om garantin redan har passerat kan du behöva spara några dollar. . Beroende på vilken hårdvarukomponent som har orsakat problemet varierar beloppet du betalar.
Lösning # 8: Återställ Windows 10En skadad dator kan ibland utlösa att Memory Management-felet visas. Och för att reparera detta måste du återställa Windows för att återställa det till ett tillstånd när det inte fanns några problem.
Detta bör dock bara vara den sista utvägen eftersom det kan radera programvara från tredje part som du installerad på din enhet.
Gör följande för att återställa Windows 10:
Om allt annat misslyckas, sök hjälp från Microsoft-proffs. Du kan nå dem genom att besöka närmaste auktoriserade servicecenter eller kontakta dem online via den officiella Microsofts supportsidan.
På den här sidan har du tillgång till hjälpguider för alla Microsoft-produkter - Microsoft 365, Office, Outlook, Microsoft Teams, OneNote, OneDrive, Microsoft Edge och mer. Så om du har ett annat Microsoft-produktrelaterat problem som du vill åtgärda är det här det bästa stället att gå.
SammanfattningsvisBSOD-fel som Memory Management-felet kan vara sällsynt. Men när de dyker upp behöver du inte få panik. Lösningarna ovan kommer säkert att hjälpa dig att komma igenom och vara produktiva igen.
När det gäller Memory Management-felet är det ofta ett tecken på att det finns ett problem i ditt RAM-minne. För att fixa det startar du ditt system i felsäkert läge. Om det inte fungerar kan du prova att använda Windows Memory Diagnostic Tool, köra en malware-genomsökning, byta ut problematiska maskinvarukomponenter eller återställa Windows 10.
Om du känner att du inte kan åtgärda problemet på egen hand kan du alltid söka hjälp från professionella och auktoriserade Windows-tekniker. Du kan också kontakta Microsofts officiella supportteam. De hjälper dig gärna och ger dig en lösning som är specifik för ditt problem.
Vilka andra minnesrelaterade fel har du stött på tidigare? Hur löste du dem? Vi skulle gärna veta. Kommentera dem nedan.
YouTube-video: Hur du åtgärdar minneshanteringsfel på Windows
09, 2025

